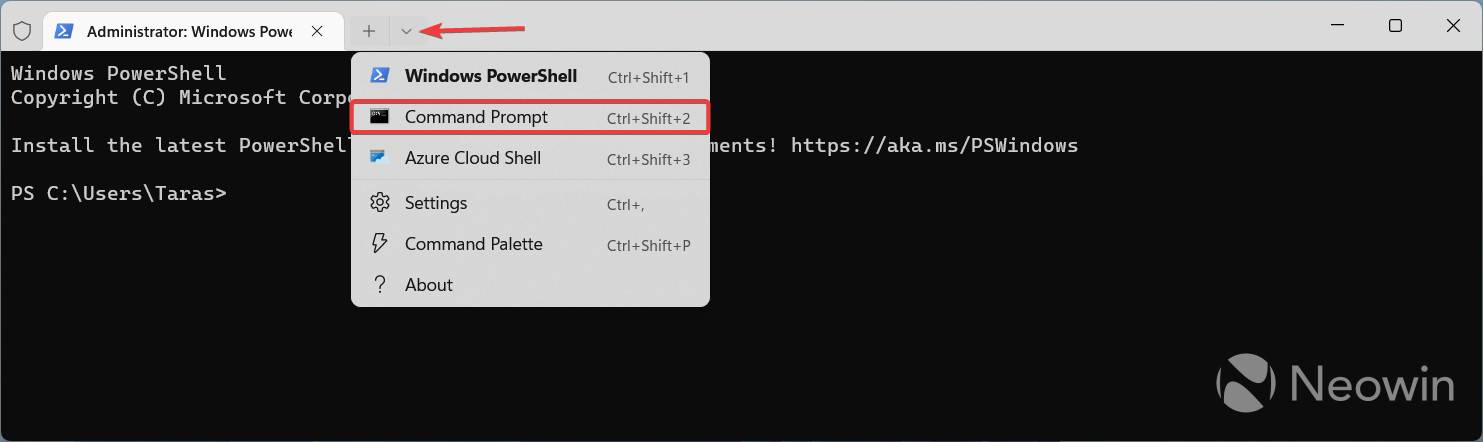So aktivieren Sie die Startmenü-Kennzeichnung in Windows 11 Build 25227
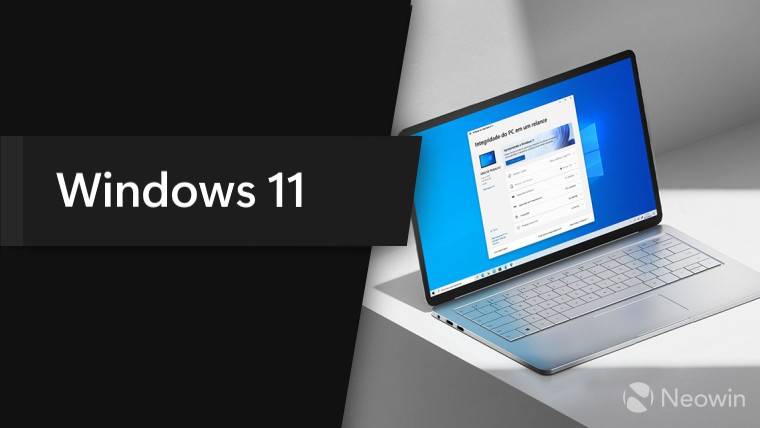
Microsoft experimentiert weiterhin mit verschiedenen UI-Änderungen und Verbesserungen seines neuesten Betriebssystems. Windows 11 Build 25227 (derzeit im Dev Channel verfügbar) bringt ein neues Benachrichtigungsbadge ins Startmenü. Laut Microsoft zeigt Windows 11 einen kleinen orangefarbenen Punkt neben Ihrem Profilnamen an, wenn ein Teil des Betriebssystems oder seiner Einstellungen Ihre Aufmerksamkeit erfordert. Wie viele andere Experimente im Dev Channel kann nur ein Teil der Windows-Insider diese neuen Abzeichen testen. Natürlich ist es frustrierend, dass diejenigen, die frühe und instabile Windows-Builds ausprobieren möchten, nicht die neuesten Funktionen erhalten, um zu sehen, wie sie funktionieren, und Feedback mit Microsoft zu teilen. Hier kommt die ViveTool-App ins Spiel.
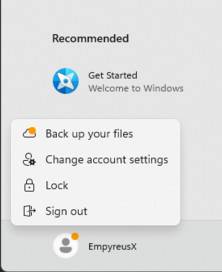 Wichtig
Wichtig
Laden Sie ViveTool von GitHub herunter und extrahieren Sie die Dateien an einem geeigneten Ort. Die Verwendung kürzerer Pfade erleichtert die Navigation im Windows-Terminal. Zum Beispiel C:Vive.
Klicken Sie mit der rechten Maustaste auf das Startmenü und wählen Sie
Terminal (Admin)- .
- Wechseln Sie zum Eingabeaufforderungsprofil, indem Sie Strg + Umschalt + 2 drücken oder auf die Schaltfläche mit dem Abwärtspfeil in der Registerkartenleiste klicken.
- Verwenden Sie den CD-Befehl, um zu dem Ordner zu wechseln, der die ViveTool-Dateien enthält. Zum Beispiel CD C:Vive.
 Geben Sie
Geben Sie - vivetool /enable /id:36435151 ein und drücken Sie Enter .
- Starten Sie Ihren Computer neu. Bitte beachten Sie, dass Sie diese Benachrichtigungssymbole möglicherweise nicht sofort sehen – diese orangefarbenen Punkte werden angezeigt, wenn etwas Ihre sofortige Aufmerksamkeit erfordert. In diesem Fall wird durch Klicken auf Ihren Profilnamen das Standardmenü zum Sperren/Beenden mit Links zu den Funktionen angezeigt, für die Sie etwas benötigen.
Das obige ist der detaillierte Inhalt vonSo aktivieren Sie die Startmenü-Kennzeichnung in Windows 11 Build 25227. Für weitere Informationen folgen Sie bitte anderen verwandten Artikeln auf der PHP chinesischen Website!

Heiße KI -Werkzeuge

Undresser.AI Undress
KI-gestützte App zum Erstellen realistischer Aktfotos

AI Clothes Remover
Online-KI-Tool zum Entfernen von Kleidung aus Fotos.

Undress AI Tool
Ausziehbilder kostenlos

Clothoff.io
KI-Kleiderentferner

AI Hentai Generator
Erstellen Sie kostenlos Ai Hentai.

Heißer Artikel

Heiße Werkzeuge

Notepad++7.3.1
Einfach zu bedienender und kostenloser Code-Editor

SublimeText3 chinesische Version
Chinesische Version, sehr einfach zu bedienen

Senden Sie Studio 13.0.1
Leistungsstarke integrierte PHP-Entwicklungsumgebung

Dreamweaver CS6
Visuelle Webentwicklungstools

SublimeText3 Mac-Version
Codebearbeitungssoftware auf Gottesniveau (SublimeText3)

Heiße Themen
 1377
1377
 52
52
 Wie bearbeite ich das Startmenü in Ubuntu? Wie bearbeite ich das Startmenü in Ubuntu?
Jan 07, 2024 pm 03:26 PM
Wie bearbeite ich das Startmenü in Ubuntu? Wie bearbeite ich das Startmenü in Ubuntu?
Jan 07, 2024 pm 03:26 PM
Im Windows-System können Benutzer das Startmenü problemlos bearbeiten und verschiedene Vorgänge ausführen. Im Ubuntu-System wissen viele Benutzer jedoch nicht viel darüber und sind mit der Methode zum Bearbeiten des Startmenüs relativ unbekannt. Daher stellt der Herausgeber vor, wie man das Startmenü in Ubuntu bearbeitet. Lasst uns gemeinsam hingehen und es uns ansehen! Methode 1: Geben Sie den Befehl alacarte direkt im Ubuntu-Terminal ein. Sie können Menüs nach Belieben hinzufügen, ändern, ausblenden und anzeigen, aber Sie können keine Menüs löschen, selbst wenn Sie über Root-Berechtigungen verfügen. Methode 2: Achten Sie auf mehrere Verzeichnisse und Dateien. Desktop-Datei/usr/share/applications/mime unter /usr/share/applications/
 So beheben Sie den aka.ms/windowssysreq-Fehler in Windows 11
May 14, 2023 pm 07:43 PM
So beheben Sie den aka.ms/windowssysreq-Fehler in Windows 11
May 14, 2023 pm 07:43 PM
Während der Installation oder des Windows 11-Upgrades können viele Fehler auftreten. Die häufigsten Fehler erfordern jedoch mehrere Schritte zur Behebung. Bevor Sie nach Lösungen für bestimmte Fehlercodes suchen, sollten Sie einige dieser allgemeinen Lösungen ausprobieren. Der Windows 11-Fehler aka.ms/windowssysreq lässt sich größtenteils mit den in diesem Artikel beschriebenen Korrekturen beheben, ohne dass ein neuer Computer mit vorinstalliertem Windows 11-Betriebssystem gekauft werden muss. Stellen Sie am besten sicher, dass Ihr System die Mindestanforderungen für ein Windows 11-Upgrade erfüllt, um Komplikationen während und nach dem Upgrade zu vermeiden. Woher wissen Sie, ob Ihr PC die Mindestanforderungen für ein Upgrade erfüllt? Wenn Sie ein Upgrade auf Windows 11 benötigen und
 Microsoft Win11 24H2 Build 26100 hat mehrere Fehler gefunden und die Installation wird nicht empfohlen
Apr 07, 2024 pm 09:22 PM
Microsoft Win11 24H2 Build 26100 hat mehrere Fehler gefunden und die Installation wird nicht empfohlen
Apr 07, 2024 pm 09:22 PM
Die neueste Nachricht von dieser Website vom 7. April ist, dass in Microsoft Win1124H2Build26100 mehrere Fehler entdeckt wurden und die Installation auf häufig verwendeten Geräten vorübergehend nicht empfohlen wird. Windows 1124H2 befindet sich immer noch in einem sehr instabilen Stadium. Obwohl Microsoft das Problem schrittweise durch monatliche kumulative Updates beheben wird, kann es einige Zeit dauern, bis diese Version offiziell veröffentlicht wird und allen ein stabiles Erlebnis bietet. Wenn ein Benutzer das 24H2-Versionsimage installiert hat und auf Probleme stößt, wird empfohlen, es erneut zu installieren. Es ist jetzt relativ stabil. ZacBowden ist auf einen Blue Screen of Death gestoßen, als er versuchte, die Windows-Version 1124H2Build26100 zurückzusetzen, und die Funktion „Diesen PC zurücksetzen“ sollte Systemprobleme beheben, aber stattdessen
 Wie stelle ich das Startmenü in Win11 auf den klassischen Modus ein?
Jun 30, 2023 pm 02:37 PM
Wie stelle ich das Startmenü in Win11 auf den klassischen Modus ein?
Jun 30, 2023 pm 02:37 PM
Wie stelle ich das Startmenü in Win11 auf den klassischen Modus ein? Kürzlich haben einige Benutzer ihre Computer auf das Win11-System aktualisiert. Bei der späteren Verwendung stellten sie fest, dass das Startmenü im klassischen Modus für sie besser geeignet ist. Freunde, die sich mit der Bedienung nicht sicher sind, können den klassischen Bedienungsprozess des Win11-Systemeinstellungsmenüs ausprobieren. Ich hoffe, er wird Ihnen helfen. Betriebsprozess im klassischen Modus des Win11-Systemeinstellungsmenüs Um vom Startmenü von Windows 11 zurück zum klassischen Startmenü zu wechseln, können Sie diese einfache Anpassung des Registrierungseditors verwenden. Drücken Sie Win+R, um das Ausführungsfenster zu öffnen und geben Sie den Befehl regedit in das Ausführungsfeld ein. Drücken Sie die Eingabetaste, um das Fenster des Registrierungseditors zu öffnen.
 Startmenü funktioniert unter Windows 11 nach Update nicht? wie man es repariert
May 30, 2023 am 10:29 AM
Startmenü funktioniert unter Windows 11 nach Update nicht? wie man es repariert
May 30, 2023 am 10:29 AM
Das Startmenü von Windows 11 ist die bedeutendste Änderung an Windows in letzter Zeit. Es verfügt über zahlreiche zusätzliche Funktionen und erleichtert gleichzeitig das Auffinden der meisten Elemente auf Ihrem PC über die Benutzeroberfläche. Auch die Möglichkeit, den gleichen Inhalt auf dem Desktop zu haben, ist für viele Benutzer ein Segen. Leider scheint ein kürzlich von Microsoft veröffentlichtes Update das Startmenü für viele Benutzer kaputt zu machen. Wenn Sie im selben Boot sitzen und das Startmenü nach einem kürzlich durchgeführten Update nicht mehr verwenden können, finden Sie hier alles, was Sie wissen müssen. Warum funktioniert das Startmenü nach dem Windows-Update nicht? Das Problem scheint mit einem kürzlich veröffentlichten Sicherheitsupdate von Microsoft zusammenzuhängen, nämlich dem Sicherheitsupdate KB5015814 (veröffentlicht im Juli 2022). Das Update scheint zu scheitern
 So richten Sie das Startmenü in Win7 ein
Mar 26, 2024 pm 05:10 PM
So richten Sie das Startmenü in Win7 ein
Mar 26, 2024 pm 05:10 PM
1. Wählen Sie das Startmenü, klicken Sie mit der rechten Maustaste und wählen Sie [Eigenschaften]. Wie in der Abbildung gezeigt: 2. Wählen Sie [Benutzerdefiniert]. Wie in der Abbildung gezeigt: 3. Wählen Sie die Computeroption [Als Menü anzeigen]. Klicken Sie hier als Beispiel auf OK, um [Computer] zur Startmenüleiste hinzuzufügen. Wie im Bild gezeigt: 4. Das rot eingekreiste Programm heißt [Festes Programm] und ist dort festgelegt. Unter dem roten Kreis sind häufig verwendete Programme aufgeführt, bei denen es sich um die zuletzt verwendeten Programme handelt . Wie in der Abbildung gezeigt: 5. Als nächstes werde ich Ihnen beibringen, wie Sie ein Programm zu [Feste Programme] hinzufügen. Hier nehmen wir das Hinzufügen von [Ressourcenmanager] und klicken auf [Alle Programme]. Wie im Bild gezeigt: 6. Wählen Sie [Anhang]. Wie in der Abbildung gezeigt: 7. Wählen Sie den Ressourcenmanager aus, klicken Sie mit der rechten Maustaste und wählen Sie [An Start anhängen].
 Windows 11 bietet die Option, empfohlene Elemente im Startmenü auszublenden
Jan 02, 2024 pm 12:43 PM
Windows 11 bietet die Option, empfohlene Elemente im Startmenü auszublenden
Jan 02, 2024 pm 12:43 PM
Viele Freunde werden feststellen, dass es bei der Verwendung des Win11-Systems ein empfohlenes Element im Startmenü gibt, das den unteren Teil des Startmenüs einnimmt, und dass die empfohlenen Elemente im Grunde alles sind, was wir nicht verwenden müssen, was sehr problematisch ist. Kürzlich gab Microsoft bekannt, dass diese Funktion in Zukunft ausgeblendet wird. Werfen wir einen Blick auf die konkrete Situation. Das Win11-Startmenü kann empfohlene Elemente 1 ausblenden. Wir können sehen, dass beim Klicken auf das Startmenü mehr als 30 % des Platzes unter dem Startmenü von diesem „empfohlenen Element“ belegt sind. 2. Im Feedback-Center von win11 gibt es 8462 Vorschläge zum Ausblenden empfohlener Elemente, was darauf hinweist, dass eine große Anzahl von Benutzern diese Funktion anfordert. 3. Laut ausländischen Medienberichten erwägt Microsoft die Öffnung versteckter empfohlener Projekte
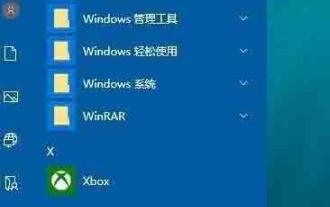 So stellen Sie das Startmenü in WIN10 transparent ein
Mar 27, 2024 pm 03:50 PM
So stellen Sie das Startmenü in WIN10 transparent ein
Mar 27, 2024 pm 03:50 PM
1. Schauen wir uns zunächst den Stil des Startmenüs an, das standardmäßig mit einem einfarbigen Hintergrund angezeigt wird. 2. Klicken Sie mit der rechten Maustaste auf das Startmenü und wählen Sie dann im Popup-Menü den Menüpunkt [Einstellungen]. 3. Klicken Sie im sich öffnenden Fenster „Windows-Einstellungen“ auf das Personalisierungssymbol, um das Fenster „Personalisierungseinstellungen“ zu öffnen. 4. Klicken Sie im sich öffnenden Windows-Personalisierungsfenster auf den Menüpunkt [Farbe] in der linken Seitenleiste. 5. Klicken Sie nun im rechten Fenster auf den Schalter unter [Transparenzeffekt] und stellen Sie ihn auf [Ein]. 6. Schauen Sie sich nun das Startmenü an und es ist transparent geworden.