So erhalten Sie den Namen des aktuellen Arbeitsblatts in Excel
Excel bietet keine integrierte Formel, um sofort den Namen des aktiven Excel-Arbeitsblatts zurückzugeben. In einigen Szenarien müssen Sie möglicherweise Werte dynamisch in das aktive Arbeitsblatt einer Excel-Datei einfügen. Wenn beispielsweise der Tabellenname in einem Arbeitsblatt der Name des Arbeitsblatts selbst sein muss und Sie den Tabellennamen fest codieren und später den Arbeitsblattnamen ändern, müssen Sie den Tabellennamen auch manuell ändern. Wenn der Name der Tabelle jedoch dynamisch ausgefüllt wird, beispielsweise mithilfe einer Formel, ändert sich bei einer Änderung des Blattnamens automatisch auch der Name der Tabelle.
Während die Anforderung höchstwahrscheinlich besteht, gibt es, wie bereits erwähnt, keine direkte Formel zum Extrahieren des Namens des aktiven Blatts. Wir verfügen über eine Kombination von Formeln, mit denen Sie den Namen des aktiven Blatts erfolgreich extrahieren können. Lesen Sie weiter, um herauszufinden, wie!
Abschnitt 1: So erhalten Sie den Namen des aktuellen Arbeitsblatts mithilfe einer Kombination der Funktionen „Rechts“, „Zelle“, „Suchen“ und „Len“
Abschnitt 1.1: Die vollständige Formel
Der erste Schritt besteht darin, sicherzustellen, dass Sie Ihre gespeichert haben Excel-Arbeitsblatt. Wenn Sie das Excel-Dokument noch nicht gespeichert haben, speichern Sie es bitte zuerst, sonst funktioniert diese Formel nicht.
Um ein Dokument zu speichern, drücken Sie einfach gleichzeitig die Tasten STRG + S, navigieren zu dem Speicherort, an dem Sie das Dokument speichern möchten, geben der Datei einen Namen und speichern schließlich.
Schritt 1: Nachdem Sie das Excel-Dokument gespeichert haben, doppelklicken Sie einfach auf eine beliebige Zelle. Sobald Sie sich im Bearbeitungsmodus befinden, kopieren Sie die folgende Formel, fügen Sie sie ein und drücken Sie die Eingabetaste.
=RIGHT(CELL("文件名"),LEN(CELL("文件名"))-FIND("]",CELL("文件名")))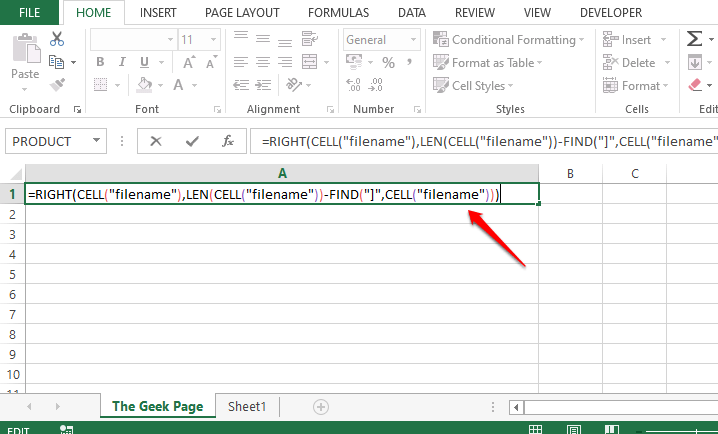 Schritt 2
Schritt 2
Eingabetaste drücken, können Sie den Namen des aktuellen Arbeitsblatts sehen. Im Beispiel unten lautet der Arbeitsblattname The Geek Page, nachdem die Formel erfolgreich eingegeben wurde auf der Zelle. Ja, es ist einfach und wir sind uns einig. Wenn Sie jedoch wissen möchten, wie diese Formel funktioniert, können Sie den folgenden Abschnitt lesen.
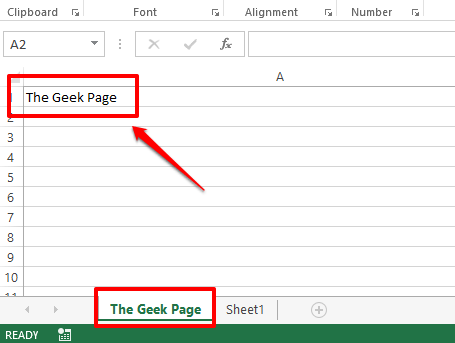 Abschnitt 1.2: Formelerklärung
Abschnitt 1.2: Formelerklärung
In diesem Abschnitt nehmen wir die lange Formel aus dem obigen Abschnitt, teilen sie auf und finden heraus, was wirklich passiert und wie sie den aktuellen Job erfolgreich zurückgibt Tisch.
Schritt 1
: Der erste Teil der Formel ist=CELL(„Dateiname“). Die Funktion cell akzeptiert nur einen Parameter. Es gibt die vollständige Adresse der Zelle zurück, einschließlich des Dateispeicherorts des Arbeitsblatts und des aktuellen Arbeitsblattnamens.
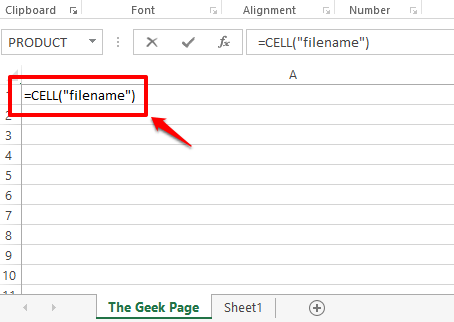 Schritt 2
Schritt 2
Eingabetaste drücken, erhalten Sie am Ende den gesamten Dateinamen einschließlich des aktuellen Arbeitsblattnamens.
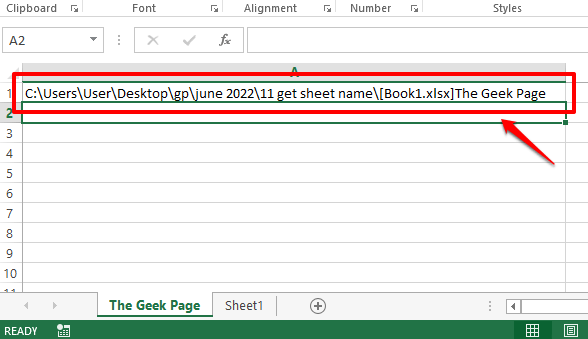 Schritt 3
Schritt 3
Blattname am Ende des Dateinamens. Um genau zu sein, ist alles nach der rechten eckigen Klammer ] der Job Tabelle Name . Lassen Sie uns also die Funktion FIND verwenden, um den Indexwert des eckigen Klammerzeichens zu ermitteln. Nachdem wir diesen Index gefunden haben, suchen wir alle darauf folgenden Zeichen, bei denen es sich im Wesentlichen um den Namen des Arbeitsblatts handelt. Die Funktion FIND
benötigt zwei Parameter, einer ist das Zeichen, dessen Index gefunden werden soll, und der zweite ist die Zeichenfolge, für die die Suche durchgeführt werden soll. In diesem speziellen Fall sieht unsereFIND-Funktion also so aus.
=查找(“]”,A1)
CELL gefunden haben. Wenn sich Ihr Dateiname in einer anderen Zelle befindet, sollten Sie diese Zellen-ID anstelle von A1 angeben.
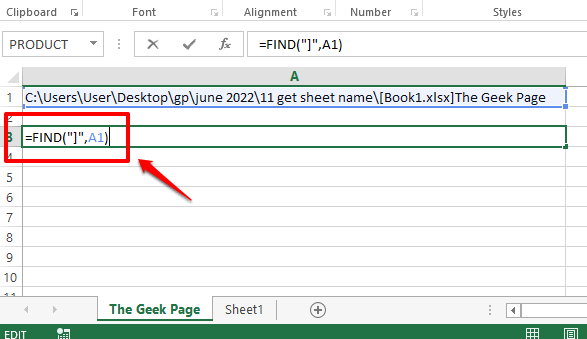 Schritt 4
Schritt 4
FIND gibt den Wert 65 zurück. Das bedeutet, dass sich die rechte eckige Klammer an der Position 65 befindet. Wir müssen also alles nach dem 65. Bit aus dem Dateinamen extrahieren, also alles nach der schließenden eckigen Klammer.
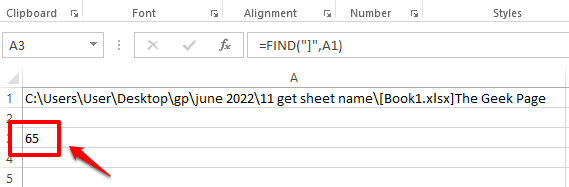 Schritt 5
Schritt 5
aktueller Arbeitsblattname hat. Dazu verwenden wir die Funktion LEN. Die Funktionen sind wie folgt.
=LEN(A1)-FIND("]",A1)上面的公式只返回工作表名称的长度。首先使用LEN(A1)计算文件名的长度,然后减去文件名的长度直到右方括号,即 65。
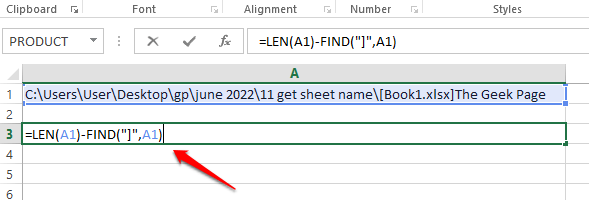
第6步:上面的公式返回13,这是当前工作表名称The Geek Page的长度。
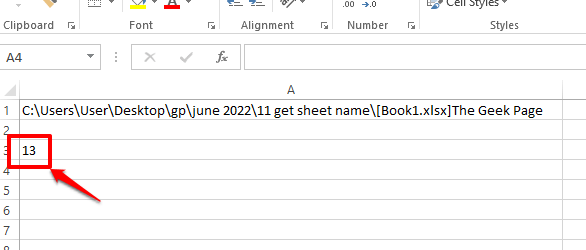
第 7 步:所以我们现在有了源字符串,它是完整的文件名,我们知道当前工作表名称有 13 个字符,并且位于文件名的末尾。因此,如果我们从文件名的最右边提取 13 个字符,我们将得到当前工作表名称。
现在,让我们直接使用RIGHT函数提取工作表名称。RIGHT函数如下。
=RIGHT(A1, LEN(A1)-查找("]",A1))RIGHT函数有2 个参数,一个是要从中提取子字符串的字符串,第二个是需要从父字符串右侧提取的字符数。
现在,下面的屏幕截图会详细告诉您这一点。RIGHT函数接受文件名和当前工作表的长度。因此,从文件名中,RIGHT字符串将从字符串的最右侧提取工作表名称,根据上述步骤计算,该名称为 13 个字符。
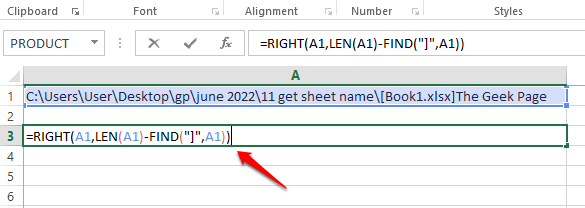
第8步:你去!现在已成功提取活动工作表的名称!
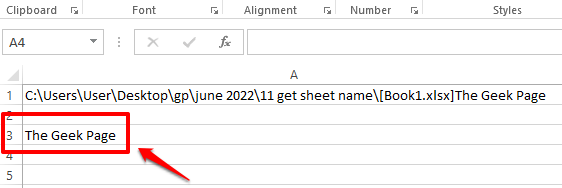
第九步:名字解压成功,但是有一个小依赖。我们的公式依赖于定义CELL函数的单元格。我们继续提到A1。有一件事是,我们可能不希望文档中包含完整的文件名,因此将它放在文档中可能会带来巨大的不便。另一件事是,如果我们删除它,我们的公式将不再起作用,因为它具有依赖关系。因此,让我们删除依赖项。
为此,双击定义 CELL 函数的单元格并复制整个公式。您可以通过选择公式,然后同时按下CTRL + C键来复制公式。
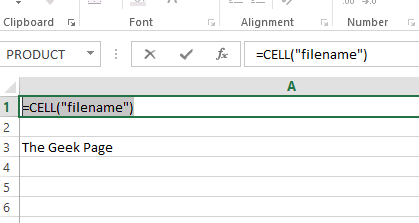
第 10 步:现在在我们的RIGHT公式中,将 A1 替换为您在第 9 步中复制的 CELL 函数。RIGHT 公式中出现了 3 次 A1,因此必须替换所有 3 次。
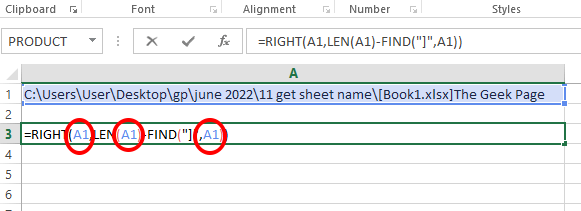
第 11 步:下面的屏幕截图显示了替换后的 RIGHT 公式应该是什么样子。
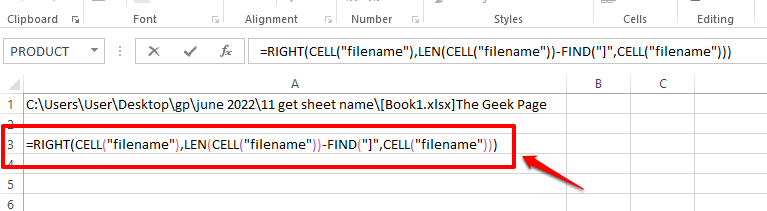
第12步:如果你按回车键或点击其他地方,你可以看到当前工作表名称被成功提取。此外,由于不再存在依赖关系,您可以删除A1单元格。享受!
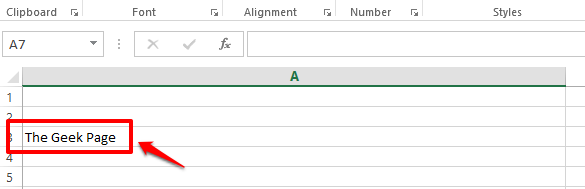
第 2 节:如何使用 Mid、Cell 和 Find 函数的组合获取当前工作表的名称
这是另一个公式组合,您可以使用它找到活动工作表的名称。在这个公式中,我们没有使用RIGHT函数,而是使用了MID函数。公式如下。
=MID(CELL("文件名"),FIND("]",CELL("文件名"))+1,255)在 Excel 文档中,双击任意单元格并简单地复制粘贴上述公式并按Enter键。您将获得在您输入公式的单元格上返回的活动工作表的名称。
注意:如果我们给出子字符串的起始位置及其长度, MID函数会从主字符串返回子字符串。
另请注意,即使要使此公式起作用,您也应该首先将文档保存在某个地方,否则您将收到Value 错误。
即使 Excel 中没有直接的公式,您可以使用它直接获取活动工作表的名称,但使用上述任一公式组合,您都可以获得所需的结果。
Das obige ist der detaillierte Inhalt vonSo erhalten Sie den Namen des aktuellen Arbeitsblatts in Excel. Für weitere Informationen folgen Sie bitte anderen verwandten Artikeln auf der PHP chinesischen Website!

Heiße KI -Werkzeuge

Undresser.AI Undress
KI-gestützte App zum Erstellen realistischer Aktfotos

AI Clothes Remover
Online-KI-Tool zum Entfernen von Kleidung aus Fotos.

Undress AI Tool
Ausziehbilder kostenlos

Clothoff.io
KI-Kleiderentferner

AI Hentai Generator
Erstellen Sie kostenlos Ai Hentai.

Heißer Artikel

Heiße Werkzeuge

Notepad++7.3.1
Einfach zu bedienender und kostenloser Code-Editor

SublimeText3 chinesische Version
Chinesische Version, sehr einfach zu bedienen

Senden Sie Studio 13.0.1
Leistungsstarke integrierte PHP-Entwicklungsumgebung

Dreamweaver CS6
Visuelle Webentwicklungstools

SublimeText3 Mac-Version
Codebearbeitungssoftware auf Gottesniveau (SublimeText3)

Heiße Themen
 1378
1378
 52
52
 Excel hat ein Problem mit einem oder mehreren Formelverweisen gefunden: So beheben Sie es
Apr 17, 2023 pm 06:58 PM
Excel hat ein Problem mit einem oder mehreren Formelverweisen gefunden: So beheben Sie es
Apr 17, 2023 pm 06:58 PM
Verwenden eines Fehlerprüftools Eine der schnellsten Möglichkeiten, Fehler in Ihrer Excel-Tabelle zu finden, ist die Verwendung eines Fehlerprüftools. Wenn das Tool Fehler findet, können Sie diese beheben und erneut versuchen, die Datei zu speichern. Allerdings findet das Tool möglicherweise nicht alle Arten von Fehlern. Wenn das Tool zur Fehlerprüfung keine Fehler findet oder das Problem durch deren Behebung nicht behoben wird, müssen Sie eine der anderen unten aufgeführten Fehlerbehebungen ausprobieren. Um das Fehlerprüfungstool in Excel zu verwenden: Wählen Sie die Registerkarte Formeln. Klicken Sie auf das Fehlerprüfungstool. Wenn ein Fehler gefunden wird, werden im Tool Informationen zur Fehlerursache angezeigt. Wenn es nicht benötigt wird, beheben Sie den Fehler oder löschen Sie die Formel, die das Problem verursacht. Klicken Sie im Fehlerprüftool auf Weiter, um den nächsten Fehler anzuzeigen und den Vorgang zu wiederholen. Wenn nicht
 Wie lege ich den Druckbereich in Google Sheets fest?
May 08, 2023 pm 01:28 PM
Wie lege ich den Druckbereich in Google Sheets fest?
May 08, 2023 pm 01:28 PM
So legen Sie den Druckbereich von Google Sheets in der Druckvorschau fest. Mit Google Sheets können Sie Tabellenkalkulationen mit drei verschiedenen Druckbereichen drucken. Sie können die gesamte Tabelle drucken, einschließlich jedes einzelnen von Ihnen erstellten Arbeitsblatts. Alternativ können Sie auch ein einzelnes Arbeitsblatt drucken. Schließlich können Sie nur einen Teil der von Ihnen ausgewählten Zellen drucken. Dies ist der kleinste Druckbereich, den Sie erstellen können, da Sie theoretisch einzelne Zellen zum Drucken auswählen könnten. Der einfachste Weg, es einzurichten, ist die Verwendung des integrierten Druckvorschaumenüs von Google Sheets. Sie können diesen Inhalt mit Google Sheets in einem Webbrowser auf Ihrem PC, Mac oder Chromebook anzeigen. Zum Einrichten von Google
 So betten Sie ein PDF-Dokument in ein Excel-Arbeitsblatt ein
May 28, 2023 am 09:17 AM
So betten Sie ein PDF-Dokument in ein Excel-Arbeitsblatt ein
May 28, 2023 am 09:17 AM
Normalerweise ist es notwendig, PDF-Dokumente in Excel-Arbeitsblätter einzufügen. Genau wie bei der Projektliste eines Unternehmens können wir Text- und Zeichendaten sofort an Excel-Zellen anhängen. Was aber, wenn Sie den Lösungsentwurf für ein bestimmtes Projekt an die entsprechende Datenzeile anhängen möchten? Nun, die Leute halten oft inne und denken nach. Manchmal funktioniert auch das Denken nicht, weil die Lösung nicht einfach ist. Lesen Sie diesen Artikel genauer, um zu erfahren, wie Sie ganz einfach mehrere PDF-Dokumente zusammen mit ganz bestimmten Datenzeilen in ein Excel-Arbeitsblatt einfügen. Beispielszenario In dem in diesem Artikel gezeigten Beispiel haben wir eine Spalte namens „ProductCategory“, die in jeder Zelle einen Projektnamen auflistet. Eine weitere Spalte ProductSpec
 Was soll ich tun, wenn es zu viele verschiedene Zellformate gibt, die nicht kopiert werden können?
Mar 02, 2023 pm 02:46 PM
Was soll ich tun, wenn es zu viele verschiedene Zellformate gibt, die nicht kopiert werden können?
Mar 02, 2023 pm 02:46 PM
Lösung für das Problem, dass es zu viele verschiedene Zellformate gibt, die nicht kopiert werden können: 1. Öffnen Sie das Excel-Dokument und geben Sie dann den Inhalt verschiedener Formate in mehrere Zellen ein. 2. Suchen Sie die Schaltfläche „Format Painter“ in der oberen linken Ecke der Excel-Seite und klicken Sie dann auf die Option „Format Painter“. 3. Klicken Sie mit der linken Maustaste, um das Format auf ein einheitliches Format festzulegen.
 So entfernen Sie Kommas aus Zahlen- und Textwerten in Excel
Apr 17, 2023 pm 09:01 PM
So entfernen Sie Kommas aus Zahlen- und Textwerten in Excel
Apr 17, 2023 pm 09:01 PM
Bei numerischen Werten und Textzeichenfolgen kann die Verwendung von Kommas an den falschen Stellen selbst für die größten Excel-Freaks wirklich nervig sein. Sie wissen vielleicht sogar, wie Sie Kommas loswerden, aber die Methode, die Sie kennen, kann für Sie zeitaufwändig sein. Egal welches Problem Sie haben, wenn es mit einem Komma an der falschen Stelle in Ihrem Excel-Arbeitsblatt zusammenhängt, können wir Ihnen eines sagen: Alle Ihre Probleme werden heute hier gelöst! Schauen Sie sich diesen Artikel genauer an, um zu erfahren, wie Sie mit möglichst einfachen Schritten Kommas aus Zahlen und Textwerten entfernen können. Ich wünsche Ihnen viel Spaß beim Lesen. Oh, und vergessen Sie nicht, uns zu sagen, welche Methode Ihnen am meisten ins Auge fällt! Abschnitt 1: So entfernen Sie Kommas aus numerischen Werten Wenn ein numerischer Wert ein Komma enthält, gibt es zwei mögliche Situationen:
 So erstellen Sie einen Zufallszahlengenerator in Excel
Apr 14, 2023 am 09:46 AM
So erstellen Sie einen Zufallszahlengenerator in Excel
Apr 14, 2023 am 09:46 AM
So verwenden Sie RANDBETWEEN zum Generieren von Zufallszahlen in Excel. Wenn Sie Zufallszahlen innerhalb eines bestimmten Bereichs generieren möchten, ist die Funktion RANDBETWEEN eine schnelle und einfache Möglichkeit, dies zu tun. Auf diese Weise können Sie zufällige Ganzzahlen zwischen zwei beliebigen Werten Ihrer Wahl generieren. Generieren Sie Zufallszahlen in Excel mit RANDBETWEEN: Klicken Sie auf die Zelle, in der die erste Zufallszahl erscheinen soll. Geben Sie =RANDBETWEEN(1.500) ein und ersetzen Sie „1“ durch die niedrigste Zufallszahl, die Sie generieren möchten, und „500“ durch
 So finden und löschen Sie verbundene Zellen in Excel
Apr 20, 2023 pm 11:52 PM
So finden und löschen Sie verbundene Zellen in Excel
Apr 20, 2023 pm 11:52 PM
So finden Sie verbundene Zellen in Excel unter Windows Bevor Sie verbundene Zellen aus Ihren Daten löschen können, müssen Sie sie alle finden. Dies geht ganz einfach mit dem Excel-Tool „Suchen und Ersetzen“. Zusammengeführte Zellen in Excel suchen: Markieren Sie die Zellen, in denen Sie zusammengeführte Zellen finden möchten. Um alle Zellen auszuwählen, klicken Sie in eine leere Stelle in der oberen linken Ecke der Tabelle oder drücken Sie Strg+A. Klicken Sie auf die Registerkarte „Startseite“. Klicken Sie auf das Symbol „Suchen und Auswählen“. Wählen Sie „Suchen“. Klicken Sie auf die Schaltfläche Optionen. Klicken Sie am Ende der FindWhat-Einstellungen auf Format. Klicken Sie auf der Registerkarte „Ausrichtung“ auf „Zellen zusammenführen“. Es sollte ein Häkchen und keine Zeile enthalten. Klicken Sie auf OK, um das Format zu bestätigen
 So verhindern Sie, dass Excel führende Nullen entfernt
Feb 29, 2024 am 10:00 AM
So verhindern Sie, dass Excel führende Nullen entfernt
Feb 29, 2024 am 10:00 AM
Ist es frustrierend, führende Nullen automatisch aus Excel-Arbeitsmappen zu entfernen? Wenn Sie eine Zahl in eine Zelle eingeben, entfernt Excel häufig die führenden Nullen vor der Zahl. Standardmäßig werden Zelleneinträge ohne explizite Formatierung als numerische Werte behandelt. Führende Nullen gelten in Zahlenformaten im Allgemeinen als irrelevant und werden daher weggelassen. Darüber hinaus können führende Nullen bei bestimmten numerischen Operationen zu Problemen führen. Daher werden Nullen automatisch entfernt. In diesem Artikel erfahren Sie, wie Sie führende Nullen in Excel beibehalten, um sicherzustellen, dass die eingegebenen numerischen Daten wie Kontonummern, Postleitzahlen, Telefonnummern usw. im richtigen Format vorliegen. Wie kann man in Excel zulassen, dass vor Zahlen Nullen stehen? Sie können führende Nullen von Zahlen in einer Excel-Arbeitsmappe beibehalten. Dafür stehen mehrere Methoden zur Auswahl. Sie können die Zelle nach festlegen



