10 Möglichkeiten, Safari-Tabs auf iPhone und iPad einfach zu finden
Ein Berg von Tags könnte im Jahr 2022 zu einem häufigen Phänomen beim Surfen im Internet werden. Zu diesen Tags gehören grundlegende, unnötige und sogar Tags, die jeder Grundlage entbehren. Daher muss der Browser eine Möglichkeit bieten, bestimmte für Sie relevante Registerkarten schnell zu finden. Glücklicherweise können Sie mit Safari nach Tabs suchen, die auf mehreren Identifikatoren basieren (z. B. Website, kürzlich geschlossener Tab, vorheriger/nächster Tab usw.).
Dieser Artikel führt Sie Schritt für Schritt durch alle oben genannten Methoden zum Auffinden von Safari-Registerkarten. Lassen Sie uns also ohne weitere Umschweife das gesuchte Tag finden.
Neue Funktionen für Tabs in Safari mit iOS 15
Die Benutzeroberfläche und Funktionalität von Safari wurden mit der Veröffentlichung von iOS 15 verbessert, wie es auch Apple getan hat. In der App wurden viele neue kosmetische Änderungen und Funktionen eingeführt, und dieses Update wurde im September 2021 veröffentlicht. Hier sind einige wichtige Erkenntnisse, die Ihnen helfen sollen, sich mit dem neuen Safari auf Ihrem Mobilgerät vertraut zu machen.
- Rasteransicht: Registerkarten in Safari werden jetzt als Kacheln in einem Raster angezeigt. Mit der Rasteransicht können Sie die Registerkarten als Ganzes anzeigen, sodass Sie sie anhand der Vorschauminiaturansichten unterscheiden können. Dies unterscheidet sich von der Tab-Ansicht im Kartenstil von iOS 14.
- Tag-Gruppen: Tags in Safari können jetzt in Gruppen organisiert werden. Dadurch können Sie eine Reihe von Registerkarten gruppieren, ohne die ursprüngliche Browsersitzung schließen zu müssen. In vielerlei Hinsicht funktionieren Registerkartengruppen genauso wie das Öffnen verschiedener Browserfenster auf einem Desktop-Gerät.
- Horizontale Tab-Leiste: Wenn Sie die Tab-Leiste im Querformat aktivieren, wird oben in Ihrem Safari-Fenster eine Tab-Leiste im Mac-Stil hinzugefügt. Die zweite Ebene dieser Tab-Leiste zeigt die Liste der Tabs an, die während Ihrer Browsersitzung geöffnet sind.
- Zum Aktualisieren nach unten ziehen: Alternativ zum Klicken auf die Schaltfläche „Neu laden“ können Sie in Safari jetzt eine Webseite aktualisieren, indem Sie nach unten wischen und loslassen.
So finden Sie Safari-Tabs auf dem iPhone ganz einfach auf 10 Arten
Ihre Browsersitzungen können nicht nur zeitkritisch sein, sondern im Allgemeinen ist die Möglichkeit, einen bestimmten Tab innerhalb einer Reihe von Tabs zu finden, eine großartige Möglichkeit, ungestört zu genießen Unverzichtbar für das Surfen im Internet.
Sehen wir uns alle Möglichkeiten an, wie Sie die gewünschte Registerkarte in Safari finden und anschließend dorthin navigieren können.
Methode 1: Alle Registerkarten anzeigen
Öffnen Sie Safari auf dem iPhone.

Klicken Sie in Ihrer Safari-Browsersitzung auf die Option „Tabs“ in der unteren rechten Ecke des Bildschirms. Dadurch wird eine Rasteransicht aller in Ihrer Browsersitzung geöffneten Registerkarten geöffnet.

Auf einer Registerkartenansichtsseite wird jede Registerkarte als unabhängiges Raster dargestellt. Auf dieser Seite können Sie bestimmte Registerkarten öffnen, indem Sie darauf klicken.
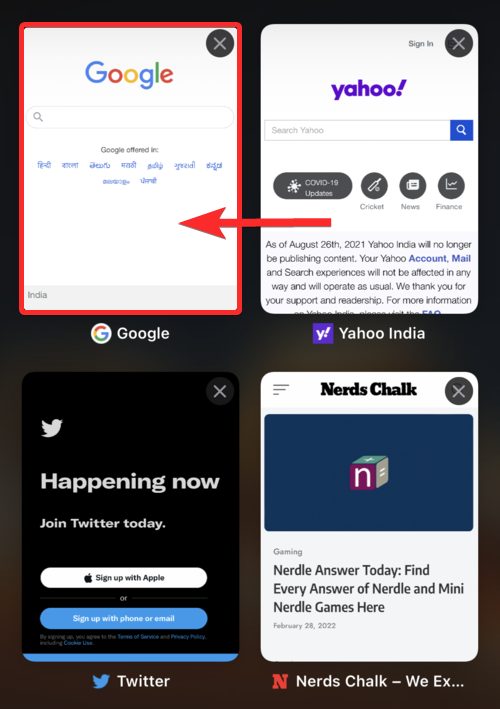
Sie können einen Tab auch schließen, indem Sie auf das „X“ in der oberen rechten Ecke des Tabs klicken.
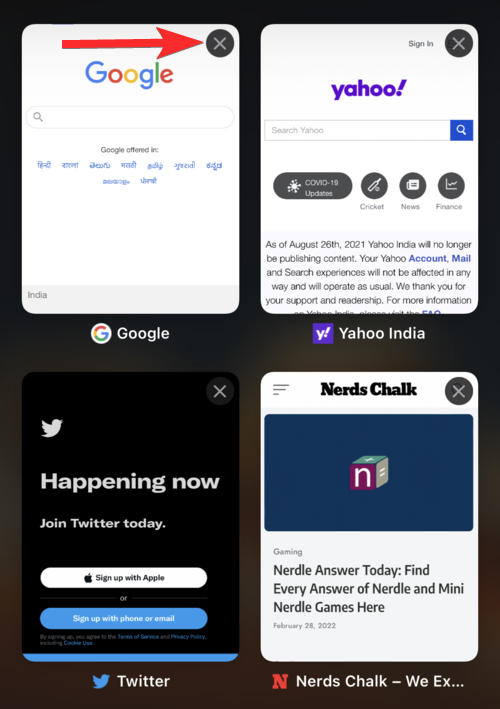
Auf der Registerkartenansichtsseite erfahren Sie außerdem, welcher Name jedem Klick zugewiesen wurde, basierend auf der Website, auf der er geöffnet wurde, und der Gesamtzahl der in der aktuellen Browsersitzung geöffneten Registerkarten.
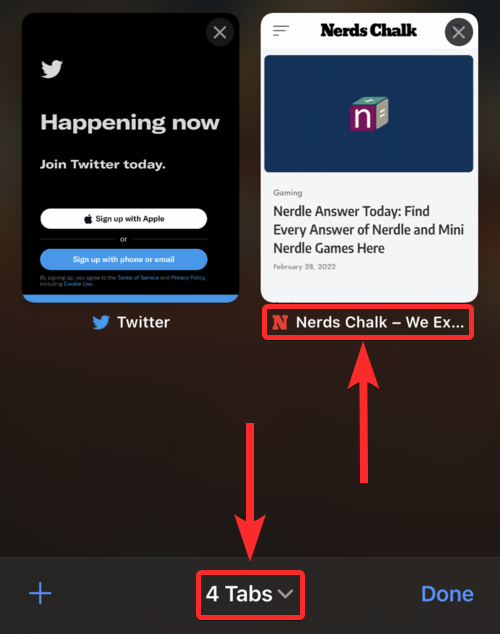
Methode 2: Registerkarte nach Namen durchsuchen
Öffnen Sie Safari auf dem iPhone.

Klicken Sie auf das „Tag“-Symbol in der unteren rechten Ecke.

Wischen Sie auf der Tab-Ansichtsseite nach unten, um auf die Suchleiste oben zuzugreifen.
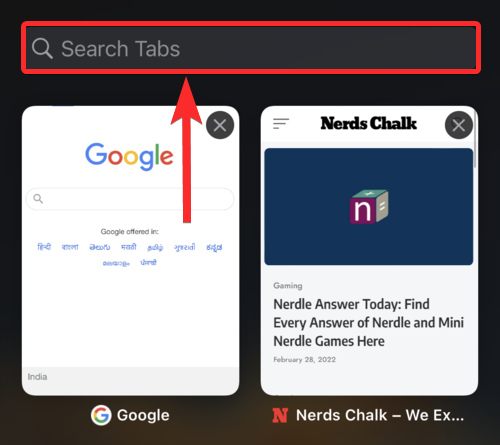
Geben Sie den Namen der gesuchten Registerkarte ein und sie sollte automatisch in Ihren Suchergebnissen angezeigt werden.
HINWEIS: Der Tab-Name ist derselbe wie der Name der Website, die in diesem Tab geöffnet wurde.
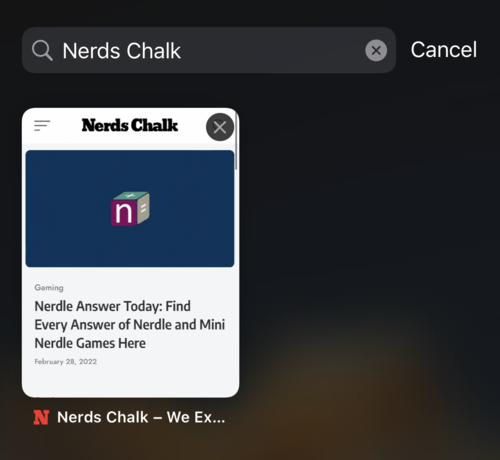
Methode 3: Kürzlich geschlossene Safari-Registerkarten finden
Öffnen Sie Safari auf dem iPhone über den Startbildschirm oder die App-Schublade, je nach Ihren Einstellungen.

Klicken Sie auf die Beschriftungsoption. Dadurch wird die Registerkartenansichtsseite geöffnet.

Klicken und halten Sie das „+“-Symbol in der unteren linken Ecke der Tab-Ansichtsseite.
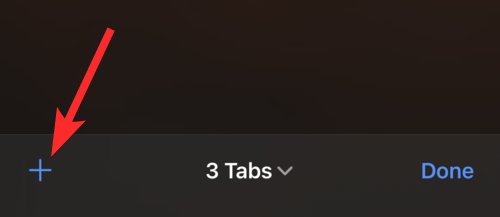
Sie sehen eine Liste der Websites, die mit „Zuletzt geschlossene Tags“ gekennzeichnet sind. Klicken Sie auf und wählen Sie die zuletzt geschlossene Registerkarte aus, die Sie öffnen möchten.
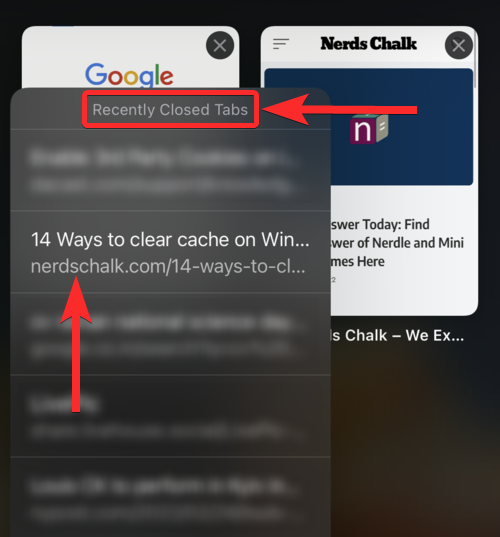
Kürzlich geschlossene Tabs werden in Ihrer aktuellen Browsersitzung als neue Tabs geöffnet.
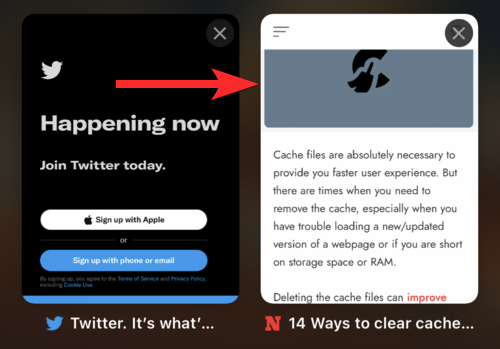
Methode 4: Safari-Registerkarten in Registerkartengruppen finden
Unter iOS 15 können Sie mit Safari Ihre aktuelle Browsersitzung gruppieren und jeder Gruppe einen Namen geben. Auf diese Weise können Sie jede Gruppe als separate Browsersitzung behandeln.
Sehen wir uns an, wie Sie einen Tab aus einer Tab-Gruppe finden, indem Sie zuerst die Tab-Gruppe laden und dann eine Suche durchführen.
Öffnen Sie Safari auf Ihrem iOS-Gerät.

Klicken Sie nun auf das „Tag“-Symbol in der unteren rechten Ecke.

Klicken Sie unten auf dem Bildschirm auf „X Tabs“, wobei X die Anzahl der geöffneten Tabs in der aktuellen Browsersitzung ist.
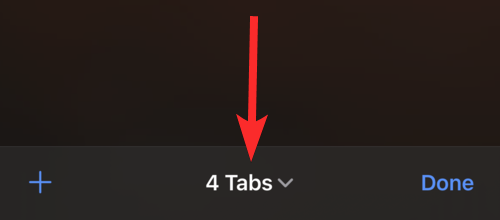
Klicken Sie auf die Tap-Gruppe, nach der Sie suchen möchten. Wir wählen die Registerkartengruppe „Nerds Chalk“ als Titel für dieses Tutorial.
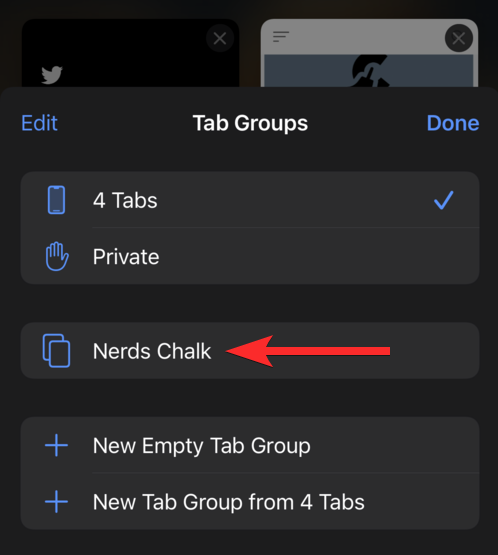
Sie können jetzt die Liste aller in der ausgewählten Registerkartengruppe gespeicherten Registerkarten anzeigen.
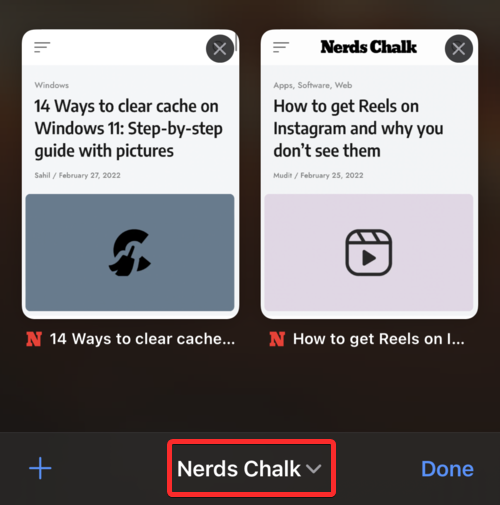
Wischen Sie auf dem Bildschirm nach unten, um auf die Suchleiste oben zuzugreifen.
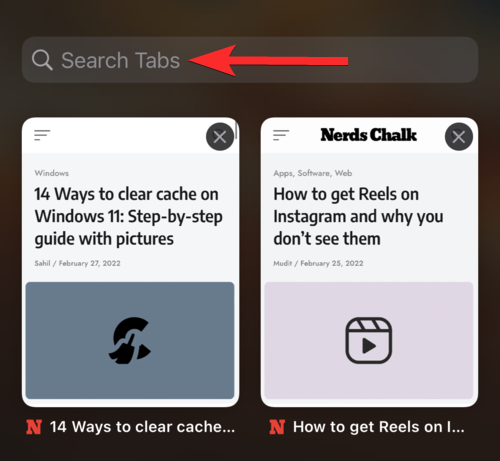
Geben Sie einen Tab-Namen oder eine Phrase in einem Tab-Namen ein, den Sie suchen möchten.
HINWEIS: Der Tab-Name ist normalerweise derselbe wie der Name der Website, die in diesem Tab geöffnet wurde. Es kann sich jedoch auch um eine Beschreibung einer Webseite handeln.
Safari sucht jetzt automatisch nach eingegebenen Schlüsselwörtern und zeigt relevante Suchergebnisse auf dem Bildschirm an. Klicken Sie auf und wählen Sie Ihr Tag aus den Suchergebnissen aus.
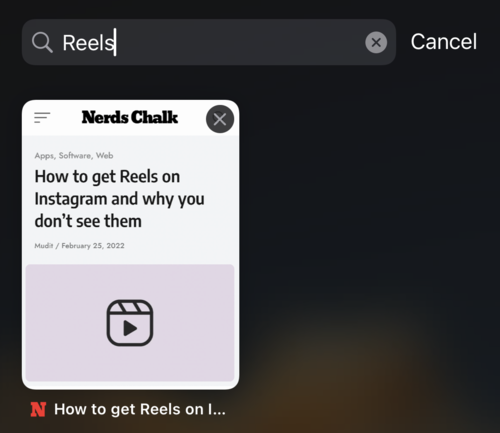
So können Sie nach Tags in Tag-Gruppen suchen.
Methode 5: Navigieren Sie schnell zur nächsten/vorherigen Registerkarte.
Öffnen Sie Safari über den Startbildschirm oder die App-Schublade auf Ihrem iOS- oder iPadOS-Gerät.

Um den nächsten Tab zu öffnen, legen Sie Ihren Finger auf die Adressleiste und wischen Sie nach links.
Hinweis: Wenn sich in Ihrer Browsersitzung neben der aktuellen Registerkarte eine Registerkarte befindet, wird die nächste Registerkarte rechts neben der Adressleiste in Safari hervorgehoben angezeigt.
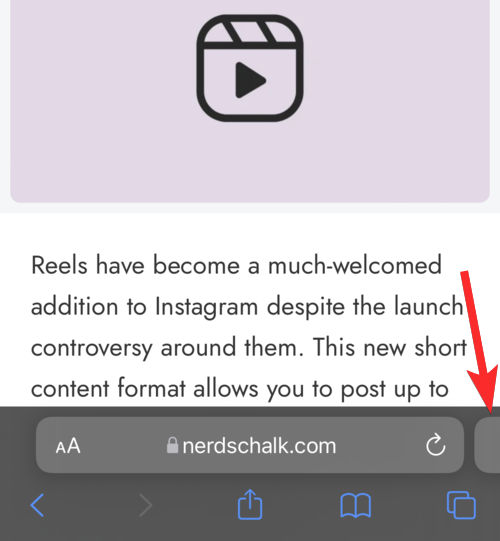
Wenn Sie schieben, sehen Sie eine Benutzeroberfläche ähnlich der Abbildung unten.
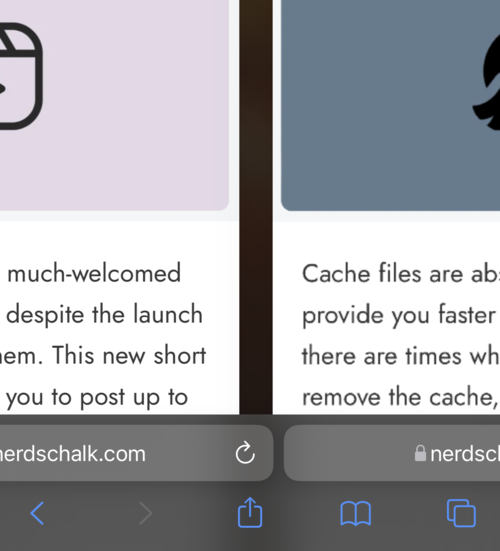
Der nächste Tab ist nun geöffnet.
Um den vorherigen Tab zu öffnen, legen Sie Ihren Finger auf die Adressleiste und wischen Sie nach rechts.
Hinweis: Wenn Ihre Browsersitzung einen Tab vor dem aktuellen Tab hat, können Sie in Safari links neben der Adressleiste eine Hervorhebung des vorherigen Tabs sehen.
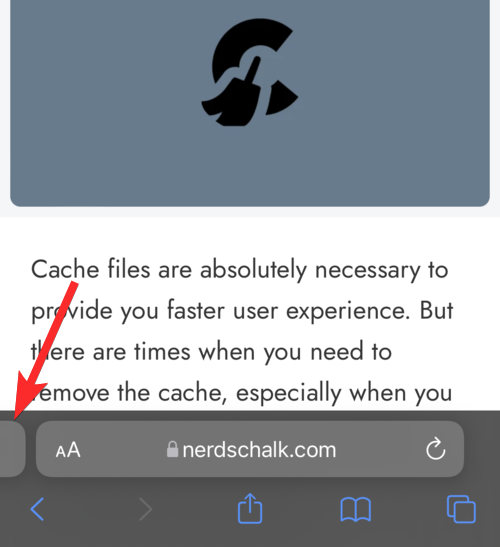
Wenn Sie schieben, sehen Sie eine Benutzeroberfläche ähnlich der Abbildung unten.
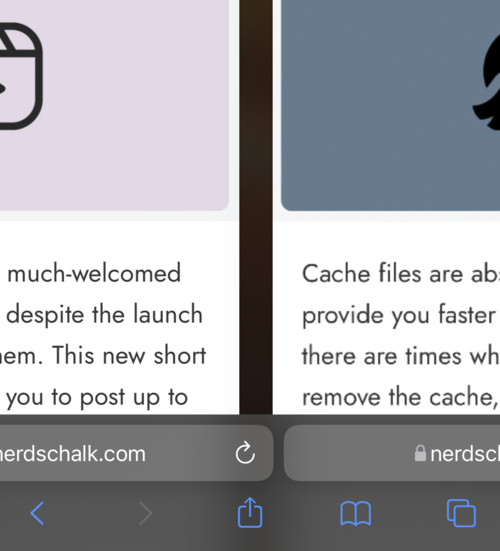
Der vorherige Tab ist jetzt geöffnet.
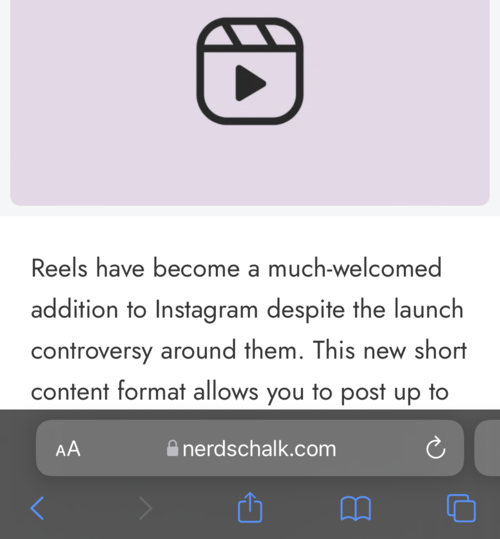
Methode 6: Verwenden Sie die horizontale Tab-Leiste, um Tabs zu finden
Bei einer Reihe von iOS 15-Updates erscheint die horizontale Tab-Leiste. Eine zweistufige Version der alten einstufigen Adressleiste, inspiriert von macOS. Die zweite Ebene ähnelt Safari auf dem Mac und zeigt Medien an, die sich auf die in der Browsersitzung geöffneten Registerkarten beziehen, z. B. den Namen der Website, das Website-Logo und die Webseitenbeschreibung.
Sehen wir uns an, wie Sie die Tab-Leiste im Querformat in Safari aktivieren und sie dann verwenden, um Tabs in Ihrer Browsersitzung anzuzeigen.
Öffnen Sie die Einstellungen-App auf Ihrem Gerät.
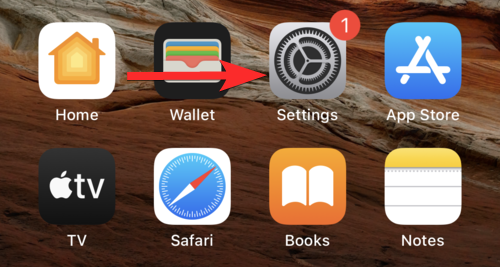
Scrollen Sie in den Einstellungen nach unten und tippen Sie auf Safari.
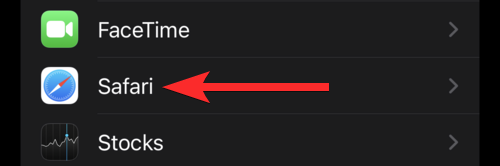
Scrollen Sie in den Einstellungen der Safari-App nach unten zum Abschnitt „TABS“. Klicken Sie nun auf und aktivieren Sie den Schalter für „Horizontale Tab-Leiste“.
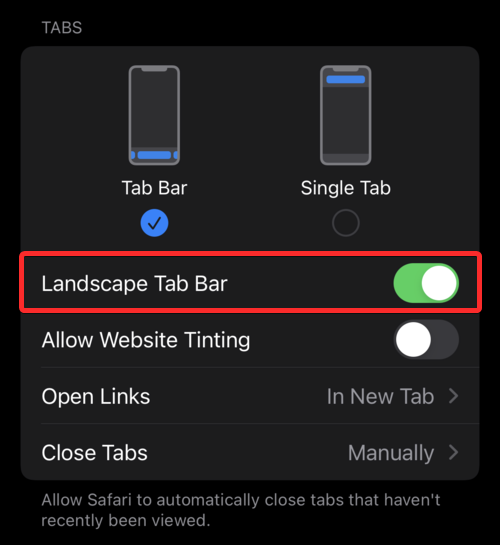
Besuchen Sie das Kontrollzentrum auf Ihrem Gerät und stellen Sie sicher, dass die Option „Porträt-Ausrichtungssperre“ ausgeschaltet ist. Wenn nicht, klicken Sie darauf und deaktivieren Sie es auf Ihrem Gerät.
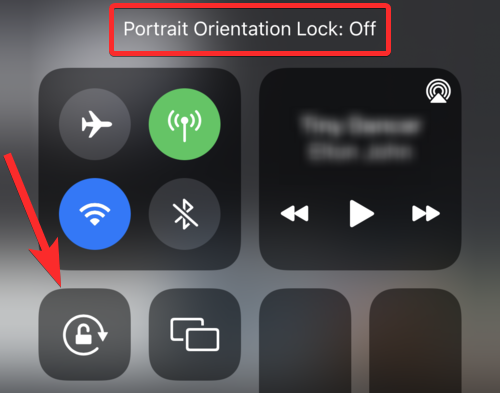
Öffnen Sie nun Safari auf Ihrem Gerät.

Halten Sie Ihr iPhone horizontal, um in den Querformatmodus zu wechseln. Alle geöffneten Tabs der aktuellen Browsersitzung werden nun oben auf dem Bildschirm angezeigt.
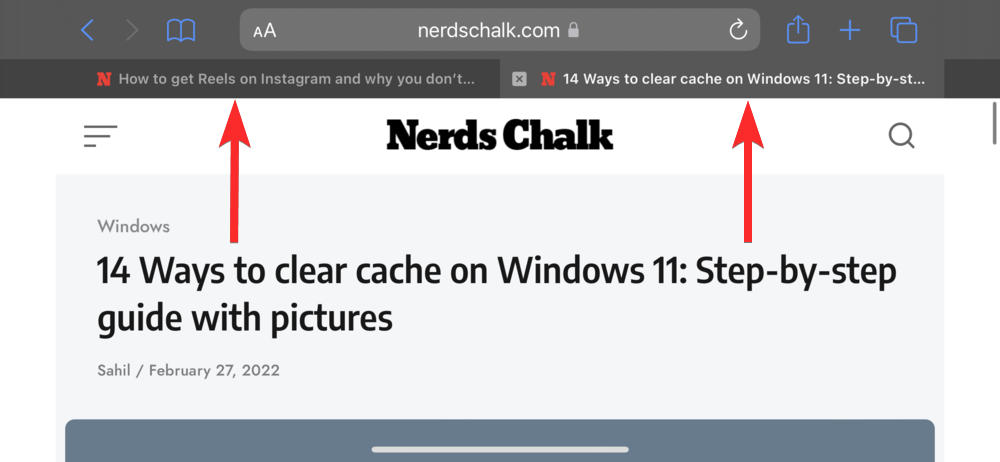
Methode 7: Suchen und Safari-Registerkarte „Mit Ihnen geteilt“
Die Funktion „Mit Ihnen geteilt“ ist als Kontinuitätsfunktion in iOS 15 verfügbar und soll Ihnen dabei helfen, Dinge zu finden, die über mit Ihnen geteilt wurden der Inhalt der iMessage-App.
Die Funktion „Mit Ihnen teilen“ kann auch verwendet werden, um Website-Links über die iMessage-App in Fotos, Podcasts, Apple Music und anderen Medienformen zu teilen. Tippen Sie nach dem Teilen auf die Nachricht, halten Sie sie gedrückt und wählen Sie die Option „Anheften“.
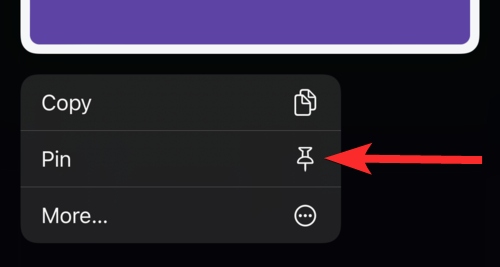
Dieser Link wird jetzt im Abschnitt „Mit Ihnen geteilt“ in Safari angezeigt.
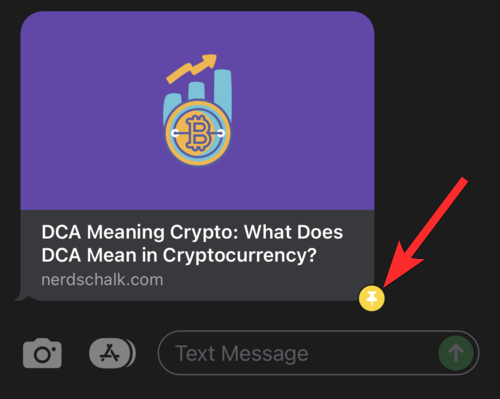
Mal sehen, wie man diesen geteilten Link in Safari findet. Öffnen Sie Safari auf Ihrem Gerät.

Klicken Sie auf das „Tag“-Symbol in der unteren rechten Ecke.
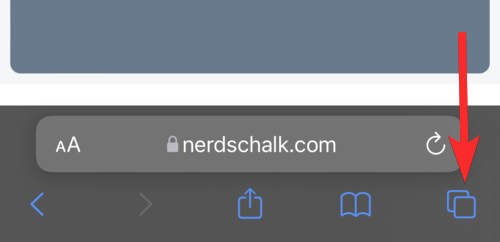
Klicken Sie nun auf das „+“-Symbol, um die Startseite zu öffnen.
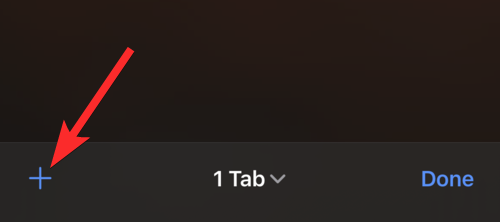
Auf der Startseite sollten Sie nun einen neuen Abschnitt „Mit Ihnen geteilt“ haben. Klicken Sie in diesem Abschnitt auf den freigegebenen Link, den Sie öffnen möchten. Hier erscheinen auch unsere zuvor gepinnten Links.
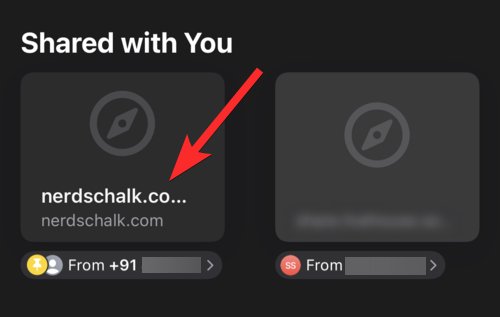
Der geteilte Link wird in einem neuen Tab geöffnet.
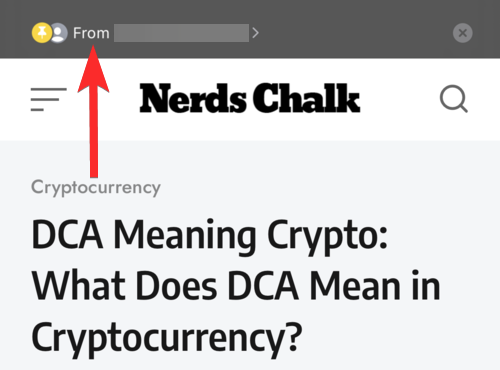
Methode 8: Safari-Registerkarten mithilfe benutzerdefinierter Verknüpfungen finden
Sie können benutzerdefinierte Verknüpfungen für Safari-Registerkarten auf Ihrem Startbildschirm erstellen. In Safari gibt es eine seit langem bestehende Funktion, die es vielen Benutzern ermöglicht, direkt vom Startbildschirm aus auf ihre häufig besuchten Websites zuzugreifen. Besuchen Sie zunächst die URL der Website, die Sie zu Ihrem Startbildschirm hinzufügen möchten. Tippen Sie nun unten auf dem Bildschirm auf das Teilen-Symbol.
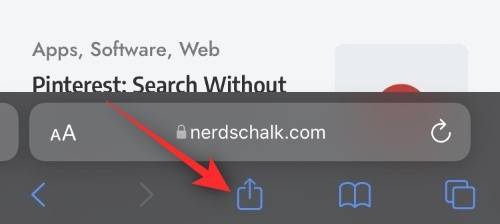
Scrollen Sie nach unten und tippen Sie auf „Zum Startbildschirm hinzufügen“.
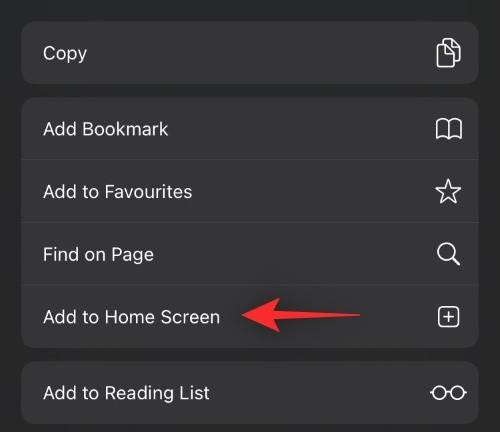
Wählen Sie einen Namen für Ihr Symbol und klicken Sie auf „Hinzufügen“ in der oberen rechten Ecke, wenn Sie fertig sind.
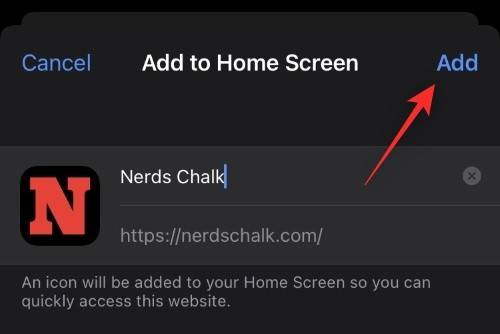
Die ausgewählte Website wird nun als Verknüpfung zu Ihrem Startbildschirm hinzugefügt.
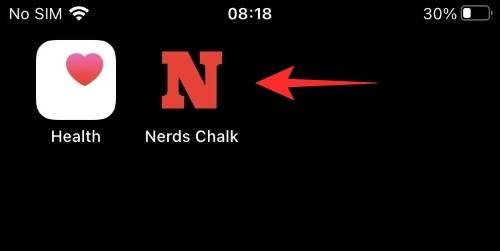
Sie können jetzt von Ihrem Startbildschirm aus auf dieses Symbol zugreifen, um häufig aufgerufene Registerkarten auf Ihrem Gerät zu finden.
Methode 9: Suchen Sie mithilfe Ihrer aktuellen Browsersitzung einen Safari-Tab.
Internetbrowsersitzungen beinhalten häufig den Besuch mehrerer Websites. Möglicherweise gelangen Sie auf die Seite, auf der Sie sich befinden, indem Sie nach der Suche nach einem bestimmten Begriff mehrere Websites besuchen und Referenzlinks folgen. Wenn Sie frühere Besuche anzeigen oder prüfen möchten, ob Lesezeichen vorhanden sind, die Sie zur aktuellen Seite geführt haben, gehen Sie bitte wie folgt vor. Sie können alle Besuche in Ihrer aktuellen Browsersitzung anzeigen, indem Sie wie unten gezeigt auf das Zurück- oder Vorwärtssymbol auf Ihrem Bildschirm tippen und es gedrückt halten.
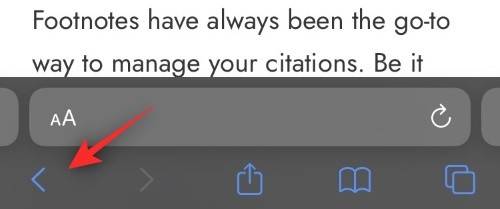
Sie erhalten nun eine Liste aller in der aktuellen Browsersitzung geöffneten Links, die Sie zur aktuellen Webseite geführt haben.
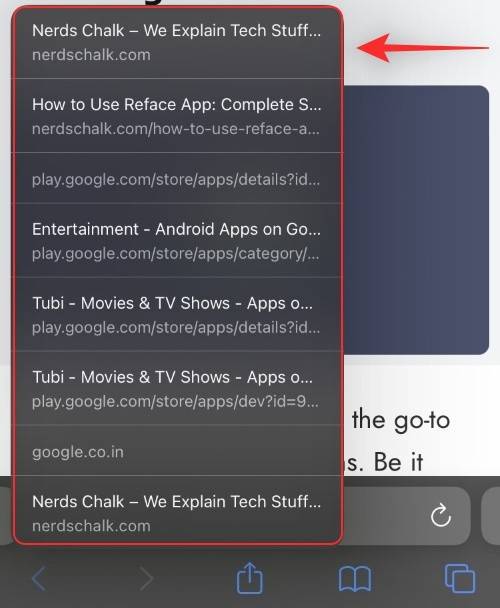
Sie können nun die gewünschte Webseite anklicken und auswählen, um sie erneut zu besuchen. Wenn Sie zum Besuch einer vorherigen Webseite die Option „Zurück“ verwendet haben, können Sie auch auf den Vorwärtspfeil tippen und ihn gedrückt halten, um die Seite anzuzeigen, die Sie verlassen haben.
Das ist es! Mit diesem Trick können Sie jetzt alle Safari-Registerkarten finden, die Sie während Ihrer aktuellen Browsersitzung besucht haben.
Methode 10: Alle geöffneten Webseiten verwenden, um Tabs zu finden
Einige von uns sind nicht gut darin, Tabs zu verwalten, ich eingeschlossen. Oft stieß ich auf mehrere Tab-Leisten und eine große Anzahl geöffneter Tabs, was es für mich schwierig machte, Informationen ordnungsgemäß zu nutzen und den Überblick über geöffnete Webseiten zu behalten. Glücklicherweise kann in diesem Fall der Adressleisten-Trick von Safari dabei helfen, die fehlenden Tabs zu finden. Legen Sie einfach Ihren Finger auf die Adressleiste am unteren Bildschirmrand und ziehen Sie ihn nach oben. Mit dieser Geste können Sie alle derzeit geöffneten Webseiten in Safari anzeigen.
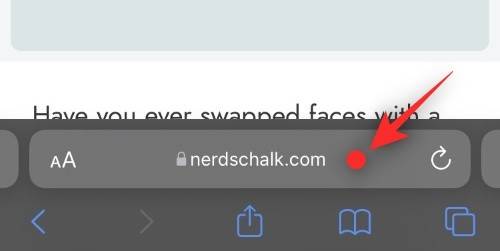
Sie können es jetzt verwenden, um relevante Safari-Registerkarten aus allen geöffneten Registerkarten in Ihrem Browser zu finden.
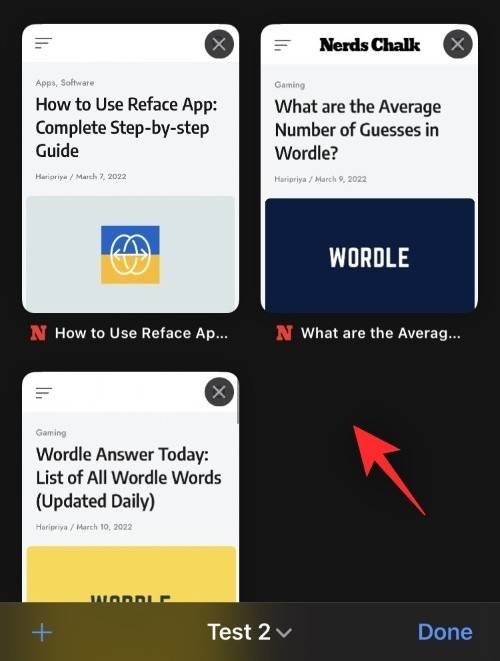
Klicken Sie einfach auf die gewünschte Registerkarte, um mit dem Durchsuchen der gewünschten Webseite zu beginnen.
HINWEIS: Diese Geste gilt speziell für Tab-Gruppen. Das heißt, wenn Sie derzeit mehrere Tab-Gruppen geöffnet haben, werden mit dieser Geste nur alle geöffneten Webseiten in der ausgewählten Tab-Gruppe angezeigt.
FAQ
Wird die Suche meine Browsersitzungen und gespeicherten Tag-Gruppen scannen?
Nein, Wenn Sie in der aktuellen Browsersitzung nach einem Tab nach Namen suchen, werden nur die Tabs in dieser bestimmten Sitzung durchsucht. Wenn Sie in einer Registerkartengruppe nach einem Tab anhand des Namens suchen, werden ebenfalls nur Tabs durchsucht, die zu dieser Gruppe gehören.
Was passiert, wenn ich die Gesten „Nächster/Vorheriger Tab“ ohne andere Tabs verwende?
Sie können auf einer Tab-Ansichtsseite zum nächsten Tab springen, indem Sie in Ihrer Browsersitzung mit der Adressleiste nach links wischen. Wenn Sie in Ihrer aktuellen Browsersitzung keine anderen Tabs haben, wird durch Wischen nach links automatisch die Safari-Startseite in einem neuen Tab geöffnet.
Kann ich die Adressleiste von Safari nach oben verschieben?
Ja. Sie können die Adressleiste von Safari nach oben verschieben. Um dies zu erreichen, können Sie in den Safari-App-Einstellungen im Abschnitt „Tabs“ die Option „Einzelner Tab“ auswählen.
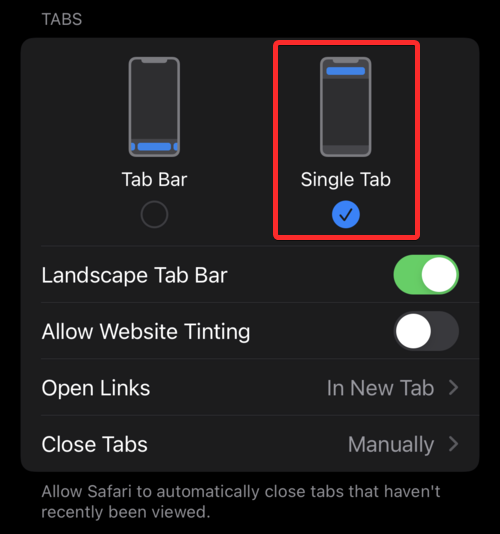
Werden beim Schließen von Safari die Tabs in der Tab-Gruppe geschlossen?
Nein, Durch das Schließen von Safari werden keine geöffneten Tabs in einer Tab-Gruppe geschlossen. Registerkarten in einer Registerkartengruppe werden erst geschlossen, wenn Sie jede Registerkarte manuell schließen.
Kann ich in meiner Browsersitzung eine Tag-Gruppe erstellen?
Ja, Wählen Sie einfach die Option „Neue Tab-Gruppe aus X Tabs“ im Tab-Gruppenmenü. Dadurch wird automatisch eine neue Registerkartengruppe für alle Registerkarten in der aktuellen Browsersitzung erstellt.
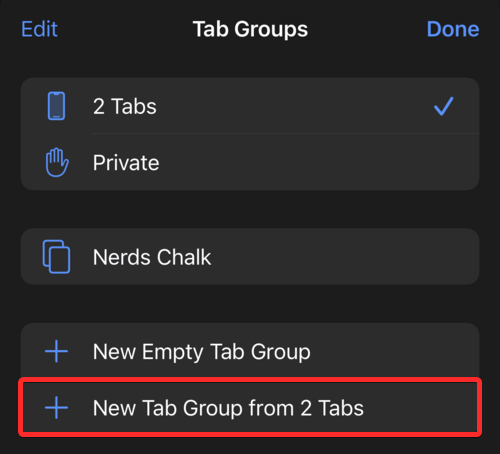
Es kann etwas schwierig sein, nach einem Update die Besonderheiten der Apple-Funktionen herauszufinden.
Das obige ist der detaillierte Inhalt von10 Möglichkeiten, Safari-Tabs auf iPhone und iPad einfach zu finden. Für weitere Informationen folgen Sie bitte anderen verwandten Artikeln auf der PHP chinesischen Website!

Heiße KI -Werkzeuge

Undresser.AI Undress
KI-gestützte App zum Erstellen realistischer Aktfotos

AI Clothes Remover
Online-KI-Tool zum Entfernen von Kleidung aus Fotos.

Undress AI Tool
Ausziehbilder kostenlos

Clothoff.io
KI-Kleiderentferner

AI Hentai Generator
Erstellen Sie kostenlos Ai Hentai.

Heißer Artikel

Heiße Werkzeuge

Notepad++7.3.1
Einfach zu bedienender und kostenloser Code-Editor

SublimeText3 chinesische Version
Chinesische Version, sehr einfach zu bedienen

Senden Sie Studio 13.0.1
Leistungsstarke integrierte PHP-Entwicklungsumgebung

Dreamweaver CS6
Visuelle Webentwicklungstools

SublimeText3 Mac-Version
Codebearbeitungssoftware auf Gottesniveau (SublimeText3)

Heiße Themen
 1377
1377
 52
52
 Offizielles iPhone 16 Pro und iPhone 16 Pro Max mit neuen Kameras, A18 Pro SoC und größeren Bildschirmen
Sep 10, 2024 am 06:50 AM
Offizielles iPhone 16 Pro und iPhone 16 Pro Max mit neuen Kameras, A18 Pro SoC und größeren Bildschirmen
Sep 10, 2024 am 06:50 AM
Apple hat endlich die Hüllen seiner neuen High-End-iPhone-Modelle entfernt. Das iPhone 16 Pro und das iPhone 16 Pro Max verfügen jetzt über größere Bildschirme im Vergleich zu ihren Gegenstücken der letzten Generation (6,3 Zoll beim Pro, 6,9 Zoll beim Pro Max). Sie erhalten einen verbesserten Apple A1
 Aktivierungssperre für iPhone-Teile in iOS 18 RC entdeckt – möglicherweise Apples jüngster Schlag gegen das Recht auf Reparatur, das unter dem Deckmantel des Benutzerschutzes verkauft wird
Sep 14, 2024 am 06:29 AM
Aktivierungssperre für iPhone-Teile in iOS 18 RC entdeckt – möglicherweise Apples jüngster Schlag gegen das Recht auf Reparatur, das unter dem Deckmantel des Benutzerschutzes verkauft wird
Sep 14, 2024 am 06:29 AM
Anfang des Jahres kündigte Apple an, die Funktion „Aktivierungssperre“ auf iPhone-Komponenten auszuweiten. Dadurch werden einzelne iPhone-Komponenten wie Akku, Display, FaceID-Baugruppe und Kamerahardware effektiv mit einem iCloud-Konto verknüpft.
 Die Aktivierungssperre für iPhone-Teile könnte Apples jüngster Schlag gegen das Recht auf Reparatur sein, das unter dem Deckmantel des Benutzerschutzes verkauft wird
Sep 13, 2024 pm 06:17 PM
Die Aktivierungssperre für iPhone-Teile könnte Apples jüngster Schlag gegen das Recht auf Reparatur sein, das unter dem Deckmantel des Benutzerschutzes verkauft wird
Sep 13, 2024 pm 06:17 PM
Anfang des Jahres kündigte Apple an, die Aktivierungssperre auf iPhone-Komponenten auszuweiten. Dadurch werden einzelne iPhone-Komponenten wie Akku, Display, FaceID-Baugruppe und Kamerahardware effektiv mit einem iCloud-Konto verknüpft.
 Gate.io Trading Platform Offizielle App -Download- und Installationsadresse
Feb 13, 2025 pm 07:33 PM
Gate.io Trading Platform Offizielle App -Download- und Installationsadresse
Feb 13, 2025 pm 07:33 PM
In diesem Artikel werden die Schritte zum Registrieren und Herunterladen der neuesten App auf der offiziellen Website von Gate.io beschrieben. Zunächst wird der Registrierungsprozess eingeführt, einschließlich der Ausgabe der Registrierungsinformationen, der Überprüfung der E -Mail-/Mobiltelefonnummer und dem Ausfüllen der Registrierung. Zweitens wird erläutert, wie Sie die Gate.io -App auf iOS -Geräten und Android -Geräten herunterladen. Schließlich werden Sicherheits-Tipps betont, z. B. die Überprüfung der Authentizität der offiziellen Website, die Ermöglichung von zweistufiger Überprüfung und das Aufmerksamkeit von Phishing-Risiken, um die Sicherheit von Benutzerkonten und -vermögen zu gewährleisten.
 Mehrere iPhone 16 Pro-Benutzer berichten von Problemen mit dem Einfrieren des Touchscreens, die möglicherweise mit der Empfindlichkeit bei der Ablehnung der Handfläche zusammenhängen
Sep 23, 2024 pm 06:18 PM
Mehrere iPhone 16 Pro-Benutzer berichten von Problemen mit dem Einfrieren des Touchscreens, die möglicherweise mit der Empfindlichkeit bei der Ablehnung der Handfläche zusammenhängen
Sep 23, 2024 pm 06:18 PM
Wenn Sie bereits ein Gerät aus der iPhone 16-Reihe von Apple – genauer gesagt das 16 Pro/Pro Max – in die Hände bekommen haben, ist die Wahrscheinlichkeit groß, dass Sie kürzlich ein Problem mit dem Touchscreen hatten. Der Silberstreif am Horizont ist, dass Sie nicht allein sind – Berichte
 ANBI App Offizieller Download V2.96.2 Neueste Version Installation Anbi Offizielle Android -Version
Mar 04, 2025 pm 01:06 PM
ANBI App Offizieller Download V2.96.2 Neueste Version Installation Anbi Offizielle Android -Version
Mar 04, 2025 pm 01:06 PM
Binance App Offizielle Installationsschritte: Android muss die offizielle Website besuchen, um den Download -Link zu finden. Wählen Sie die Android -Version zum Herunterladen und Installieren. Alle sollten auf die Vereinbarung über offizielle Kanäle achten.
 Wie löste ich das Problem des Fehlers 'Undefined Array Key '' 'Fehler beim Aufrufen von Alipay EasysDK mithilfe von PHP?
Mar 31, 2025 pm 11:51 PM
Wie löste ich das Problem des Fehlers 'Undefined Array Key '' 'Fehler beim Aufrufen von Alipay EasysDK mithilfe von PHP?
Mar 31, 2025 pm 11:51 PM
Problembeschreibung beim Aufrufen von Alipay EasysDK mithilfe von PHP nach dem Ausfüllen der Parameter gemäß dem offiziellen Code wurde während des Betriebs eine Fehlermeldung gemeldet: "undefiniert ...
 Laden Sie den Link des OUYI IOS -Versionsinstallationspakets herunter
Feb 21, 2025 pm 07:42 PM
Laden Sie den Link des OUYI IOS -Versionsinstallationspakets herunter
Feb 21, 2025 pm 07:42 PM
Ouyi ist ein weltweit führender Kryptowährungsaustausch mit seiner offiziellen iOS-App, die den Benutzern ein bequemes und sicheres Erlebnis für digitales Asset Management bietet. Benutzer können das Installationspaket Ouyi iOS -Version kostenlos über den in diesem Artikel bereitgestellten Download -Link herunterladen und die folgenden Hauptfunktionen genießen: Bequeme Handelsplattform: Benutzer können Hunderte von Kryptowährungen auf der OUYI IOS -App, einschließlich Bitcoin und Ethereum, problemlos kaufen und verkaufen und dotecoin. Sicherer und zuverlässiger Speicher: Ouyi nimmt fortschrittliche Sicherheitstechnologie ein, um den Benutzern einen sicheren und zuverlässigen digitalen Asset -Speicher zu bieten. 2FA, biometrische Authentifizierung und andere Sicherheitsmaßnahmen stellen sicher, dass Benutzervermögen nicht verletzt werden. Echtzeit-Marktdaten: Die OUYI IOS-App bietet Echtzeit-Marktdaten und -diagramme, sodass Benutzer die Verschlüsselung jederzeit erfassen können



