 häufiges Problem
häufiges Problem
 So beheben Sie „Windows Resource Protection hat beschädigte Dateien gefunden, konnte einige davon jedoch nicht reparieren' unter Windows 11 oder 10
So beheben Sie „Windows Resource Protection hat beschädigte Dateien gefunden, konnte einige davon jedoch nicht reparieren' unter Windows 11 oder 10
So beheben Sie „Windows Resource Protection hat beschädigte Dateien gefunden, konnte einige davon jedoch nicht reparieren' unter Windows 11 oder 10
- Klicken Sie hier, um Folgendes aufzurufen: ChatGPT-Tool-Plug-in-Navigationsliste
Was ist CSRC-Scannen?
Das Windows-Dienstprogramm System File Checker kann bei der Reparatur beschädigter Systemdateien und Registrierungsschlüssel helfen. Der Scan wird über die Terminal-Anwendung gestartet und kann die Authentizität von Dateien überprüfen und beschädigte Dateien reparieren, indem sie durch funktionsfähige Dateien aus der Quelle ersetzt werden.
SFC-Dienstprogramm erledigt die Arbeit mühelos. Sie müssen lediglich eine Eingabeaufforderung öffnen, den Befehl SFC /scannow eingeben und das Dienstprogramm das Problem selbstständig beheben lassen. SFC /scannow命令,然后让该实用程序自行解决问题。
在大多数情况下,这是一个快速而简单的过程。但是,在某些情况下无法修复损坏的系统文件。在这些情况下,您可能会看到错误消息“ Windows 资源保护发现损坏的文件,但无法修复其中的一些文件”。
“Windows 资源保护发现损坏的文件”错误是什么意思?
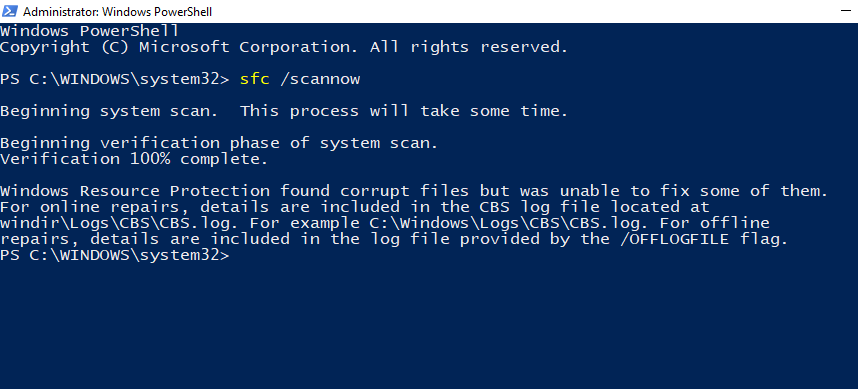
SFC 扫描中集成了 Windows 资源保护 (WRP),以保护关键的系统文件和注册表项。某些资源即使对管理员来说也是不可访问的,因为它们受到了保护。
因此,当您收到 Windows 资源保护错误消息时,这意味着 SFC 实用程序和 WRP 扫描并发现了损坏的系统文件,但无法通过用缓存文件替换它们来修复它们。如果用于替换损坏文件的缓存文件本身已损坏,就会发生这种情况。除了系统文件损坏之外,还有其他可能的原因会导致您收到“Windows 资源保护发现损坏的文件……”错误。让我们来看看其中的几个:
- SFC 没有可用资源来解决此问题。
- 后台进程或第三方应用程序干扰 SFC 实用程序。
- 损坏的系统文件缓存副本。
- 一些有问题的 .dll Nvidia 文件,已知会触发误报并将某些文件标记为已损坏。
当然,您可能无法准确找出其中哪些是导致SFC扫描错误的原因。尽管如此,记录有关扫描详细信息的 CBS.log 文件对于找出无法修复的损坏文件很有用。
如何检查 CBS.log 文件
错误中提到的 CBS.log 文件包含有关每次在计算机上运行 SFC 的信息,包括有关无法修复的损坏文件的信息。
CBS 日志文件位于以下文件夹中:
C:WindowsLogsCBSCBS.log
按Win+E并导航到上述文件位置,打开文件资源管理器。

要阅读日志,只需双击该文件即可。该文件将在记事本中打开。

在此处,使用 SFC 来验证损坏文件的最后检查日期和时间是否有误。要了解如何用完好的副本手动替换损坏的系统文件,请参阅下面的 Fix #5。
如何在 Windows 操作系统上修复错误“Windows 资源保护发现损坏的文件,但无法修复其中的一些文件”
现在您已经了解了错误背后的术语及其含义,让我们来看看如何修复它。
修复 1:从命令提示符 (CMD) 运行 DISM 工具
本地实用工具DISM (Deployment Image Servicing and Management) 可用于检查和修复Windows映像。使用DISM系统映像修复命令很有可能能够轻松修复未被SFC修复的错误。以下是运行它们的方法:
按开始,键入 CMD,然后右键单击命令提示符并选择 以管理员身份运行。

现在,键入以下命令:
dism /online /cleanup-image /restorehealth
Der Windows-Ressourcenschutz hat beschädigte Dateien gefunden, konnte einige davon jedoch nicht reparieren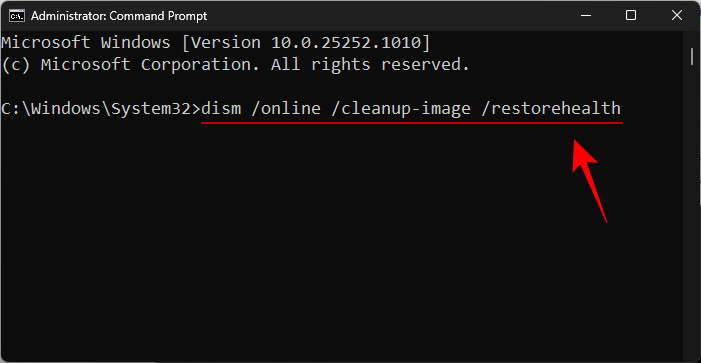 “ angezeigt.
“ angezeigt.
Was bedeutet der Fehler „Der Windows-Ressourcenschutz hat eine beschädigte Datei gefunden“?
 Die im Fehler erwähnte Datei CBS.log enthält Informationen zu jeder Ausführung von SFC auf dem Computer, einschließlich Informationen zu irreparablen Fehlern Informationen zur beschädigten Datei. 🎜🎜CBS-Protokolldateien befinden sich im folgenden Ordner: 🎜🎜
Die im Fehler erwähnte Datei CBS.log enthält Informationen zu jeder Ausführung von SFC auf dem Computer, einschließlich Informationen zu irreparablen Fehlern Informationen zur beschädigten Datei. 🎜🎜CBS-Protokolldateien befinden sich im folgenden Ordner: 🎜🎜C:WindowsLogsCBSCBS.log🎜🎜Öffnen Sie den Datei-Explorer, indem Sie Win+E drücken und zum oben genannten Dateispeicherort navigieren . 🎜🎜 🎜🎜Um das Protokoll zu lesen, doppelklicken Sie einfach auf die Datei. Die Datei wird im Editor geöffnet. 🎜
🎜🎜Um das Protokoll zu lesen, doppelklicken Sie einfach auf die Datei. Die Datei wird im Editor geöffnet. 🎜

要在下次启动时安排扫描,请按Y。

然后按 Enter。
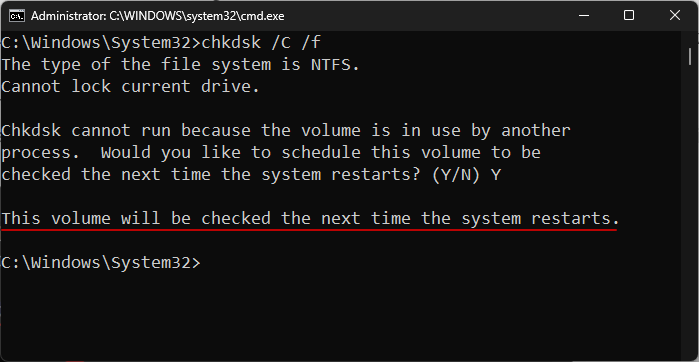
重新启动计算机并等待检查磁盘实用程序完成修复磁盘错误。完成后,运行 SFC 扫描命令以查看问题是否仍然存在。
检查 C: 驱动器的另一种方法是从文件资源管理器。为此,请按下Win+E并打开文件资源管理器。在“This PC”窗口中,右键单击 C 驱动器并选择 Properties。

单击“ 工具 ”选项卡。

然后单击“错误检查”下的“检查” 。

出现提示时,只需单击“ 扫描驱动器” 。

等待扫描完成。完成后,像以前一样重新启动计算机并检查问题是否已解决。
修复 3:在安全模式下运行 SFC 和 DISM 扫描
除了损坏的系统文件外,SFC 错误的最常见原因之一是其他应用程序、服务或进程开始干扰系统文件。要绕过它们,请在安全模式下使用启动所需的最少驱动程序和服务运行 SFC 扫描。这是如何去做的:
按下Win+I

Starten Sie Ihren Computer neu und warten Sie, bis das Festplatten-Dienstprogramm die Behebung der Festplattenfehler abgeschlossen hat. Führen Sie nach Abschluss den SFC-Scan-Befehl aus, um festzustellen, ob das Problem weiterhin besteht. 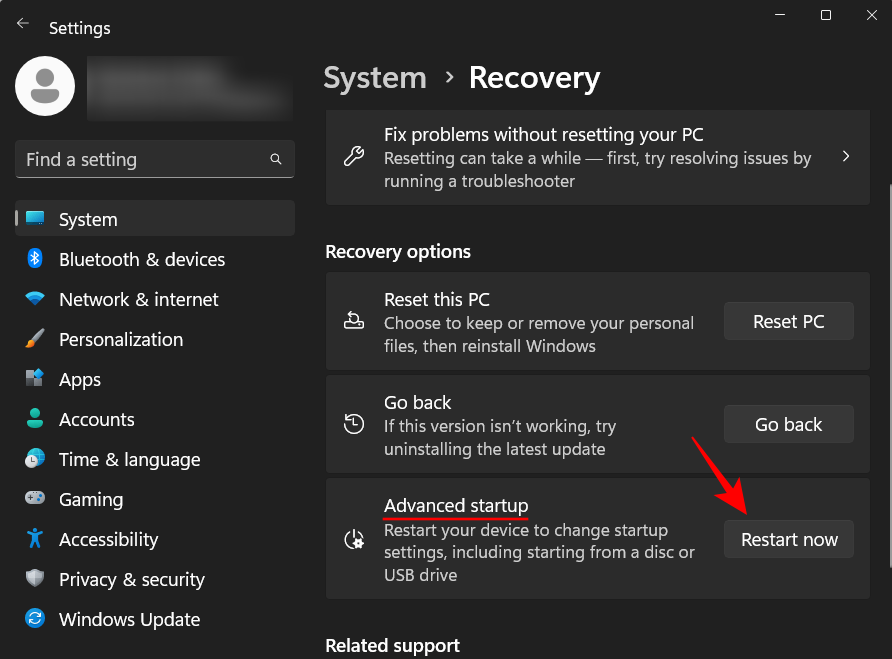
Win+E und öffnen Sie den Datei-Explorer. Klicken Sie im Fenster „Dieser PC“ mit der rechten Maustaste auf das Laufwerk C und wählen Sie „Eigenschaften“ aus.  “.
“.


Laufwerk scannen“.

Klicken Sie auf Neustart.
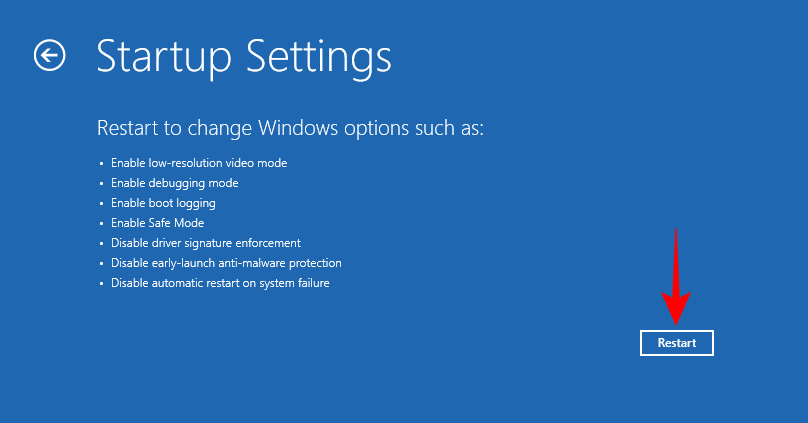
Drücken Sie auf dem Auswahlbildschirm 6 und wählen Sie Abgesicherten Modus mit Eingabeaufforderung aktivieren.
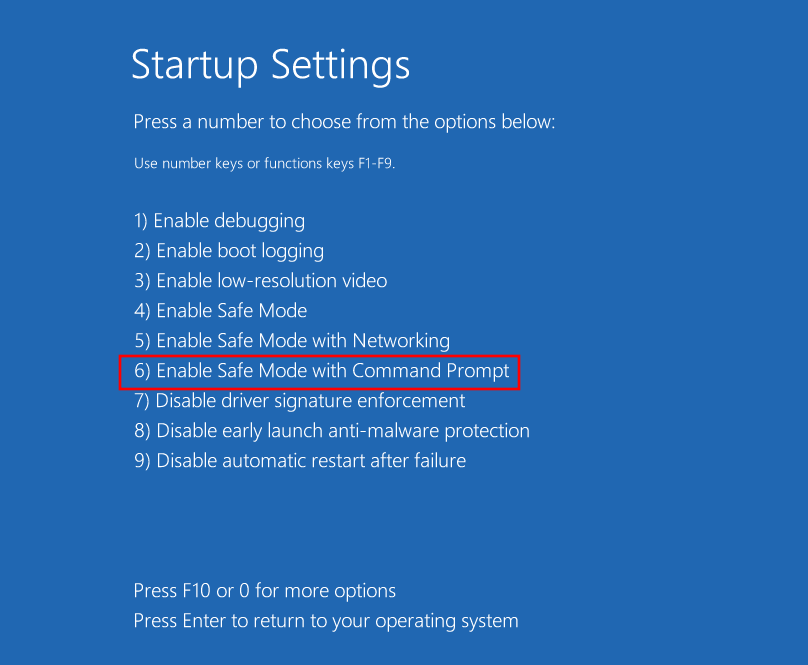
Führen Sie nach dem Booten im abgesicherten Modus das DISM-Dienstprogramm wie zuvor gezeigt aus und führen Sie dann SFC /scannow den Befehl in der Eingabeaufforderung aus. SFC /scannow在命令提示符下运行命令。

如果问题仍然存在,请继续进行接下来的几个修复。
修复 4:在 Windows 恢复环境 (WinRE) 中运行 SFC 扫描
WinRE 是另一个可以承载 SFC 扫描的环境。WinRE在预启动环境下运行,消耗最少的资源,因此可能比SFC更有效地进行扫描。以下是如何去做:
如前所述进入 WinRE 环境。或者按开始,单击电源按钮,然后按住该Shift键并单击 重新启动。
进入 WinRE 后,单击“ 疑难解答”。

然后 高级选项。

选择 命令提示符。
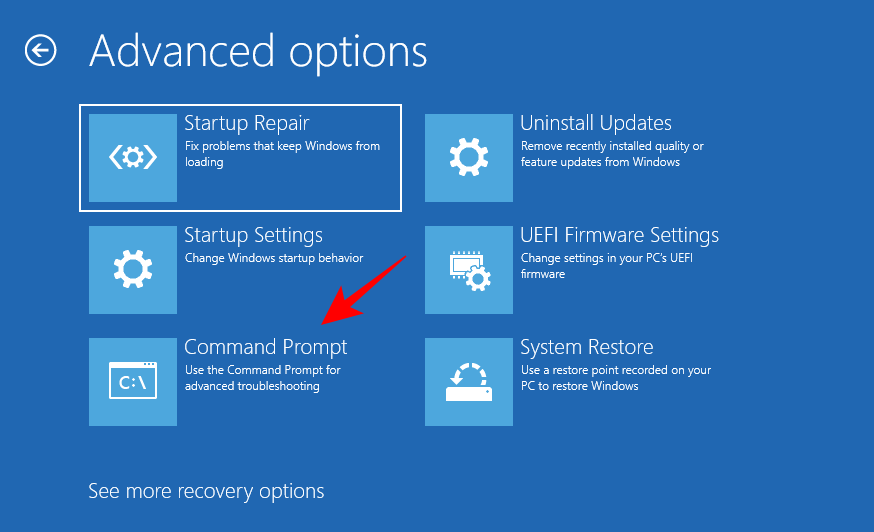
然后运行sfc /scannow命令。

按回车键。然后等待扫描完成。如果错误仍然存在,请继续执行下一个解决方案。
FIX 5:手动替换损坏的文件
如果上述方法没有效果,那么自己用完好的副本替换损坏的文件是唯一可行的途径之一。但在此之前,您需要准确找到损坏的文件。请检查位于C:WindowsLogsCBS文件夹中的CBS.log文件,正如之前所提到的。
双击 cbs.log 文件以访问其内容。

记下损坏文件的名称,并验证日期和时间与您上次运行 SFC 扫描时出现错误的时间。
现在,由于您自己的文件副本已损坏,您必须从与您运行相同 Windows 版本的另一台计算机上获取这些文件。要确保第二台计算机上的所有文件都处于良好状态,需要首先运行SFC扫描。
接下来,您需要获得第二台计算机上的好文件的所有权。为此,请在命令提示符中键入以下命令:
takeown /f "File_path_and_name"
 Wenn das Problem weiterhin besteht, fahren Sie mit den nächsten Korrekturen fort.
Wenn das Problem weiterhin besteht, fahren Sie mit den nächsten Korrekturen fort.
Fix 4: SFC-Scans in der Windows-Wiederherstellungsumgebung (WinRE) ausführen
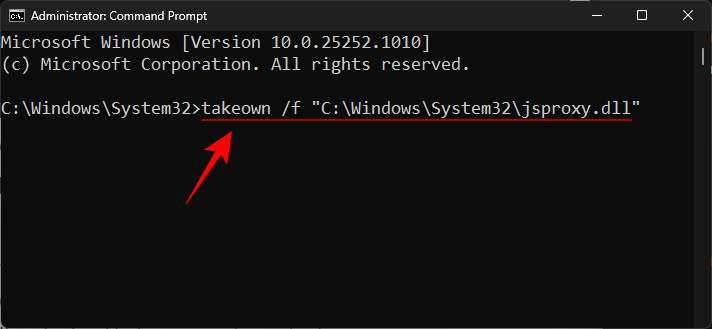 WinRE ist eine weitere Umgebung, die SFC-Scans hosten kann. WinRE wird in einer Pre-Boot-Umgebung ausgeführt und verbraucht nur minimale Ressourcen, sodass es möglicherweise effizienter scannt als SFC. So geht's:
WinRE ist eine weitere Umgebung, die SFC-Scans hosten kann. WinRE wird in einer Pre-Boot-Umgebung ausgeführt und verbraucht nur minimale Ressourcen, sodass es möglicherweise effizienter scannt als SFC. So geht's: Betreten Sie die WinRE-Umgebung wie zuvor erwähnt. Oder drücken Sie Start, klicken Sie auf den Netzschalter, halten Sie dann die Umschalttaste gedrückt und klicken Sie auf „Neu starten“.
Klicken Sie nach dem Aufrufen von WinRE auf „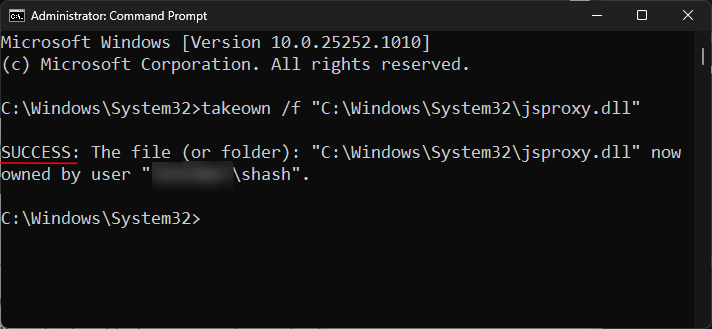 Fehlerbehebung“
Fehlerbehebung“
 🎜🎜Führen Sie dann den Befehl
🎜🎜Führen Sie dann den Befehl sfc /scannow aus. 🎜🎜 🎜🎜Drücken Sie die Eingabetaste. Warten Sie dann, bis der Scan abgeschlossen ist. Wenn der Fehler weiterhin besteht, fahren Sie mit der nächsten Lösung fort. 🎜
🎜🎜Drücken Sie die Eingabetaste. Warten Sie dann, bis der Scan abgeschlossen ist. Wenn der Fehler weiterhin besteht, fahren Sie mit der nächsten Lösung fort. 🎜FIX 5: Beschädigte Dateien manuell ersetzen
🎜Wenn die oben beschriebene Methode nicht funktioniert, ist das Ersetzen der beschädigten Dateien selbst durch eine gute Kopie eine der einzig möglichen Möglichkeiten. Zuvor müssen Sie jedoch die beschädigte Datei lokalisieren. Bitte überprüfen Sie die Datei CBS.log im Ordner C:WindowsLogsCBS, wie bereits erwähnt. 🎜🎜Doppelklicken Sie auf die Datei cbs.log, um auf deren Inhalt zuzugreifen. 🎜🎜
然后按 Enter。

最后,键入以下命令用损坏的副本替换完好的副本:
Copy "Source_file_location" "Destination_file_location"
用源文件和目标文件的实际位置替换“Source_file_location”和“Destination_file_location”。请参阅下面的示例以更好地了解。

出现提示时,键入 Yes。

然后按 Enter。

对 CBS.log 文件中记录的所有未修复的损坏文件执行此操作。
修复 6:卸载最新更新
最近的更新也有可能将损坏的元素引入系统文件。如果您在 Windows 更新后首次遇到 SFC 扫描错误,卸载这些可能会解决问题。以下是卸载最新 Windows 更新的方法:
按下Win+IErsetzen Sie "File_path_and_name" durch den tatsächlichen Dateispeicherort

 und drücken Sie die Eingabetaste.
und drücken Sie die Eingabetaste.
 Geben Sie abschließend den folgenden Befehl ein, um die gute Kopie durch die beschädigte zu ersetzen:
Geben Sie abschließend den folgenden Befehl ein, um die gute Kopie durch die beschädigte zu ersetzen:
Kopieren „Source_file_location“ „Destination_file_location“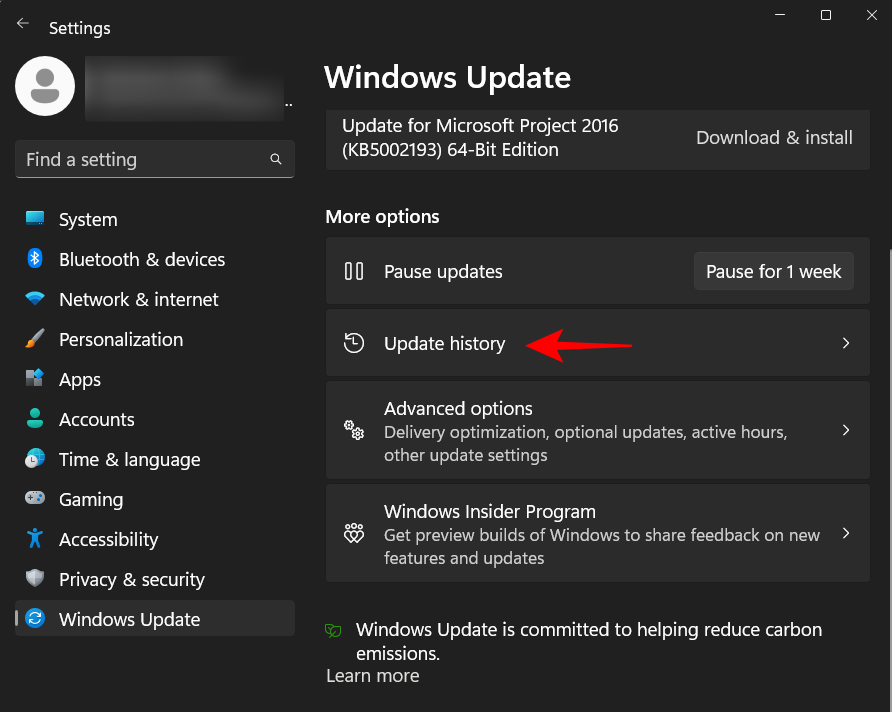
 ein.
ein.


Tun Sie dies für alle nicht reparierten beschädigten Dateien durch, die in der Datei CBS.log protokolliert sind.
Fix 6: Deinstallieren Sie die neuesten Updates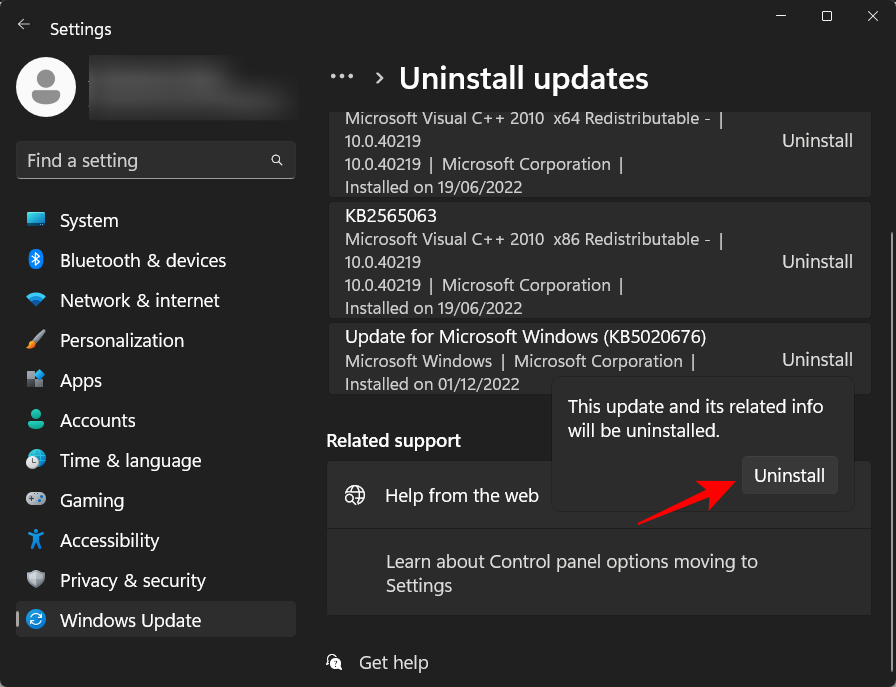 Neueste Updates können auch beschädigte Elemente in Systemdateien einführen. Wenn nach einem Windows-Update zum ersten Mal SFC-Scanfehler auftreten, kann das Problem möglicherweise durch Deinstallation behoben werden. So deinstallieren Sie die neuesten Windows-Updates:
Neueste Updates können auch beschädigte Elemente in Systemdateien einführen. Wenn nach einem Windows-Update zum ersten Mal SFC-Scanfehler auftreten, kann das Problem möglicherweise durch Deinstallation behoben werden. So deinstallieren Sie die neuesten Windows-Updates:
Drücken Sie Win+I und öffnen Sie die Einstellungen. Klicken Sie dann im linken Bereich auf
.
Klicken Sie auf Verlauf aktualisieren.
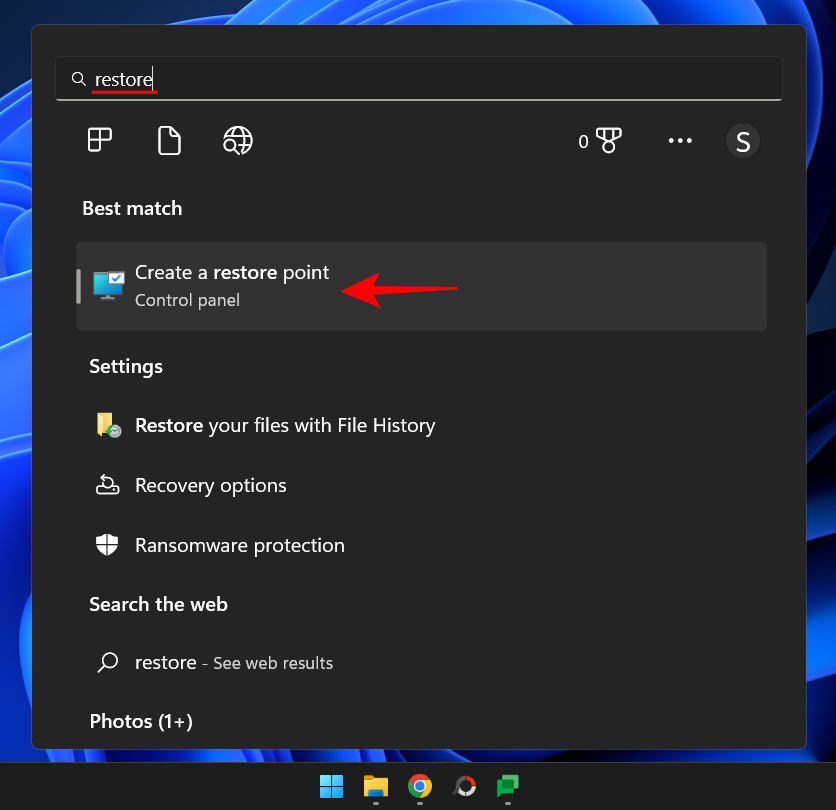
Update deinstallieren.
Dann deinstallieren Sie das neueste Update, woraufhin Fehlermeldungen auftreten. 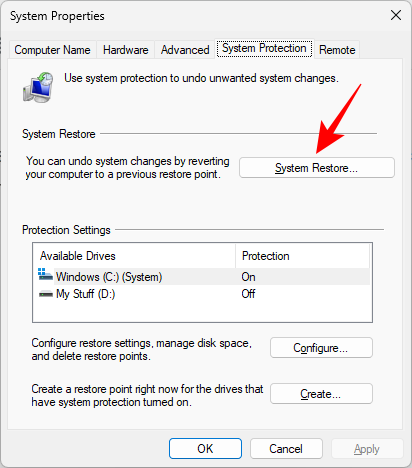
Wenn Sie dazu aufgefordert werden, klicken Sie erneut auf „
Deinstallieren“. 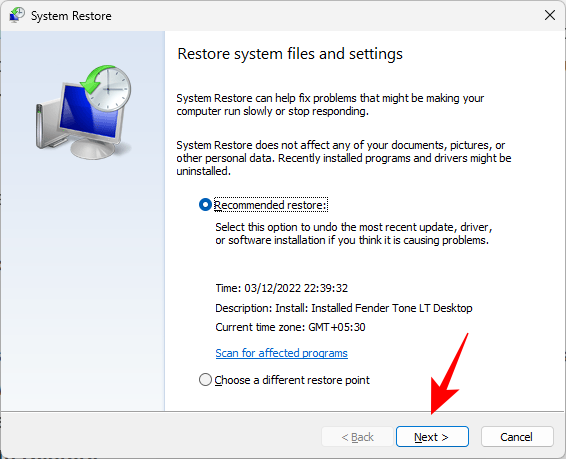
Oder klicken Sie auf , um einen anderen Wiederherstellungspunkt auszuwählen und klicken Sie auf Weiter.
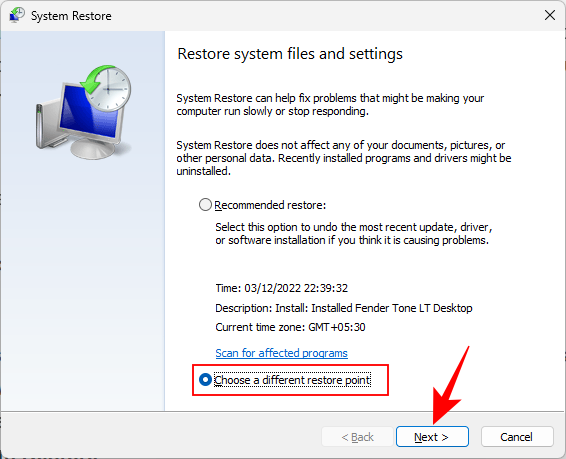
Klicken Sie auf , um weitere Wiederherstellungspunkte anzuzeigen .
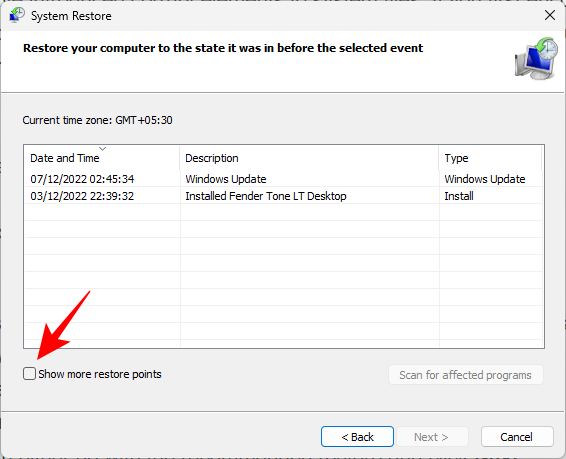
Wählen Sie dann Ihren Wiederherstellungspunkt aus und klicken Sie auf Weiter.
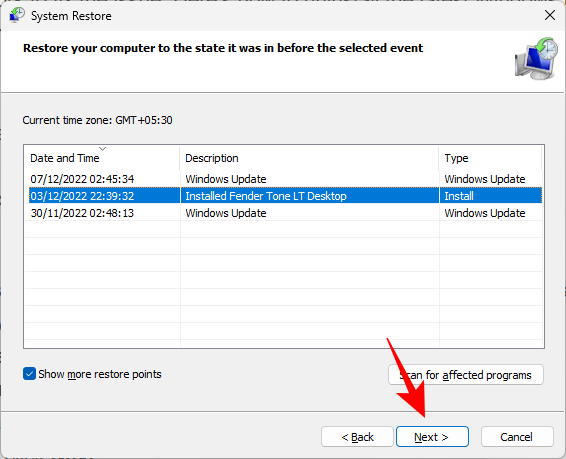
Abschließen, um die Systemwiederherstellung zu starten.
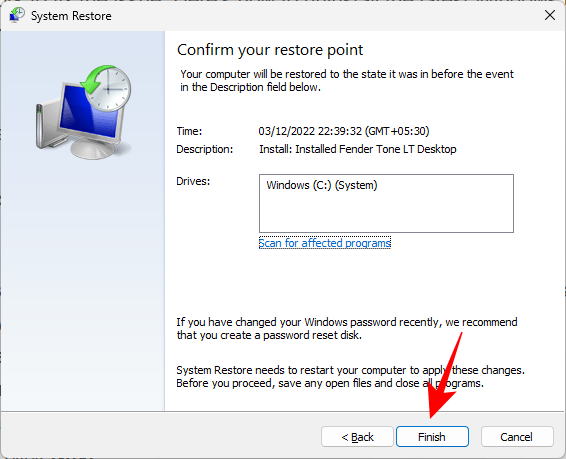
und öffnen Sie die Einstellungen. Scrollen Sie dann auf der rechten Seite nach unten und klicken Sie auf Win+IWiederherstellung.
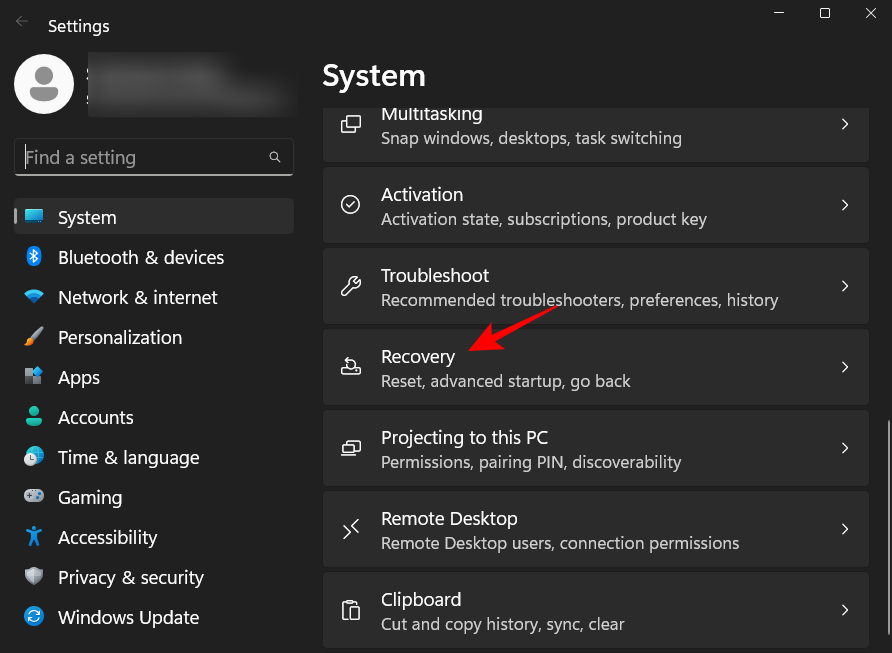
Computer zurücksetzen.
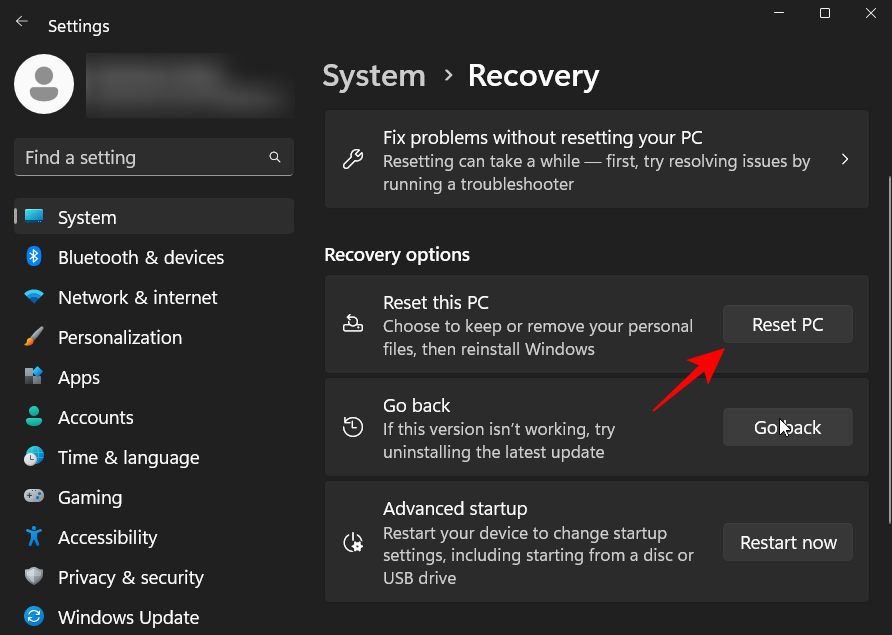
Meine Datei behalten .
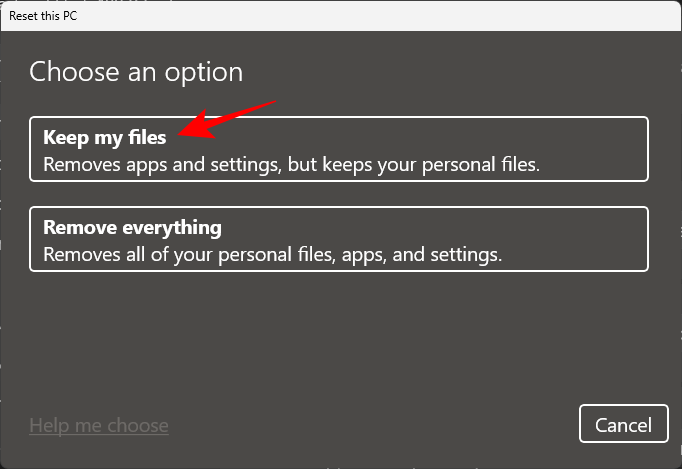
Das obige ist der detaillierte Inhalt vonSo beheben Sie „Windows Resource Protection hat beschädigte Dateien gefunden, konnte einige davon jedoch nicht reparieren' unter Windows 11 oder 10. Für weitere Informationen folgen Sie bitte anderen verwandten Artikeln auf der PHP chinesischen Website!

Heiße KI -Werkzeuge

Undresser.AI Undress
KI-gestützte App zum Erstellen realistischer Aktfotos

AI Clothes Remover
Online-KI-Tool zum Entfernen von Kleidung aus Fotos.

Undress AI Tool
Ausziehbilder kostenlos

Clothoff.io
KI-Kleiderentferner

AI Hentai Generator
Erstellen Sie kostenlos Ai Hentai.

Heißer Artikel

Heiße Werkzeuge

Notepad++7.3.1
Einfach zu bedienender und kostenloser Code-Editor

SublimeText3 chinesische Version
Chinesische Version, sehr einfach zu bedienen

Senden Sie Studio 13.0.1
Leistungsstarke integrierte PHP-Entwicklungsumgebung

Dreamweaver CS6
Visuelle Webentwicklungstools

SublimeText3 Mac-Version
Codebearbeitungssoftware auf Gottesniveau (SublimeText3)

Heiße Themen
 1377
1377
 52
52
 So führen Sie eine JAR-Datei unter Windows 11 oder 10 aus
May 12, 2023 pm 06:34 PM
So führen Sie eine JAR-Datei unter Windows 11 oder 10 aus
May 12, 2023 pm 06:34 PM
Windows 11 ist in der Lage, eine große Anzahl von Dateitypen mit oder ohne externe Anwendungen von Drittanbietern auszuführen. Damit können Sie nicht nur zahlreiche Aufgaben bequem von Ihrem PC aus erledigen, sondern stellen auch sicher, dass Sie die Grundfunktionen Ihres PCs optimal nutzen können. Heute werfen wir einen Blick auf einen komplexen Dateityp – jar – und erklären Ihnen, wie Sie ihn auf Ihrem Windows 11- oder Windows 10-PC öffnen. Was ist eine JAR-Datei? jar ist ein Archivpaketformat, das ein ausführbares Java-Programm enthalten kann oder nicht. Diese Archive können Java-Anwendungen oder Quellcode enthalten, die dann zum Kompilieren und Ausführen von Anwendungen verwendet werden können, ohne dass für jede Anwendung separater Code geschrieben werden muss. Es gibt verschiedene Möglichkeiten
 So installieren Sie CAB-Dateien unter Windows 11
Apr 30, 2023 pm 10:10 PM
So installieren Sie CAB-Dateien unter Windows 11
Apr 30, 2023 pm 10:10 PM
Was ist eine CAB-Datei? Die Erweiterung der CAB-Datei ist .cab, was die Abkürzung für WindowsCabinet-Datei ist. Hierbei handelt es sich um eine komprimierte Datei, die normalerweise zum Komprimieren von Softwareinstallationspaketen wie Gerätetreibern oder Aktualisierungsdateien verwendet wird. CAB-Dateien unterstützen verlustfreie Komprimierung, wodurch sich das Format ideal für die Komprimierung von Dateien eignet, bei denen es darauf ankommt, dass die Dateien korrekt extrahiert werden können, beispielsweise bei Treibern und anderen Aktualisierungen. So installieren Sie eine CAB-Datei unter Windows 11 über die Eingabeaufforderung Es gibt mehrere Möglichkeiten, eine CAB-Datei unter Windows 11 zu installieren. Eine der Methoden besteht darin, die Dateien über die Eingabeaufforderung zu extrahieren und zu installieren. Sie können auch die neuere Windows PowerShell verwenden
 Wie kann das Problem in Valorant behoben werden, das vor dem Spielen einen Systemneustart erfordert?
Apr 24, 2023 pm 11:58 PM
Wie kann das Problem in Valorant behoben werden, das vor dem Spielen einen Systemneustart erfordert?
Apr 24, 2023 pm 11:58 PM
Betrug war schon immer ein großes Problem bei Online-FPS-Spielen, auch wenn Valorant noch nicht existierte. Es kann das Spielerlebnis ruinieren und das Interesse der Spieler am Spiel verringern. Valorant versucht seit seinen Anfängen, dieses Manko mit seinem eigenen RiotVanguard-Schutzsystem zu beheben. Sie müssen das System nach der Installation des Spiels einmal neu starten. Dies ist völlig normal und das Vanguard-System startet automatisch. Wenn Sie jedoch Ihr System neu starten und immer noch die Meldung „Ihr Spiel erfordert einen Systemneustart zum Spielen. Bitte hinterlassen Sie einen Neustart Ihres Computers“ angezeigt wird. Viele Benutzer sind auf dieses Problem gestoßen, also machen Sie sich keine Sorgen. Befolgen Sie diese Korrekturen, um eine schnelle Lösung zu finden. Lösung 1 – Beenden Sie Pioneer nicht, nachdem Sie Ihren Computer neu gestartet haben
 So beheben Sie den Anwendungsfehler 0xc0000906 auf einem Windows-PC
Apr 18, 2023 pm 10:55 PM
So beheben Sie den Anwendungsfehler 0xc0000906 auf einem Windows-PC
Apr 18, 2023 pm 10:55 PM
Einige Benutzer stoßen beim Versuch, die Anwendung auf ihren Systemen auszuführen, auf den Fehler „Anwendungsfehler 0xc0000906“ und können nicht fortfahren. Dieser Fehler kann bei einer einzelnen Anwendung oder bei mehreren Anwendungen auf Ihrem System auftreten. Dies kann auf Dateibeschädigungen, Caching-Probleme, die Verwendung von Antivirensoftware von Drittanbietern, die Softwareanwendungen blockieren kann, usw. zurückzuführen sein. In diesem Artikel stellen wir einige Lösungen vor, die Benutzern helfen können, den Fehler zu beheben. Versuchen Sie, den Befehl zum Scannen von Systemdateien und zum Deaktivieren der Antivirensoftware wie unten beschrieben auszuführen. Also fangen wir an! Methode 1: Führen Sie den SFC- und DISM-Scan aus. Schritt 1 – Öffnen Sie die Eingabeaufforderung als Administrator. Geben Sie dazu cmd in die Suchleiste des Fensters ein, halten Sie dann die Tasten Strg+Umschalt gedrückt und drücken Sie die Eingabetaste
 Wie kann man in Windows 11 sicher eine hohe Priorität für Apps festlegen?
May 06, 2023 pm 06:28 PM
Wie kann man in Windows 11 sicher eine hohe Priorität für Apps festlegen?
May 06, 2023 pm 06:28 PM
Windows leistet hervorragende Arbeit bei der Zuweisung von Systemressourcen zu den Prozessen und Programmen, die sie am meisten benötigen, indem es ihnen Prioritäten zuweist. Die meisten Anwendungen, die Sie installieren, laufen mit der standardmäßigen „normalen“ Prioritätsstufe einwandfrei. Manchmal müssen Sie jedoch möglicherweise ein Programm, z. B. ein Spiel, auf einer höheren Stufe als der standardmäßigen normalen Stufe ausführen, um die Leistung zu verbessern. Aber das hat seinen Preis und es ist ein Deal, über den man nachdenken sollte. Was passiert, wenn Sie einer App eine hohe Priorität zuweisen? Windows verfügt über insgesamt sechs Prioritätsstufen für die Ausführung verschiedener Prozesse und Programme – niedrig, unter dem Normalwert, normal, über dem Normalwert, hoch und Echtzeit. Windows ordnet Anwendungen basierend auf ihrer Priorität und stellt sie in die Warteschlange. Je höher die Priorität, desto höher die Anwendung
 Wie kann der Windows-Aktivierungsfehlercode 0xc004c020 schnell behoben werden?
Apr 26, 2023 pm 03:19 PM
Wie kann der Windows-Aktivierungsfehlercode 0xc004c020 schnell behoben werden?
Apr 26, 2023 pm 03:19 PM
Viele unserer Leser haben den Fehler 0xC004C020 gemeldet, als sie versuchten, ihre Computer mit den Servern ihrer Organisation zu verbinden. Dieser Fehler verhindert die Aktivierung des Windows-Betriebssystems. Obwohl Fehler frustrierend sein können, führen wir Sie durch den Fehler 0xC004C020, wenn Sie versuchen, Windows auf einem mit der Organisation verbundenen Computer zu aktivieren. Was verursacht den Fehler 0xC004C020? Wenn Sie versuchen, Windows auf einem mit einer Organisation verbundenen Computer zu aktivieren und auf den Fehler 0xC004C020 stoßen, können folgende mögliche Ursachen vorliegen: Nicht-MAK-Schlüssel – Wenn ein Nicht-MAK-Schlüssel auf einem mit der Organisation verbundenen Computer verwendet wird, gelten die Richtlinien der Organisation Es darf nicht aktiviert werden. Der Schlüsselzugriff geht nach der Formatierung verloren
 So beheben Sie srttrail.txt unter Windows 11
Apr 18, 2023 am 10:43 AM
So beheben Sie srttrail.txt unter Windows 11
Apr 18, 2023 am 10:43 AM
Für Windows-Benutzer gibt es nichts Ärgerlicheres, als mit einem Bluescreen-Fehler konfrontiert zu werden, insbesondere wenn dieser mit einem Systemabsturz einhergeht. Der Fehler srttrail.txt ist einer davon. Obwohl es sich technisch gesehen nicht um ein BSOD handelt, sind Fehler in Ihrer automatischen Reparaturumgebung dennoch Symptome tieferer Probleme, die Windows zum Scheitern bringen, und erfordern ein Eingreifen. Was ist der srttrail.txt-Fehler? Bei der in der Meldung erwähnten Textdatei srttrail.txt handelt es sich lediglich um ein von Windows geführtes Protokoll für alle Fälle, in denen der ordnungsgemäße Start fehlschlägt, und sie wird weiterhin angezeigt, wenn Windows beim Start hängen bleibt. Diese Fehlermeldung tritt hauptsächlich beim Systemstart auf, kann aber auch in Windo auftreten
 3 Möglichkeiten, den Systemordner 32 unter Windows 11 oder 10 zu öffnen
May 04, 2023 pm 10:01 PM
3 Möglichkeiten, den Systemordner 32 unter Windows 11 oder 10 zu öffnen
May 04, 2023 pm 10:01 PM
Was ist der System32-Ordner? System32 ist einer der Hauptordner, die von Windows verwendet werden. Während der Windows-Installation werden alle notwendigen Dateien und Ordner, die für das ordnungsgemäße Funktionieren von Windows wichtig sind, in diesen Ordner kopiert. Dazu gehören wichtige Systemdateien, zugehörige ausführbare Dateien, die von Windows-Dienstprogrammen verwendet werden, Dynamic Link Libraries (DLLs) und sogar einige Softwaredateien, die in diesen Ordner kopiert werden. Lassen Sie sich jedoch nicht vom Namen System32 täuschen. Dies gilt sowohl für 32-Bit- als auch für 64-Bit-Computer. Auf einem 64-Bit-Computer hostet der System32-Ordner die 64-Bit-Dateien, während sich die 32-Bit-Dateien in befinden


