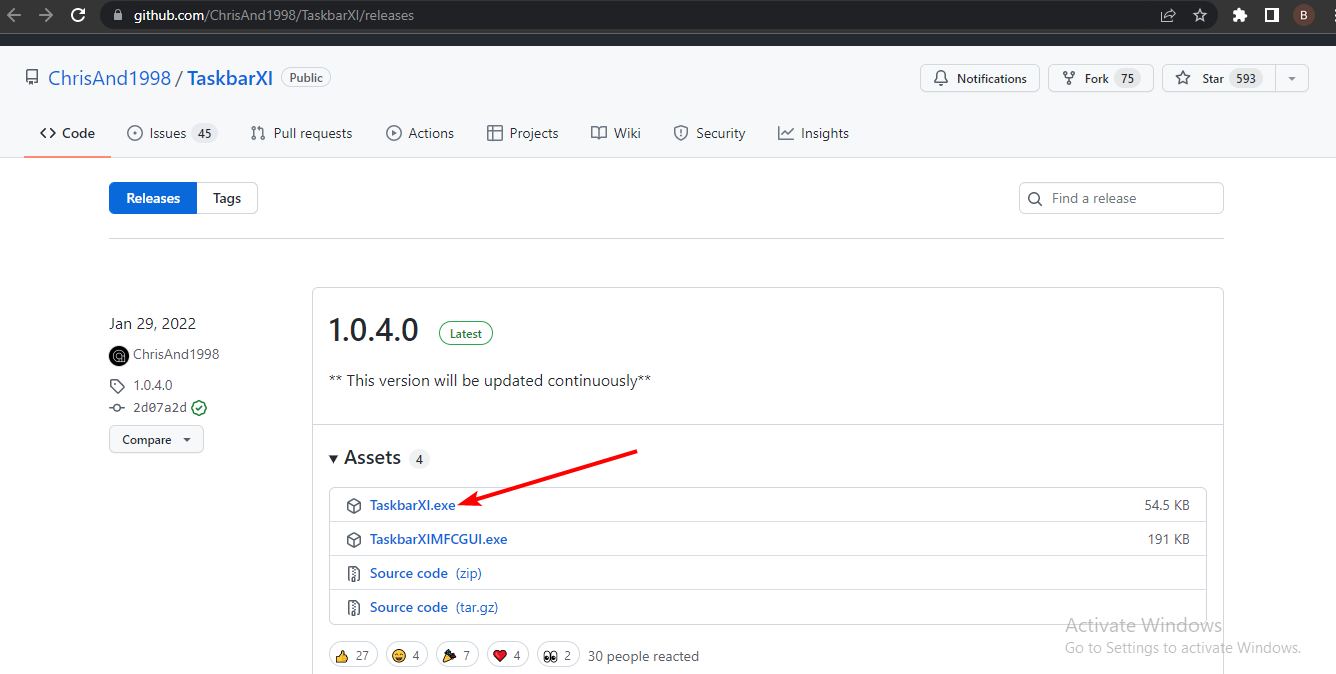Die 5+ besten Dock-Apps für Windows 11 zur Verbesserung der Barrierefreiheit
Die Windows 11-Taskleiste ist wie beim Vorgänger leicht anpassbar. Obwohl Microsoft sein Bestes getan hat, um es zugänglicher und anpassbarer zu machen, bleibt es immer noch weit hinter dem zurück, was das Dock leisten kann.
Die Windows 11-Taskleiste kann die Kompaktheit, Organisation und Benutzerfreundlichkeit des Docks nicht reproduzieren.
Wie üblich profitiert Software von Drittanbietern von diesen Mängeln, indem sie einige der besten Dock-Apps für Windows 11 veröffentlichen, die eine verblüffende Ähnlichkeit mit dem Mac Dock aufweisen.
Wie immer haben wir die besten davon für Sie ausgewählt.
Was sind die besten Apps für Windows 11?
Winstep Nexus Dock
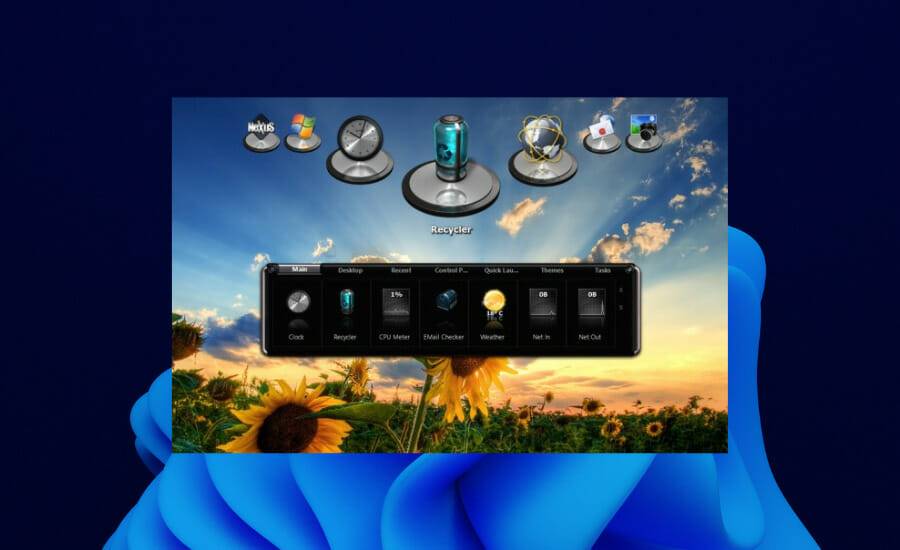
Winstep Nexus ist eine großartige Dock-App, die ein einzigartiges Dock im Mac-Stil auf Ihrem Windows 11-PC nachbildet. Obwohl es es schon eine Weile gibt, funktioniert es unter Windows 11 immer noch hervorragend.
Es gibt kostenlose Software und eine kostenpflichtige Version. Die kostenlose Version bietet einige unglaubliche Funktionen wie das Hinzufügen von Verknüpfungen zur Taskleiste, zum Startmenü und zur Suchleiste.
Es gibt einige Verknüpfungen, die nicht im macOS Dock oder in der Windows 11-Taskleiste zu finden sind. Dazu gehören ein Papierkorb, eine Echtzeitanzeige der CPU- und Speicherauslastung sowie ein Echtzeit-Wettersymbol. Sie können interne Befehlszeilen hinzufügen, um alle geöffneten Fenster zu minimieren, die Taskleiste auszublenden und vieles mehr, nicht nur Programme, Dateien und Ordner.
⇒Holen Sie sich Winstep Nexus Dock
XWindows Dock
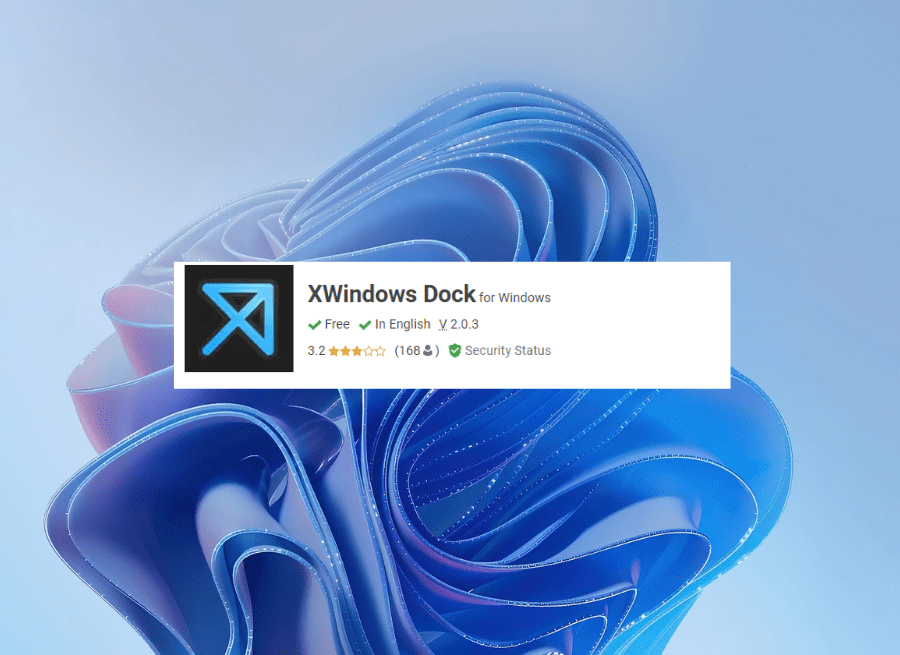
XWindows Dock ist eine erstklassige Anwendung, die genauso aussieht wie das Mac Dock. Das Design ist einfach, aber ordentlich verpackt in eine Reihe von Symbolen. Es passt gut in jedes Fenster, an dem Sie arbeiten.
Dieses Dock ist für Windows 11 konzipiert, aber es ist mit den neuesten Betriebssystemen kompatibel. Das XWindows Dock ist hochgradig anpassbar, sodass Sie das Erscheinungsbild so anpassen können, wie Sie es möchten.
Darüber hinaus können Sie Ihre bevorzugten Anwendungen, Ordner, Programme und Links hinzufügen. Es enthält außerdem einen Plugin-Manager zum Hinzufügen von Plugins. Schließlich ist diese App für ihre Stabilität und Schnelligkeit bekannt.
⇒Holen Sie sich XWindows Dock
Circle Dock
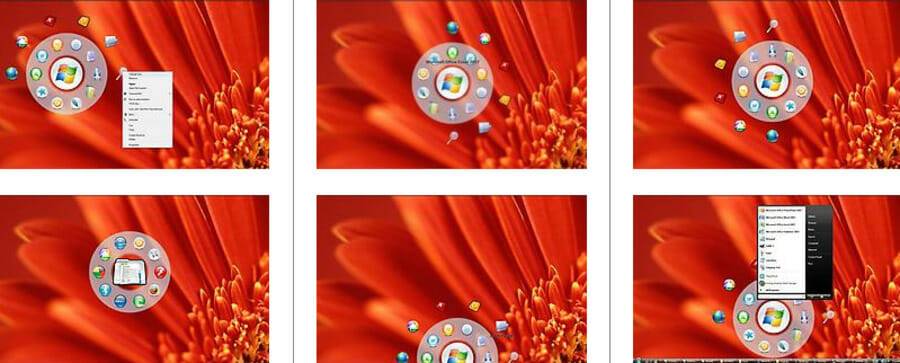
Circle Dock ist eine Anwendung, die in ihrem Design und ihrer Bedienung einzigartig ist. Es macht seinem Namen alle Ehre, mit einem seltenen, aber wirkungsvollen und kraftvollen runden Design.
Im Gegensatz zu den meisten Docks bleibt das Circle Dock nicht auf dem Bildschirm. Es wird automatisch ausgeblendet und Sie müssen es aktivieren, um es verwenden zu können. Dies kann durch Drücken der Windows-Taste+ Strg erfolgen, Sie können benutzerdefinierte Hotkeys erstellen.
Darüber hinaus kann diese App an Ihre gewünschten Verknüpfungen, Apps und Ordner angepasst werden. Darüber hinaus können Sie den Hintergrund mit einem Bild Ihrer Wahl personalisieren. Schließlich erleichtert die Rotationsfunktion des Docks die Auswahl von Apps unabhängig von ihrer Position in der Liste.
⇒ Holen Sie sich das Round Dock
RK Launcher
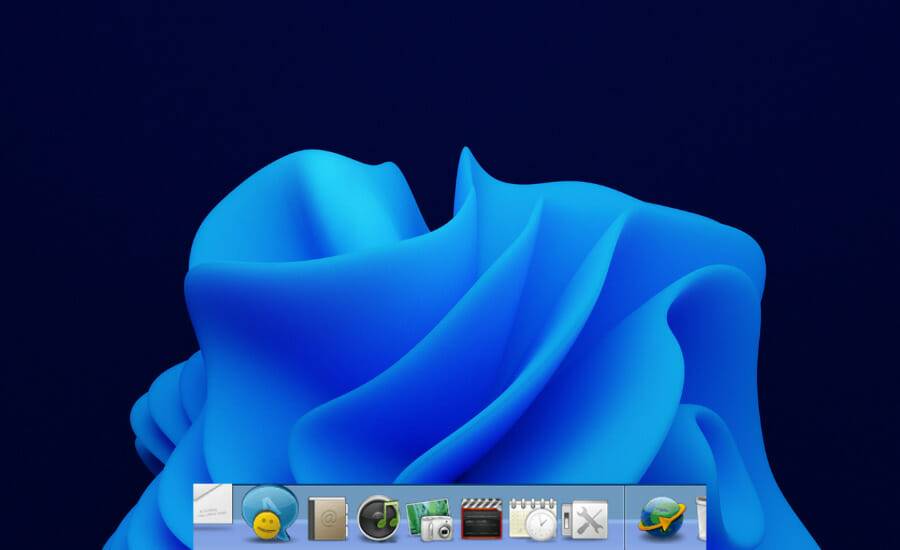
Dieses Windows 11-Dock macht so viel Spaß, dass es in jeder Ecke, Kante oder jedem Winkel Ihres Bildschirms platziert werden kann. Es verfügt über einige anpassbare Funktionen, wie z. B. die Anpassung des Erscheinungsbilds durch Themen und benutzerdefinierte Symbole.
Es ist eine ideale Taskleisten-Ersatz-App mit einfachem Design. Sie können der Liste Verknüpfungen zu häufig verwendeten Dateien, Programmen und Ordnern hinzufügen. Es ist nicht die auffälligste App, aber aufgrund ihrer vielfältigen Themen ist sie genauso großartig.
⇒ Holen Sie sich RK Launcher
RocketDock
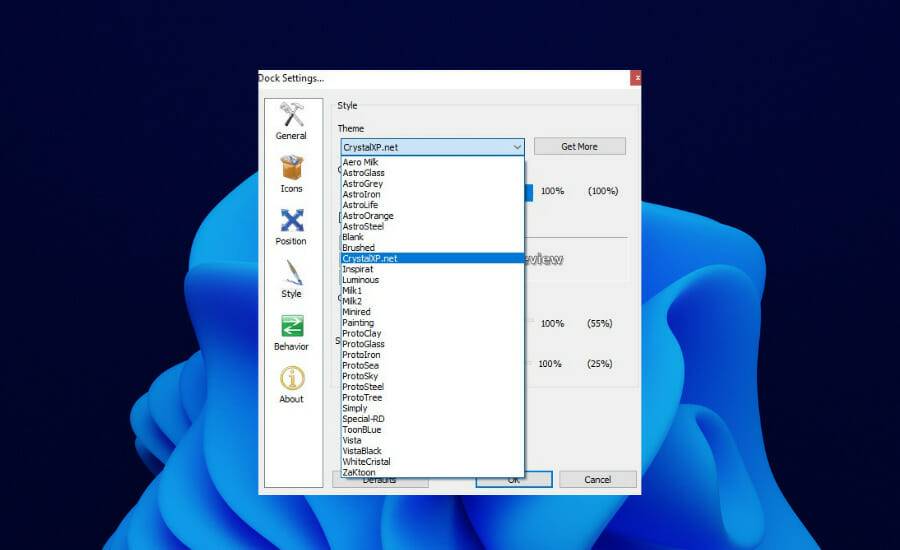
RocketDock ist eine kostenlose App zur Optimierung Ihrer Organisation. Es enthält einige häufig verwendete Ordner, Anwendungen und den Papierkorb. Sie können Ordnerverknüpfungen hinzufügen und diese mit Symbolen anpassen.
RocketDock bietet 30 Themen, die Ihnen die vollständige individuelle Kontrolle ermöglichen. Einer der Schwachpunkte dieses Docks ist die Schwierigkeit, Apps hinzuzufügen. Sie müssen eine Verknüpfung für die App erstellen, bevor Sie sie in das Dock ziehen.
Schließlich besteht ein Teil der vollständigen Anpassung darin, dass Sie Ihre Symbole so anpassen können, dass sie größer oder kleiner werden. Dadurch ist es ideal für Menschen mit Sehbehinderungen.
⇒Holen Sie sich RocketDock
Appetizer
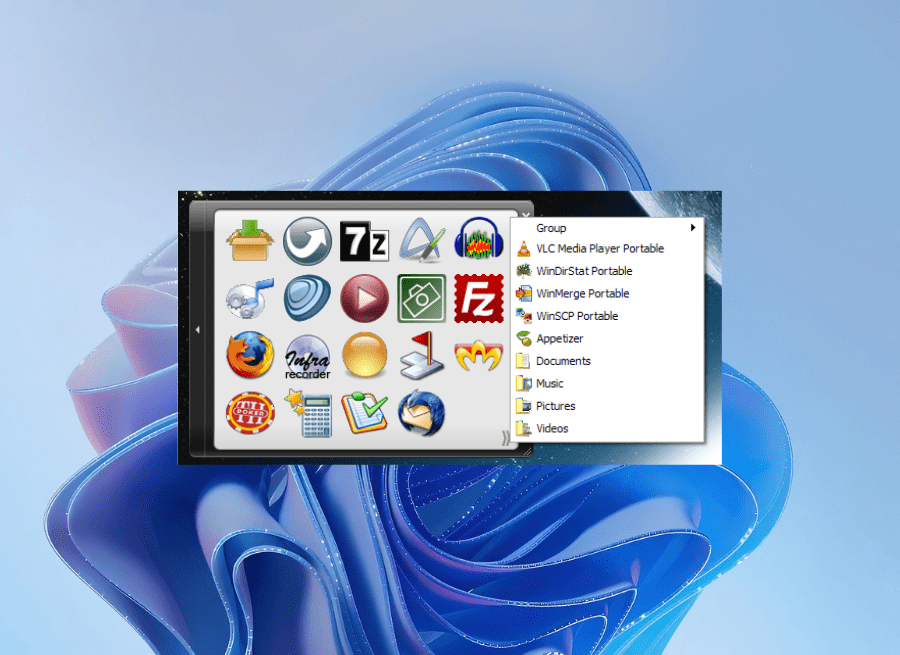
Appetizer ist ein leistungsstarkes kostenloses Open-Source-Dock mit hervorragenden Organisationsfunktionen. Obwohl dies kein schickes und farbenfrohes Dock ist, ist es leicht und effektiv in seiner Funktion.
Sie können die Größe dieser App ganz einfach ändern und Ihre bevorzugten Verknüpfungen hinzufügen. Darüber hinaus können Sie Verknüpfungen mithilfe eines Assistenten importieren.
Appetizer fügt während des Installationsvorgangs automatisch Ihre häufig verwendeten Programme aus dem Startmenü und der Taskleiste hinzu.
Symbole sind in dieser App übersichtlich organisiert. Schließlich können Sie das Dock ein- und ausblenden, indem Sie voreingestellte Hotkeys drücken.
⇒Holen Sie sich die Vorspeise
Wie mache ich die Windows 11-Taskleiste ähnlich wie das Mac Dock?
Das Einzige, was die Windows 11-Taskleiste und das macOS Dock gemeinsam haben, ist, dass beide ein zentralisiertes Design haben. Verwenden Sie die Drittanbietersoftware TaskbarXI, um die Taskleiste zu verkleinern, damit sie kompakter aussieht, ähnlich dem Dock.
Bitte beachten Sie, dass sich diese App noch in der Betaphase befindet und Sie nur das Erscheinungsbild der Taskleiste anpassen können. Hier sind die Schritte, damit Ihre Windows 11-Taskleiste wie das Mac Dock aussieht
- Gehen Sie zur TaskbarXI-Github-Seite und klicken Sie auf die Überschrift „Assets“.

- Wählen Sie die Taskleisten-Exe-Datei aus, die Sie herunterladen möchten. Ignorieren Sie die Meldung Ihres PCs, dass die Datei möglicherweise gefährlich ist.
- Jetzt führen Sie die App aus und Ihre Taskleiste wird so angepasst, dass sie einem Dock ähnelt!
Im Gegensatz zur Taskleiste bietet Ihnen das Dock mehr Anpassungsmöglichkeiten und Kontrolle. Die besten Dock-Apps für Windows 11 bieten eine einzigartige Kombination aus Anpassungsfähigkeit, Kompaktheit und Benutzerfreundlichkeit.
Diese Apps bieten alle eine Fülle von Funktionen und einige von ihnen können Ihre Taskleiste ersetzen. Probieren Sie sie gerne aus und besprechen Sie im Kommentarbereich, welche Sie anpassbarer finden.
Wenn Sie jedoch aufgrund von Problemen mit der Windows 11-Taskleiste (z. B. wenn die Taskleiste nicht ordnungsgemäß funktioniert) nur das Dock verwenden möchten, helfen Ihnen der verlinkte Artikel und einige unserer ausführlichen Tutorials bei der Lösung dieser Probleme.
Das obige ist der detaillierte Inhalt vonDie 5+ besten Dock-Apps für Windows 11 zur Verbesserung der Barrierefreiheit. Für weitere Informationen folgen Sie bitte anderen verwandten Artikeln auf der PHP chinesischen Website!

Heiße KI -Werkzeuge

Undresser.AI Undress
KI-gestützte App zum Erstellen realistischer Aktfotos

AI Clothes Remover
Online-KI-Tool zum Entfernen von Kleidung aus Fotos.

Undress AI Tool
Ausziehbilder kostenlos

Clothoff.io
KI-Kleiderentferner

Video Face Swap
Tauschen Sie Gesichter in jedem Video mühelos mit unserem völlig kostenlosen KI-Gesichtstausch-Tool aus!

Heißer Artikel

Heiße Werkzeuge

Notepad++7.3.1
Einfach zu bedienender und kostenloser Code-Editor

SublimeText3 chinesische Version
Chinesische Version, sehr einfach zu bedienen

Senden Sie Studio 13.0.1
Leistungsstarke integrierte PHP-Entwicklungsumgebung

Dreamweaver CS6
Visuelle Webentwicklungstools

SublimeText3 Mac-Version
Codebearbeitungssoftware auf Gottesniveau (SublimeText3)

Heiße Themen
 Mar 18, 2024 pm 02:58 PM
Mar 18, 2024 pm 02:58 PM
CrystalDiskMark ist ein kleines HDD-Benchmark-Tool für Festplatten, das schnell sequentielle und zufällige Lese-/Schreibgeschwindigkeiten misst. Lassen Sie sich als Nächstes vom Redakteur CrystalDiskMark und die Verwendung von CrystalDiskMark vorstellen ). Zufällige I/O-Leistung. Es ist eine kostenlose Windows-Anwendung und bietet eine benutzerfreundliche Oberfläche und verschiedene Testmodi zur Bewertung verschiedener Aspekte der Festplattenleistung. Sie wird häufig in Hardware-Reviews verwendet
 Was soll ich tun, wenn das Symbol in der Win7-Taskleiste nicht angezeigt wird? Wie kann das Problem gelöst werden, dass das Symbol in der Computer-Taskleiste verschwindet?
Jun 09, 2024 pm 01:49 PM
Was soll ich tun, wenn das Symbol in der Win7-Taskleiste nicht angezeigt wird? Wie kann das Problem gelöst werden, dass das Symbol in der Computer-Taskleiste verschwindet?
Jun 09, 2024 pm 01:49 PM
In letzter Zeit haben viele Benutzer des Win7-Systems festgestellt, dass die Symbole in der Taskleiste plötzlich verschwunden sind, was den Vorgang sehr umständlich macht und sie nicht wissen, wie sie das Problem lösen können. In diesem Artikel erfahren Sie, wie Sie das Problem des Verschwindens der Taskleiste lösen können Symbole im Win7-System. Ursachenanalyse Wenn eine solche Situation auftritt, gibt es im Allgemeinen zwei Situationen: Zum einen verschwindet die Taskleiste auf dem Computer nicht wirklich, sondern ist nur ausgeblendet, und zum anderen verschwindet die Taskleiste tatsächlich. Methode 1: 1. Es gibt eine Situation, die Sie zuerst bestätigen müssen, d. h. wenn die Maus am unteren Bildschirmrand platziert wird, wird die Taskleiste angezeigt. Sie können direkt mit der Maus auf die Taskleiste klicken und „Eigenschaften“ auswählen ". 2. Klicken Sie im sich öffnenden Dialogfeld auf & auf die Option „Taskleiste ausblenden“.
 Wie mache ich die Win11-Taskleiste schwarz? Einführung zum Festlegen der schwarzen Taskleiste in Win11
Apr 22, 2024 pm 06:40 PM
Wie mache ich die Win11-Taskleiste schwarz? Einführung zum Festlegen der schwarzen Taskleiste in Win11
Apr 22, 2024 pm 06:40 PM
Einige Freunde möchten auch, dass die Taskleiste schwarz wird, nachdem sie das dunkle Hintergrundbild auf ihrem Computer geändert haben, aber sie wissen nicht, wie das geht. Schauen wir uns unten die spezifischen Methoden an! 1. Klicken Sie mit der rechten Maustaste auf einen leeren Bereich in der Taskleiste und wählen Sie „Taskleisteneinstellungen“. 2. Suchen Sie im Einstellungsfenster der Taskleiste die Registerkarte „Darstellung“ und klicken Sie darauf. 3. Suchen Sie auf der Registerkarte „Darstellung“ die Option „Hintergrund der Taskleiste“ und klicken Sie auf das Dropdown-Menü. 4. Wählen Sie „Schwarz“. 5. Schließen Sie das Fenster „Taskleisteneinstellungen“. Verschönerung der Taskleiste Xiaozhi Eye Protector ist ein sehr benutzerfreundliches transparentes Win11-Tool für die Taskleiste. Es unterstützt die Transparenz der Taskleiste, die Verschönerung der Taskleiste und verschiedene Stile, um die Benutzeroberfläche Ihres Computers schöner zu machen Jetzt herunterladen) Xiaozhi Augenschutz
 Mar 18, 2024 pm 04:50 PM
Mar 18, 2024 pm 04:50 PM
CrystalDiskInfo ist eine Software zur Überprüfung von Computerhardwaregeräten. Mit dieser Software können wir unsere eigene Computerhardware überprüfen, z. B. Lesegeschwindigkeit, Übertragungsmodus, Schnittstelle usw.! Wie verwende ich CrystalDiskInfo zusätzlich zu diesen Funktionen und was genau ist CrystalDiskInfo? 1. Der Ursprung von CrystalDiskInfo Als eine der drei Hauptkomponenten eines Computerhosts ist ein Solid-State-Laufwerk das Speichermedium eines Computers und für die Datenspeicherung des Computers verantwortlich. Ein gutes Solid-State-Laufwerk kann das Lesen von Dateien beschleunigen beeinflussen das Verbrauchererlebnis. Wenn Verbraucher neue Geräte erhalten, können sie dazu Software von Drittanbietern oder andere SSDs verwenden
 So lösen Sie das Problem, dass die Win11-Taskleiste beim Klicken nicht reagiert/nicht verwendet werden kann
May 09, 2024 pm 06:43 PM
So lösen Sie das Problem, dass die Win11-Taskleiste beim Klicken nicht reagiert/nicht verwendet werden kann
May 09, 2024 pm 06:43 PM
Nach dem Upgrade auf das Windows 11-System stießen viele Benutzer auf das Problem, dass die Taskleiste nicht angeklickt werden kann, was große Auswirkungen auf Leben und Arbeit hat. Wie kann man es also konkret lösen? Werfen wir einen Blick nach unten! Methode 1 1. Zuerst drücken wir die Tastenkombination Strg+Umschalt+Esc auf der Tastatur, um den Task-Manager zu öffnen. 2. Klicken Sie dann oben links auf Datei und wählen Sie Neue Aufgabe ausführen. 3. Geben Sie nach dem Öffnen die Steuerung ein und drücken Sie die Eingabetaste, um das Bedienfeld aufzurufen. 4. Suchen Sie nach Uhrzeit und Ort und wählen Sie, ob Sie Datum und Uhrzeit ändern möchten. 5. Ändern Sie die Uhrzeit auf den 4. September oder später, deaktivieren Sie die automatische Zeitsynchronisierung, nachdem die Einstellung abgeschlossen ist, und starten Sie dann den Computer neu. 6. Geben Sie nach dem Neustart die Zeiteinstellungen erneut ein und gelangen Sie zur Internetzeitauswahl.
 So lösen Sie das Problem, dass die Größe der Taskleiste im Windows 11-System nicht geändert werden kann
Apr 17, 2024 pm 06:40 PM
So lösen Sie das Problem, dass die Größe der Taskleiste im Windows 11-System nicht geändert werden kann
Apr 17, 2024 pm 06:40 PM
In letzter Zeit haben einige Windows 11-Benutzer festgestellt, dass die Größe der Taskleiste nicht frei nach persönlichen Vorlieben skaliert werden kann, insbesondere wenn sie die Größe der Taskleiste vergrößern oder verkleinern möchten. Um die Probleme dieser Benutzer zu lösen, konzentriert sich dieser Artikel auf das Problem, dass die Größe der Taskleiste im Windows 11-System nicht angepasst werden kann, und stellt entsprechende Lösungen bereit. Vorgehensweise 1. Klicken Sie in der Taskleiste unten links auf „Start“, geben Sie „Registrierungseditor“ in das Suchfeld oben ein und öffnen Sie es. 2. Klicken Sie nach Eingabe der neuen Schnittstelle in der linken Spalte auf „HKEY_CURRENT_USERSoftwareMicrosoftWindowsCurrentVersionExpl“.
 Wie stelle ich die Win11-Taskleiste so ein, dass sie vollständig transparent ist? Detaillierte Anleitung zum Einrichten von 100 % Transparenz für die Win11-Taskleiste
May 09, 2024 pm 01:22 PM
Wie stelle ich die Win11-Taskleiste so ein, dass sie vollständig transparent ist? Detaillierte Anleitung zum Einrichten von 100 % Transparenz für die Win11-Taskleiste
May 09, 2024 pm 01:22 PM
Windows 11 ist das neueste Betriebssystem von Microsoft. Es verfügt über ein neues Schnittstellendesign und eine neue Interaktionsmethode. Wie sollten sie dies tun? Werfen wir einen Blick nach unten! Grundeinstellungen 1. Klicken Sie mit der rechten Maustaste auf eine leere Stelle in der Taskleiste und wählen Sie „Taskleisteneinstellungen“. 2. Suchen Sie auf der Registerkarte „Personalisierung“ die Option „Theme“. 3. Scrollen Sie nach unten und suchen Sie die Option „Transparenz“. 4. Bewegen Sie den Schieberegler „Transparenz“ ganz nach rechts, um die Taskleiste vollständig transparent einzustellen. Das Drittanbieter-Tool Xiaozhi Eye Protection filtert effektiv blaues Bildschirmlicht und ist eine effiziente Augenschutzsoftware. Im Vergleich zu Eye Protection Wizard und Eye Protection Guardian bieten wir eine Vielzahl von Augenschutz-Farbanpassungen, um den Bedürfnissen farbempfindlicher Gruppen gerecht zu werden Anforderungen an den Augenschutz zu jeder Tageszeit
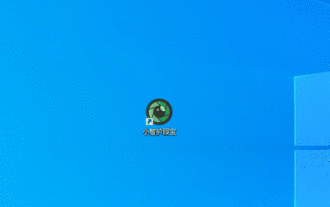 Lösung: Das Problem, dass das Softwaresymbol in der Win11-Taskleiste nicht behoben werden kann
May 09, 2024 pm 05:31 PM
Lösung: Das Problem, dass das Softwaresymbol in der Win11-Taskleiste nicht behoben werden kann
May 09, 2024 pm 05:31 PM
Win11 ist eines der von vielen Menschen verwendeten Systeme, aber in letzter Zeit sagen viele Benutzer, dass die Win11-Taskleiste die Softwaresymbole nicht reparieren kann. Werfen wir einen Blick nach unten! Starte den Computer neu. Manchmal sind einige kleinere Systemprobleme möglicherweise nur vorübergehend und können durch einen Neustart des Computers behoben werden. Wenn das Softwaresymbol nach dem Neustart immer noch nicht repariert werden kann, sind einige weitere Vorgänge erforderlich. Melden Sie sich erneut beim Systemkonto an. Es kann sein, dass im aktuellen Konto eine Anomalie vorliegt, die verhindert, dass das Softwaresymbol repariert wird. Wir können versuchen, zu einem anderen Konto zu wechseln, um uns anzumelden, oder uns vom aktuellen Konto abmelden und erneut anmelden, um zu sehen, ob dieses Problem gelöst werden kann. Setzen Sie die Taskleiste zurück. Klicken Sie im Win11-System mit der rechten Maustaste auf die Taskleiste, um die Benutzeroberfläche für die Taskleisteneinstellungen aufzurufen.