
Die Taskleiste in Windows 11 beeindruckt nicht alle Benutzer. Manche Leute sind mit der Taskleiste unzufrieden, weil sie ihre Größe nicht mit dem Cursor ändern können.
Sie beschweren sich oft darüber, dass die Taskleiste nicht genug Platz bietet, um alles zu platzieren, was sie wollen. Sie konnten durch Ziehen der Taskleiste immer eine weitere Ebene hinzufügen, von Windows 95 auf Windows 10.
Die Taskleiste von Windows 11 verfügt nicht über eine integrierte Einstellung zum Ändern der Größe. Sie können die Taskleiste nicht wie in Windows 10 erweitern, indem Sie sie mit dem Cursor ziehen. Es gibt auch keine Taskleistenoption in den Einstellungen, mit der Benutzer die Größe ändern können.
Sie können die Größe der Taskleiste jedoch bis zu einem gewissen Grad ändern, indem Sie die Registrierung anpassen. Wenn Sie außerdem die Zoomeinstellungen von Windows 11 anpassen, ändern sich die Proportionen der Taskleiste.
Die zentralisierten Taskleistensymbole von Windows 11 sind die offensichtlichste Änderung gegenüber dem Vorgänger. Auf früheren Plattformen waren die Symbole von links nach rechts entlang der Taskleiste angeordnet. Alle Verknüpfungen in der Taskleiste von Windows 11 sind zentriert.
Zentralisierte Symbole verleihen Ihrer Windows 11-Taskleiste (und Ihrem gesamten Desktop) ein neues Aussehen. Ob zentralisierte Symbole die Taskleiste wirklich verbessern, ist jedoch fraglich.
Einige Benutzer bemerken möglicherweise ein neues Widget-Symbol in der Taskleiste. Klicken Sie auf diese Schaltfläche, um die neue Widgets-Funktion von Windows 11 zu öffnen. Dies scheint eine Rückkehr zur Gadget-Seitenleiste der Windows Vista-Ära zu sein.
Es gibt auch eine Snap-Group-Funktion, mit der Sie Snap-Layouts für gruppierte Anwendungsfenster einrichten können. In der Taskleiste von Windows 11 wird eine Miniaturvorschau des Snap-Gruppen-Layouts angezeigt, auf die Benutzer klicken können, um sie zu öffnen.
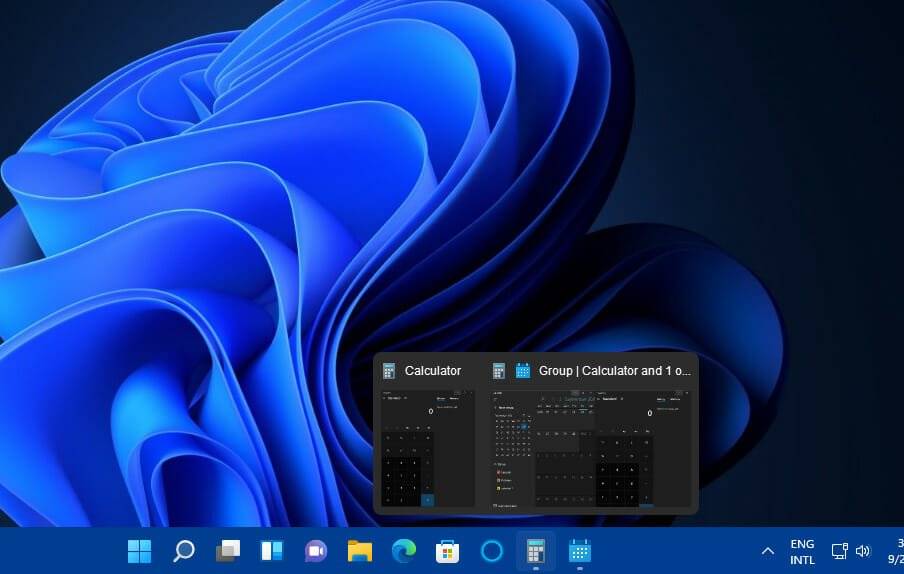
Wie bereits erwähnt, beklagen einige Leute, dass in der neuen Taskleiste etwas fehlt. Eine Funktion zur Größenänderung fehlt. Darüber hinaus können Benutzer keine Verknüpfungen per Drag-and-Drop auf die Taskleiste ziehen, um sie dort hinzuzufügen.
Anderen fällt möglicherweise auch auf, dass das Rechtsklickmenü der Windows 11-Taskleiste nur eine Verknüpfung „Taskleisteneinstellungen“ enthält. Die Windows 10-Optionen zum Sperren der Taskleiste, zum Öffnen des Task-Managers, zum Hinzufügen von Symbolleisten und zum Konfigurieren von Schaltflächen sind jetzt weg.
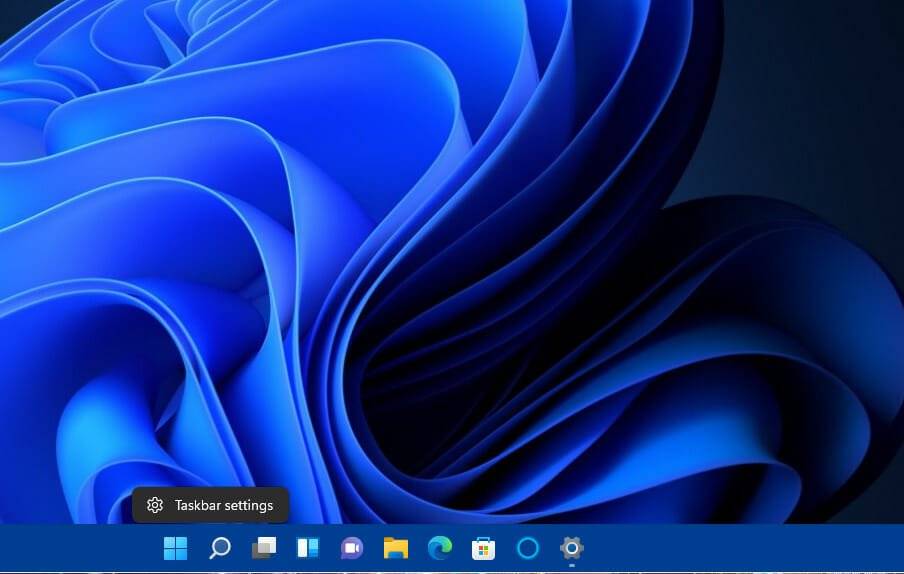 Die überarbeitete Taskleiste hat einige frühe Benutzer enttäuscht, was bei Windows 11 der Fall ist. Diese haben jedoch nur eine Vorabversion der Plattform gesehen. Möglicherweise stellt Microsoft fehlende Windows 10-Taskleistenfunktionen in einem Post-Release-Build wieder her.
Die überarbeitete Taskleiste hat einige frühe Benutzer enttäuscht, was bei Windows 11 der Fall ist. Diese haben jedoch nur eine Vorabversion der Plattform gesehen. Möglicherweise stellt Microsoft fehlende Windows 10-Taskleistenfunktionen in einem Post-Release-Build wieder her. Wie kann ich die Größe der Windows 11-Taskleiste einfach ändern?
1. Verwenden Sie den Registrierungseditor
1. Klicken Sie zunächst auf die Lupenschaltfläche in der Taskleiste.
2. Geben Sie
regedit in das Textfeld des Suchprogramms ein.3. Wählen Sie das erste Ergebnis aus, um das Tool „Registrierungseditor“ zu öffnen.
Expertentipp: Einige PC-Probleme sind schwer zu lösen, insbesondere wenn das Repository beschädigt ist oder Windows-Dateien fehlen. Wenn Sie Probleme beim Beheben von Fehlern haben, ist Ihr System möglicherweise teilweise beschädigt. Wir empfehlen die Installation von Restoro, einem Tool, das Ihren Computer scannen und feststellen kann, wo der Fehler liegt.
Klicken Sie hier, um es herunterzuladen und mit der Reparatur zu beginnen.5. Klicken Sie mit der rechten Maustaste auf die Option „Erweitert“ und wählen Sie „Neu“. <strong>HKEY_CURRENT_USERSoftwareMicrosoftWindowsCurrentVersionExplorerAdvanced</strong>.
6. Wählen Sie 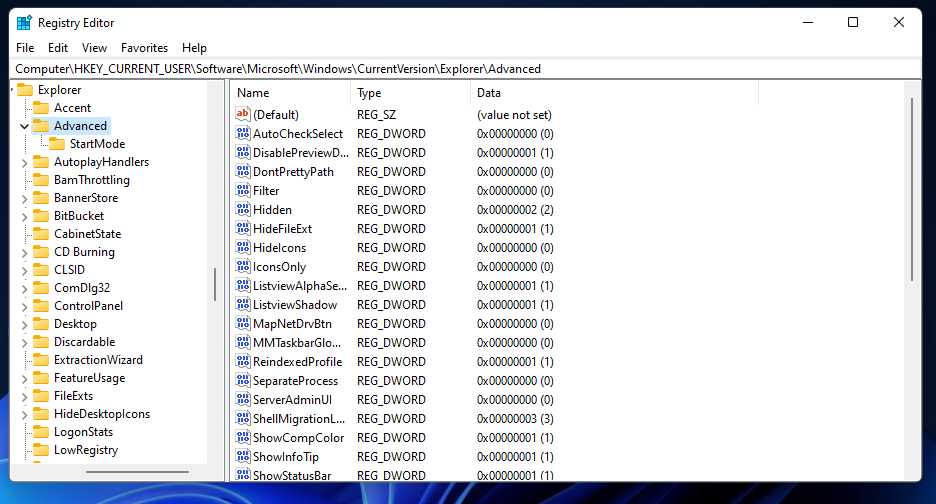 DWORD (32-Bit-Wert) aus dem gerade geöffneten Kontextmenü.
DWORD (32-Bit-Wert) aus dem gerade geöffneten Kontextmenü.
7. Geben Sie
TaskbarSials Titel des neuen DWORD ein.
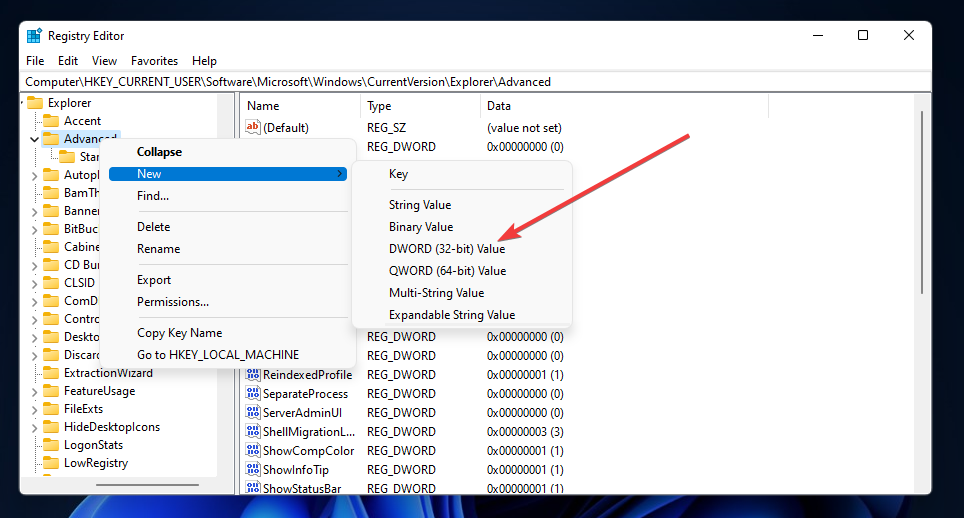 8. Doppelklicken Sie anschließend auf
8. Doppelklicken Sie anschließend auf
, um das Popup-Fenster direkt im Screenshot unten zu öffnen.
9. Geben Sie dann 0 (kleine Taskleiste) oder 2 (große Taskleiste) in das Feld numerische Daten ein.
10. Nachdem Sie Ihre Auswahl getroffen haben, klicken Sie im Fenster „DWORD bearbeiten“ auf die Option „OK“.
11. Starten Sie danach Ihren PC neu.
Hinweise: Wenn Sie 2 in das Wertdatenfeld eingeben, sieht Ihre Taskleiste wie im Schnappschuss unten aus. Sie können die Standardgröße der Taskleiste wiederherstellen, indem Sie 1 in das Wertedatenfeld von TaskbarSi eingeben. Alternativ können Sie auch mit der rechten Maustaste auf TaskbarSi klicken und „Löschen“ auswählen.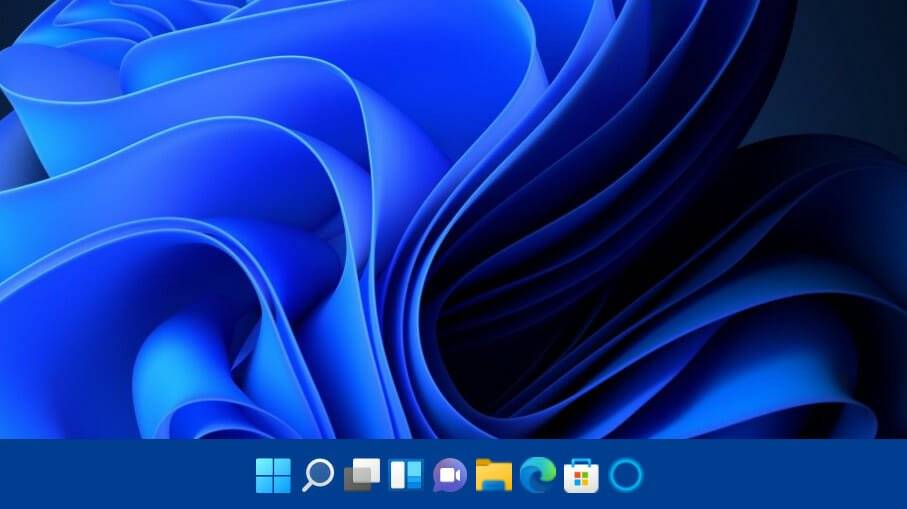 2. Skalierungseinstellungen anpassen
2. Skalierungseinstellungen anpassen 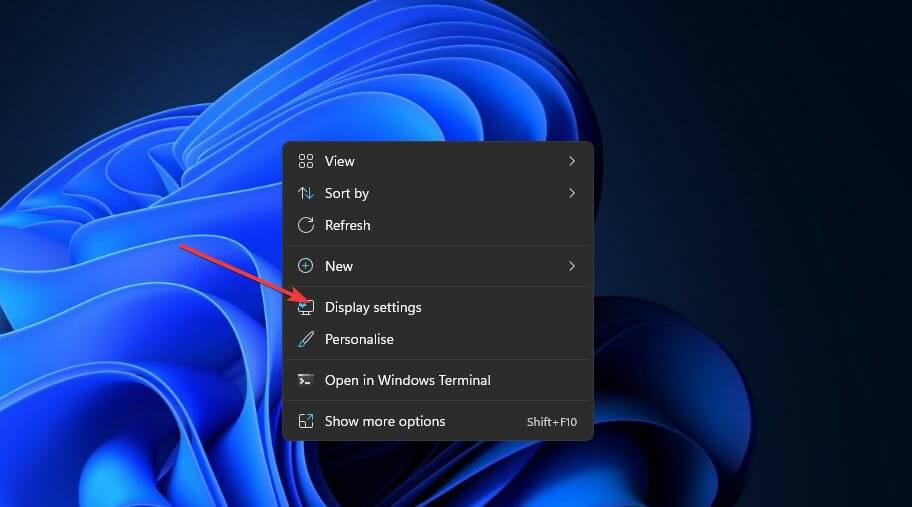 Klicken Sie dann auf das Auswahlfeld
Klicken Sie dann auf das Auswahlfeld 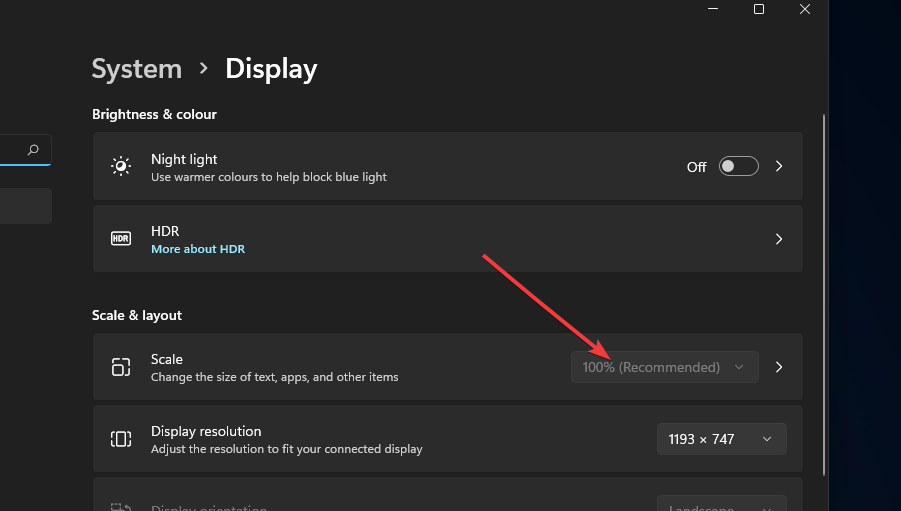 Dort können Sie die Zoomoption
Dort können Sie die Zoomoption 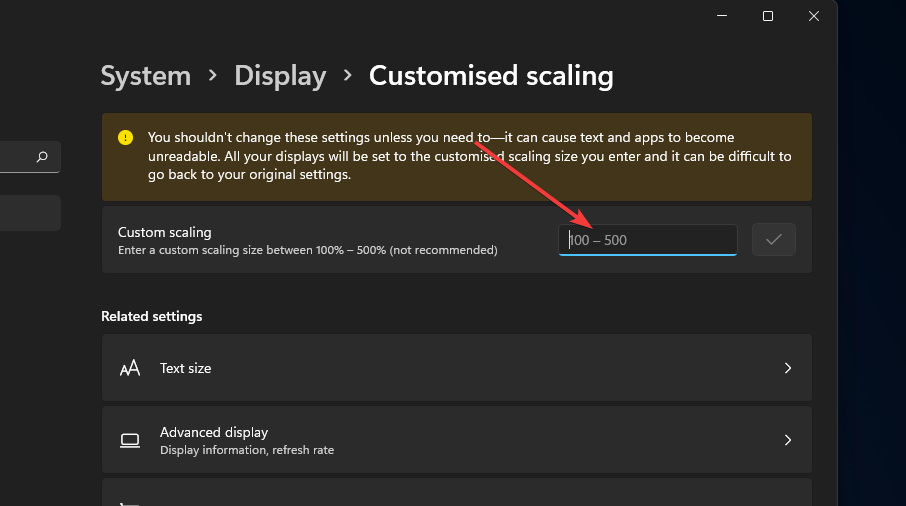 Klicken Sie auf das Zoomfeld
Klicken Sie auf das Zoomfeld Klicken Sie dort auf die „Taskleistenelemente“, um die Elemente zum Wechseln der Optionen zu erweitern . Dort können Sie die Funktionsschaltflächen von Windows 11 aus der Taskleiste entfernen.
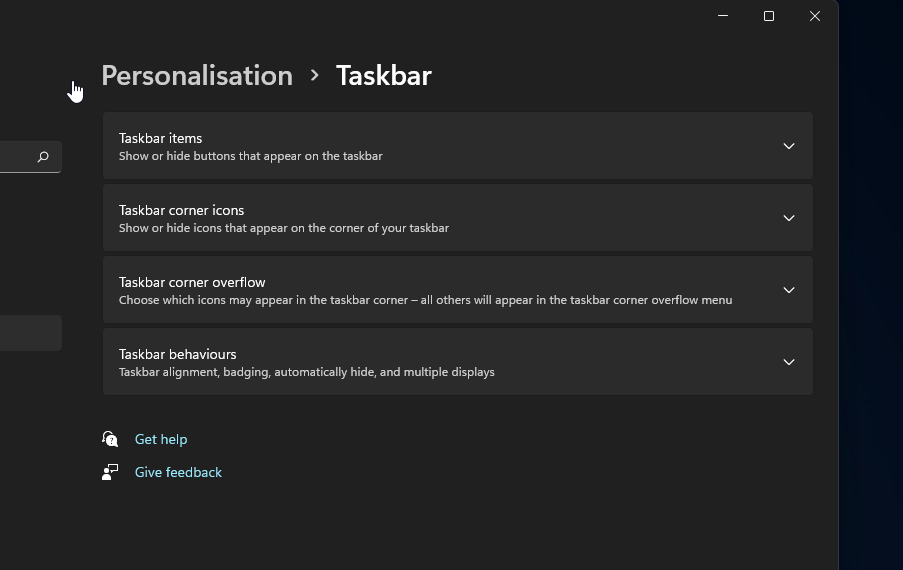 Darunter können Sie auf die Kategorie
Darunter können Sie auf die Kategorie , Symbol und Taskleisten-Ecke-Überlaufoptionen klicken. Mit diesen Einstellungen können Sie das Ecksymbol der Taskleiste ein- und ausschalten.
Wenn Sie die Ausrichtung des linken Symbols in der Taskleiste Ihres vorherigen Betriebssystems wiederherstellen möchten, klicken Sie auf Taskbar-Verhalten. Klicken Sie dann auf das Dropdown-Menü „Taskleistenausrichtung“ und wählen Sie „Links“ aus.
Auch wenn die aktuelle Taskleiste von Windows 11 vielleicht nicht jedermanns Sache ist, müssen Sie dennoch das Beste daraus machen. Probieren Sie die oben genannten Einstellungen und Methoden aus, um die Größe zu ändern und sie besser an Ihre Vorlieben anzupassen. Selbstverständlich haben Windows-Insider die Möglichkeit, Microsoft Feedback zum Status der Windows 11-Taskleiste zu geben. Wenn Sie nicht zufrieden sind, teilen Sie dies bitte Microsoft über das Feedback Center mit.
Sie können dort sogar Vorschläge für neue Taskleistenfunktionen machen. Vergessen Sie nicht, dass Sie den Papierkorb auch ganz einfach an die Windows 11-Taskleiste anheften können.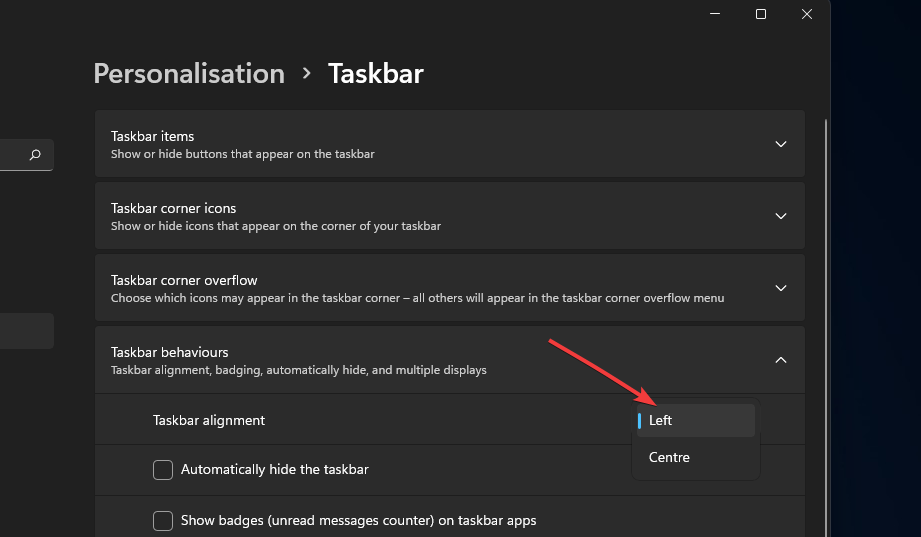 Weitere Anpassungsmöglichkeiten finden Sie in unserem Artikel darüber, wie Sie die Taskleiste unter Windows 11 transparent machen.
Weitere Anpassungsmöglichkeiten finden Sie in unserem Artikel darüber, wie Sie die Taskleiste unter Windows 11 transparent machen. Hoffen wir, dass Microsoft die Funktion zur Größenänderung der Taskleiste in einer zukünftigen Post-Release-Version von Windows 11 zurückbringt. Bis dahin können Sie die Größe der Windows 11-Taskleiste mit den oben genannten Methoden ändern.
Das obige ist der detaillierte Inhalt vonSo ändern Sie die Größe der Taskleiste in Windows 11. Für weitere Informationen folgen Sie bitte anderen verwandten Artikeln auf der PHP chinesischen Website!
 So lösen Sie die Java-Stack-Overflow-Ausnahme
So lösen Sie die Java-Stack-Overflow-Ausnahme
 es6 neue Eigenschaften
es6 neue Eigenschaften
 Treiber für Laptop-Soundkarte
Treiber für Laptop-Soundkarte
 Wie viele Arten von USB-Schnittstellen gibt es?
Wie viele Arten von USB-Schnittstellen gibt es?
 Das Installationsprogramm kann keine neue Systempartitionslösung erstellen
Das Installationsprogramm kann keine neue Systempartitionslösung erstellen
 Eine Sammlung häufig verwendeter Computerbefehle
Eine Sammlung häufig verwendeter Computerbefehle
 So verwenden Sie den Unlocker
So verwenden Sie den Unlocker
 vs2010-Schlüssel
vs2010-Schlüssel
 So lösen Sie das Problem, dass der Scanf-Rückgabewert ignoriert wird
So lösen Sie das Problem, dass der Scanf-Rückgabewert ignoriert wird




