
Symbolgruppierung ist eine neue Funktion, die in Windows 10 eingeführt wurde. Wenn die Funktion aktiviert ist, werden alle Instanzen einer Anwendung unter einem Taskleistensymbol gruppiert, unabhängig davon, wie viele Fenster Sie geöffnet haben.
Wenn Sie mit der Maus über dieses Symbol fahren, können Sie eine der offenen Instanzen anzeigen und auswählen. Die Idee hinter dieser Funktion besteht darin, die Taskleiste besser zu verwalten und Benutzern, die normalerweise mehrere Fenster auf ihrem Desktop geöffnet haben, dabei zu helfen, diese zu organisieren.
Windows führt in Windows 10 die Möglichkeit ein, alle Taskleistensymbole zu gruppieren. Sie konnten diese Funktion jedoch in früheren Versionen des Betriebssystems deaktivieren, indem Sie in den Taskleisteneinstellungen Niemals kombinieren auswählen.
Diese Option wurde in Windows 11 entfernt und die Option zum Deaktivieren der Symbolgruppierung in der Taskleiste ist nicht mehr zulässig. Glücklicherweise können Sie diese Option jetzt mithilfe einiger Problemumgehungen deaktivieren, um eine Taskleiste zu erhalten, die an die Windows 10-Tage erinnert.
Leider verfügt Windows 11 beim Anpassen der Taskleiste nicht mehr über die Option „Niemals zusammenführen “. Diese Funktion wurde zugunsten des neuen minimalistischen Erscheinungsbilds von Windows 11 entfernt, das durch die Gruppierung von Symbolen verbessert wird.
Das Deaktivieren von Gruppensymbolen funktioniert möglicherweise für Sie, wirkt sich jedoch nachteilig auf das gesamte Materialdesign aus, das Microsoft für Windows 11 übernommen hat. Aus diesem Grund wurde die Funktion Nie zusammenführen nun aus der Taskleistenanpassung in Windows 11 entfernt.
Wir empfehlen Ihnen, zu bestätigen, dass Sie die neuesten Updates von Microsoft installiert haben. Darüber hinaus empfehlen wir Ihnen, eine Sicherung der Registrierung zu erstellen, falls Sie diese in Zukunft wiederherstellen müssen.
Sie können dieses von uns bereitgestellte Tutorial verwenden, um Ihre Registrierung zu sichern. Dann können Sie je nach Ihren Vorlieben und Anforderungen auf eine der folgenden Methoden zurückgreifen.
Sie können eine kostenpflichtige App verwenden, um die Gruppierung von Symbolen in der Taskleiste aufzuheben. Dadurch entfällt der Aufwand, die Datei selbst zu bearbeiten, und Sie können die Gruppierung von Taskleistensymbolen mit einem einzigen Klick aufheben. Verwenden Sie eines der folgenden Tools, um die Gruppierung von Symbolen in der Taskleiste aufzuheben.
: und wählen Sie Nie#🎜 🎜 #.
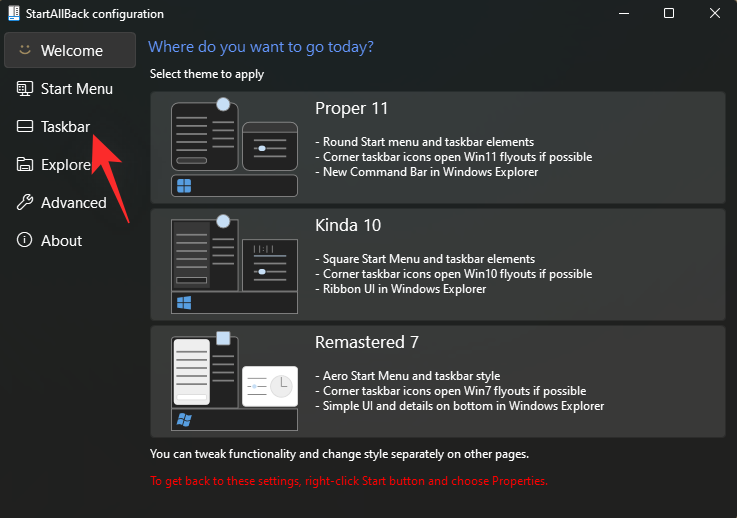
Sie können jetzt Ihre neuen Tools weiter erkunden und andere Möglichkeiten finden, Windows 11 nach Ihren Wünschen anzupassen.
Option 2: Stardock’s Start11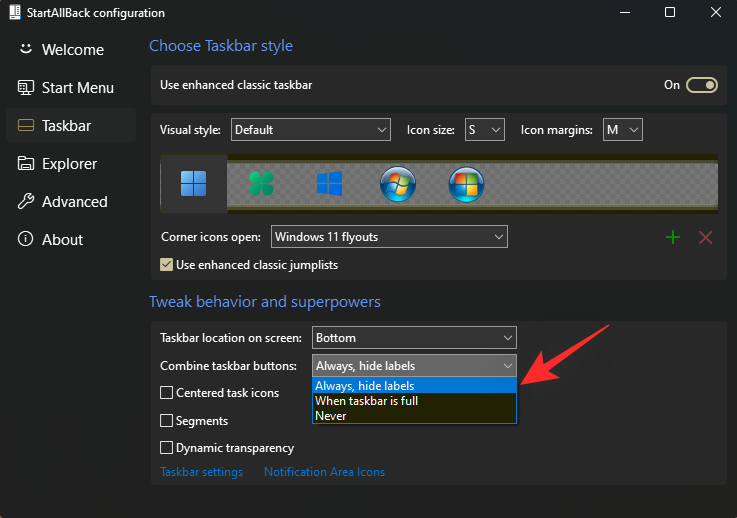
|. Website-Link 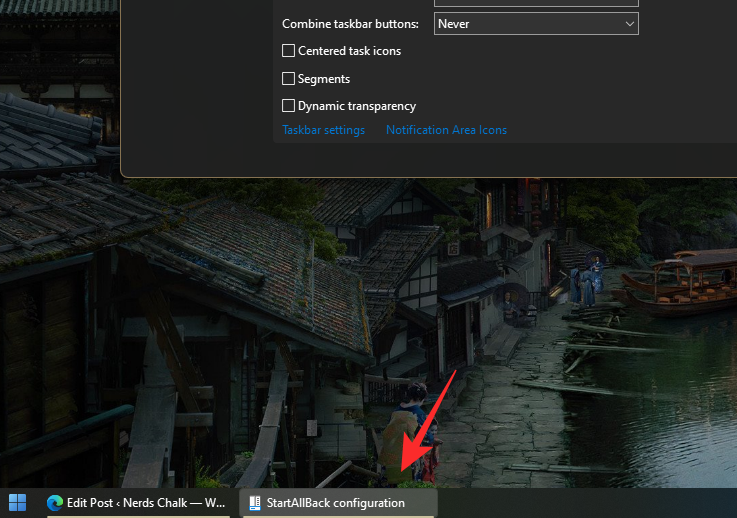
Standard-Hotkeys, Verknüpfungen und mehr bearbeiten
Starten Sie nach der Installation Start11 und klicken Sie auf die Taskleiste.
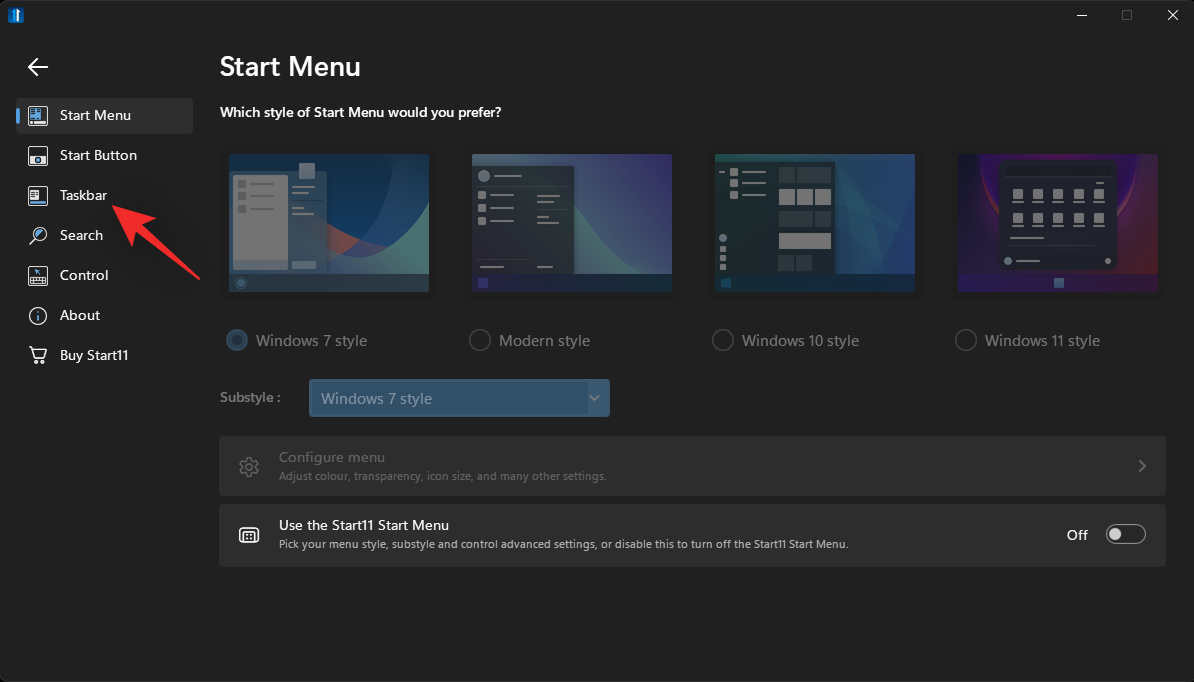
Einschalten Lassen Sie Start11 den Kippschalter der Taskleiste erweitern.
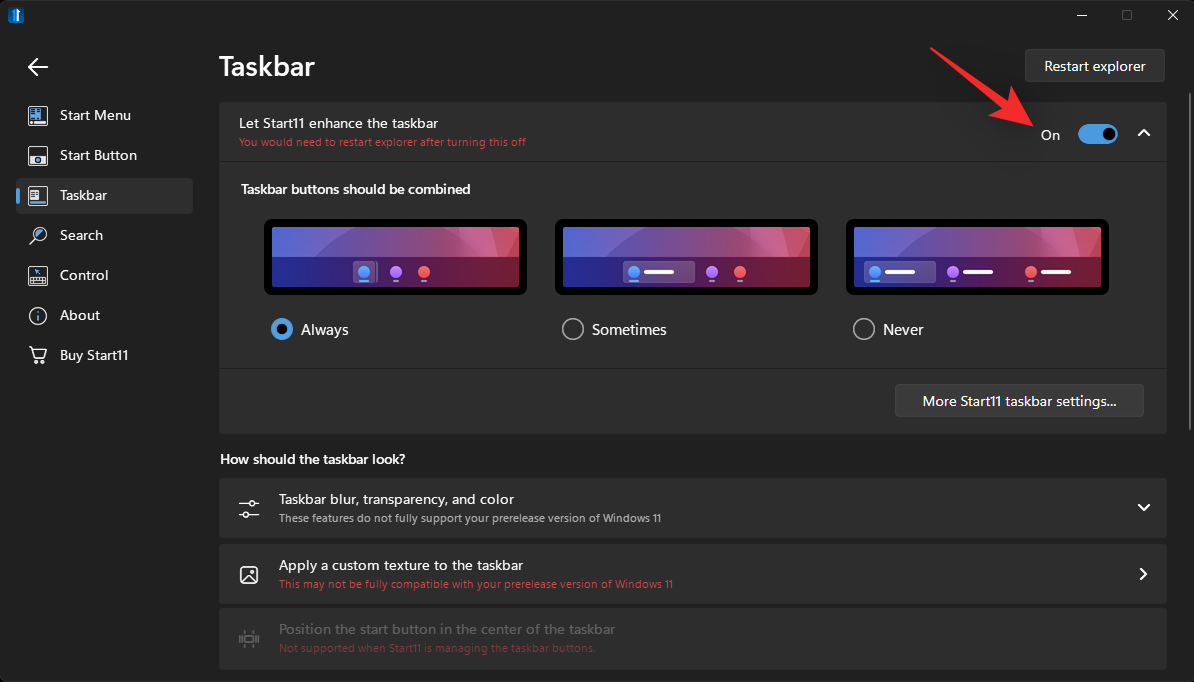
Klicken Sie und wählen Sie Nie.
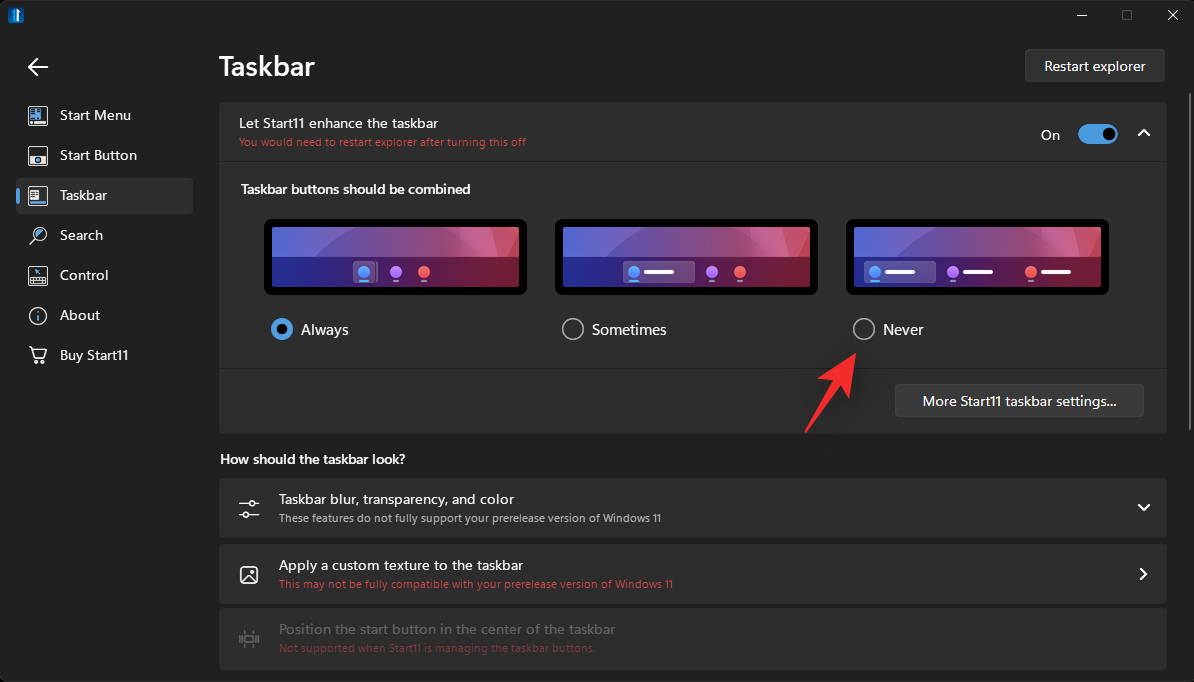
Klicken Sie auf , um den Explorer neu zu starten.
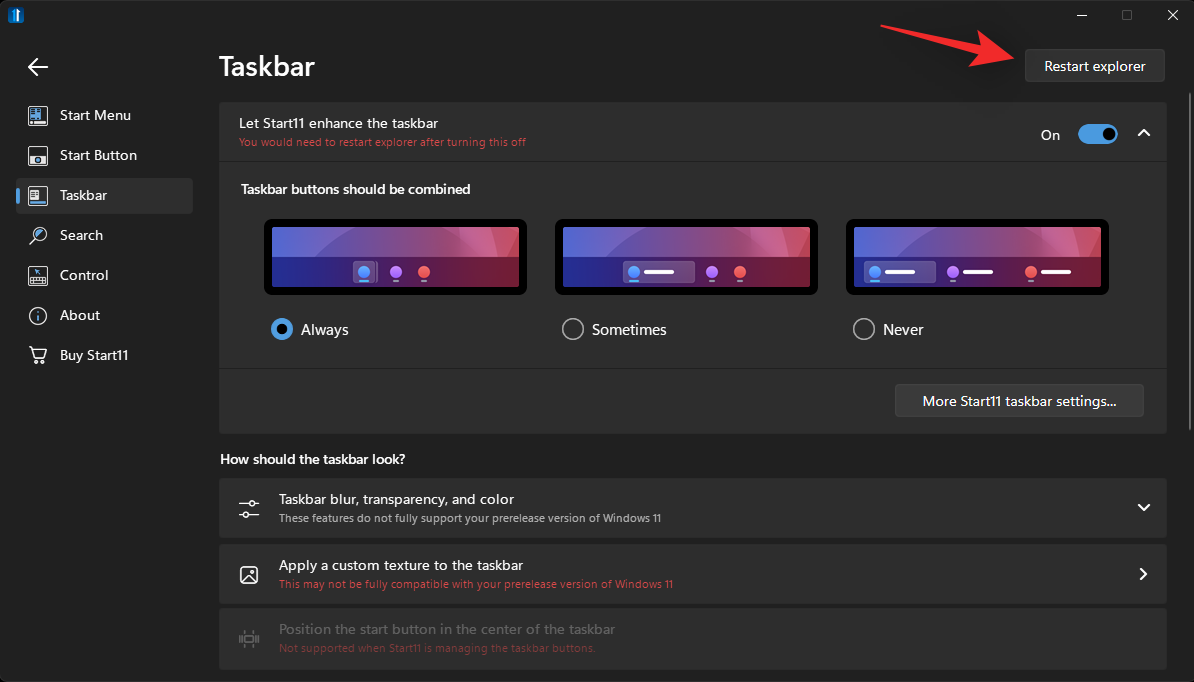
Sie werden feststellen, dass die Gruppierung der Symbole noch nicht aufgehoben ist. Minimieren und maximieren Sie einfach geöffnete Fenster und die Änderungen werden in Ihrer Taskleiste wirksam.
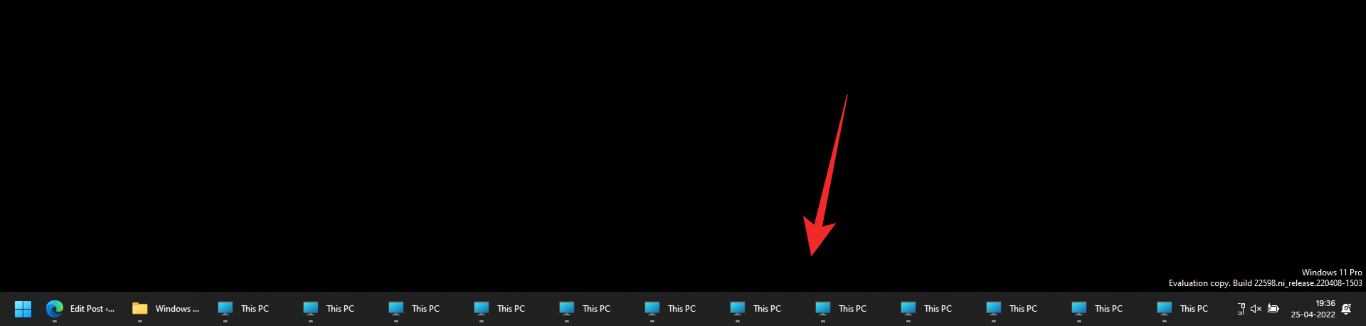
Das ist es! Sie verwenden nun die Taskleiste, um die Gruppierung der Symbole aufzuheben.
Explorer Patcher ist ein weiteres Tool, mit dem Sie die alte Windows 10-Taskleiste sowie nicht gruppierte Symbole in der Taskleiste wiederherstellen können. Das Tool befindet sich noch in einem frühen Release-Stadium, ist aber sehr umfangreich und funktioniert gut.
In der Taskleiste finden Sie Symbole wie WLAN, Bluetooth, Wetter und Suche. Mit dem Explorer Patcher-Tool können Sie die Gruppierung von Symbolen auf Ihrem PC aufheben.
Besuchen Sie den Link oben und klicken Sie auf das Asset unten „Neueste Version“.
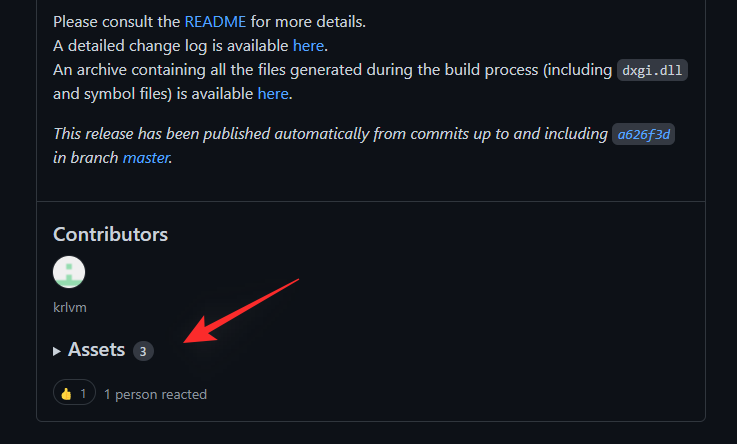
Klicken Sie auf die Datei ep_setup.exe, um sie in Ihren lokalen Speicher herunterzuladen.
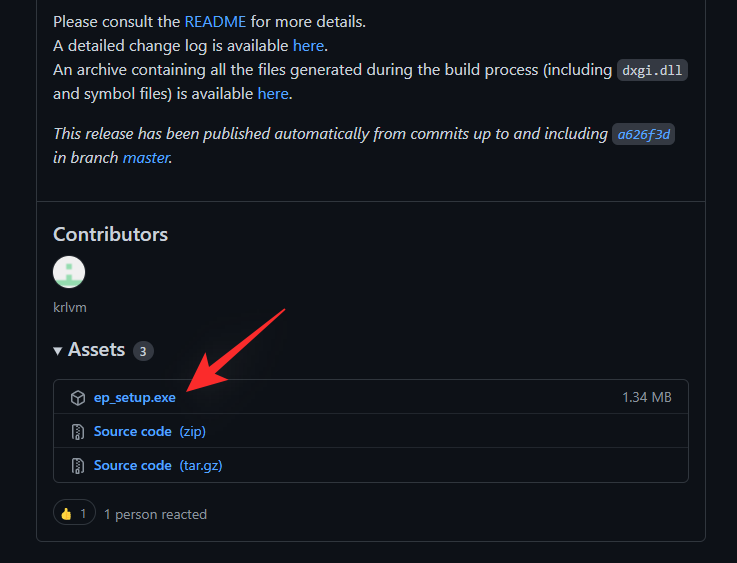
Doppelklicken Sie nach dem Herunterladen auf die App und führen Sie sie aus. Befolgen Sie die Anweisungen auf dem Bildschirm und Explorer Patcher wird in Sekundenschnelle auf Ihrem Computer installiert.
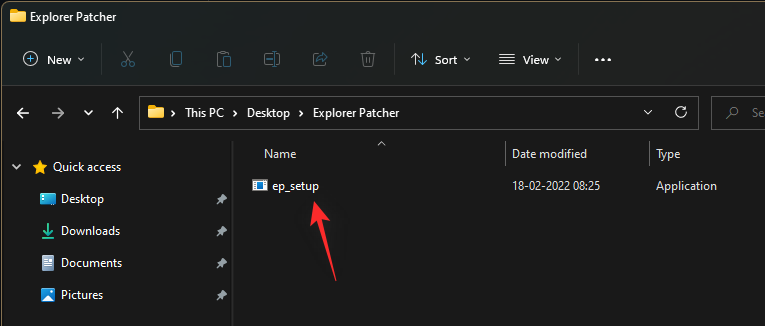
Ihre Taskleiste kehrt nun automatisch zum alten Windows 10-Stil zurück und die Gruppierung der Symbole sollte nun automatisch aufgehoben werden. Wir können Ihre Taskleiste jetzt an Ihre Anforderungen anpassen. Klicken Sie mit der rechten Maustaste auf die Taskleiste und wählen Sie „Eigenschaften“ aus, falls das Fenster nach Abschluss der Installation nicht startet.
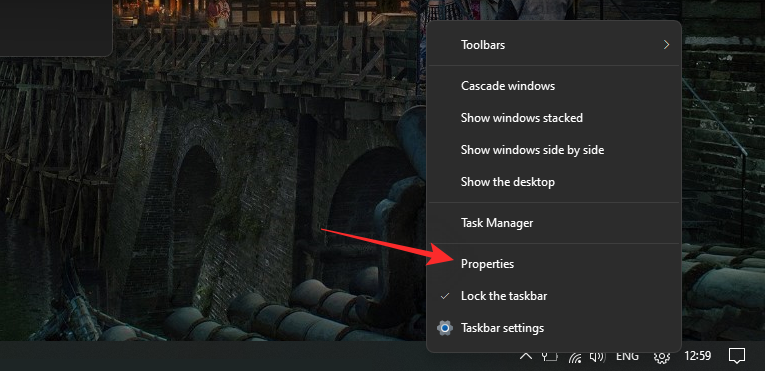
Wählen Sie nicht Taskleisteneinstellungen. Diese Option leitet Sie zu den Windows-Taskleisteneinstellungen weiter. Stellen Sie sicher, dass neben
Taskbar-Stil*:Windows 10 steht. Wenn nicht, klicken Sie darauf und wählen Sie Windows 10.
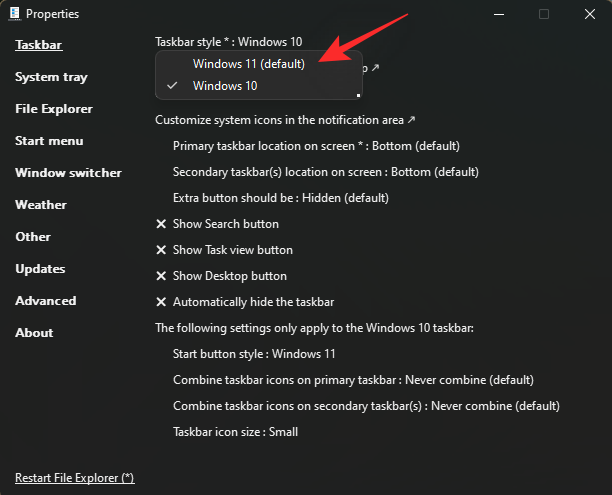 Standardmäßig ist Ihr Startmenü zentriert. Dies kann geändert werden, um es an Ihre aktuelle linke Starttaste anzupassen. Klicken Sie in der App „Einstellungen“ auf „Weitere Taskleistenoptionen“.
Standardmäßig ist Ihr Startmenü zentriert. Dies kann geändert werden, um es an Ihre aktuelle linke Starttaste anzupassen. Klicken Sie in der App „Einstellungen“ auf „Weitere Taskleistenoptionen“.
Klicken Sie nun unten auf
Taskbar-Verhalten. 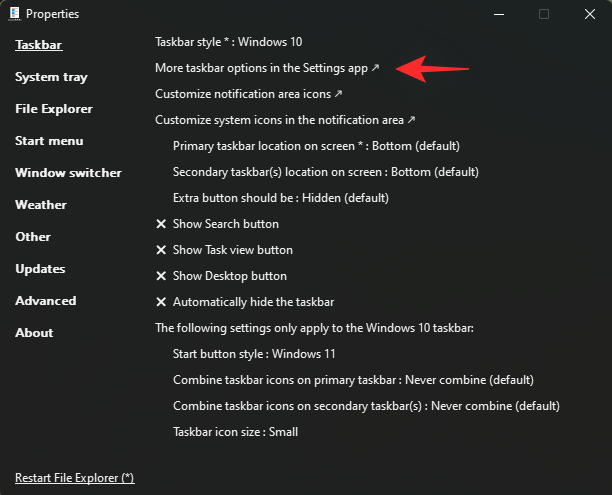
Klicken Sie auf das Dropdown-Menü neben „Taskleistenausrichtung“ 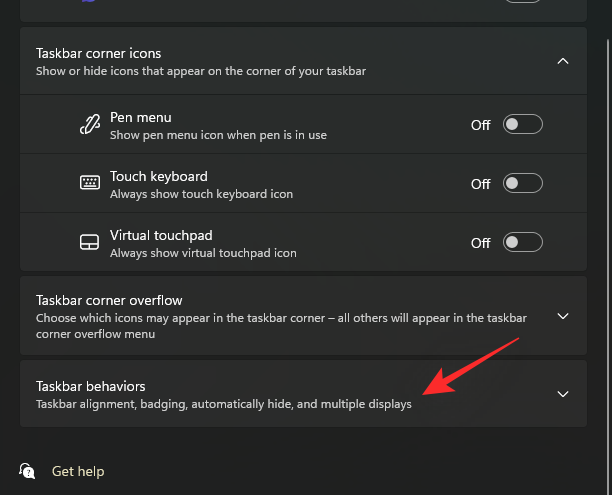 und wählen Sie „Links“ aus.
und wählen Sie „Links“ aus.
Sie können jetzt das Startmenü testen. Es sollte jetzt auf der linken Seite des Bildschirms angezeigt werden. Wir passen nun das Symbol an, das in der unteren rechten Ecke der Taskleiste angezeigt werden soll. Kehren Sie zum Eigenschaftenfenster zurück, das wir zuvor geöffnet haben, und klicken Sie auf das Symbol „Benachrichtigungsbereich anpassen“.
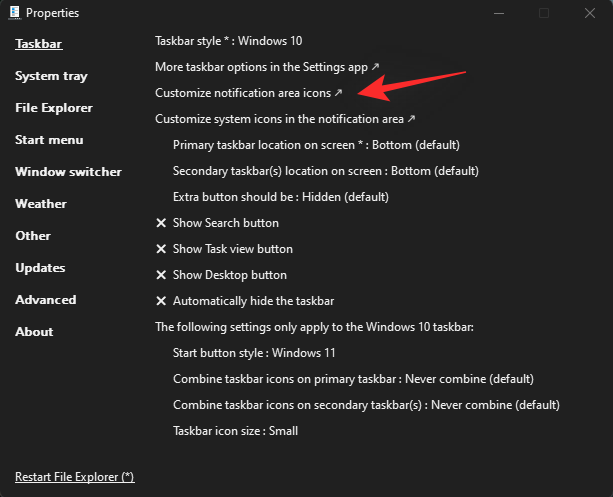 Sie sehen nun eine Liste von Symbolen von Drittanbietern, die berechtigt sind, in der Taskleiste angezeigt zu werden. Klicken Sie auf das Dropdown-Menü neben dem Symbol und wählen Sie „Symbole und Benachrichtigungen ausblenden“ aus, um es vollständig aus der Taskleiste auszublenden.
Sie sehen nun eine Liste von Symbolen von Drittanbietern, die berechtigt sind, in der Taskleiste angezeigt zu werden. Klicken Sie auf das Dropdown-Menü neben dem Symbol und wählen Sie „Symbole und Benachrichtigungen ausblenden“ aus, um es vollständig aus der Taskleiste auszublenden.
Wenn Sie jetzt Systemsymbole aus der Taskleiste entfernen möchten, klicken Sie auf
Systemsymbole ein- oder ausschalten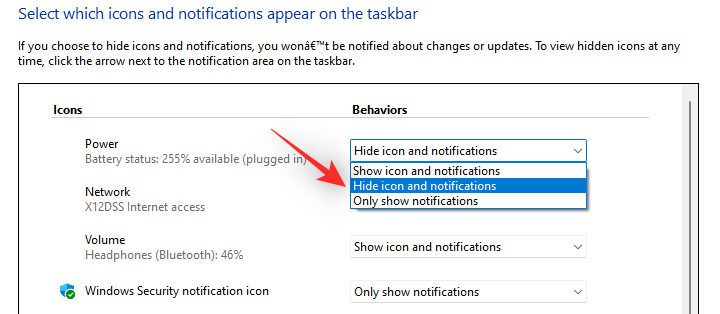 .
.
Klicken Sie auf das Dropdown-Menü neben dem Symbol, das Sie deaktivieren möchten, und wählen Sie
Aus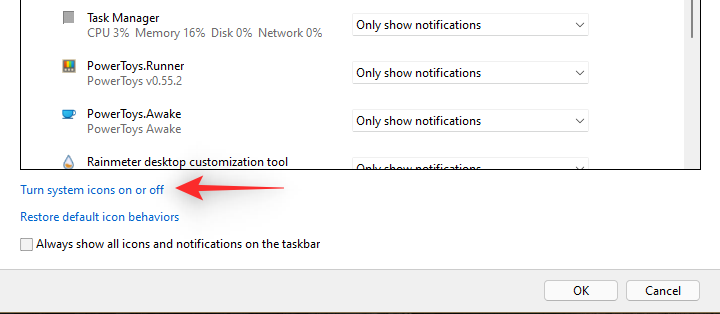 .
.
Klicken Sie auf „OK“, wenn Sie fertig sind.
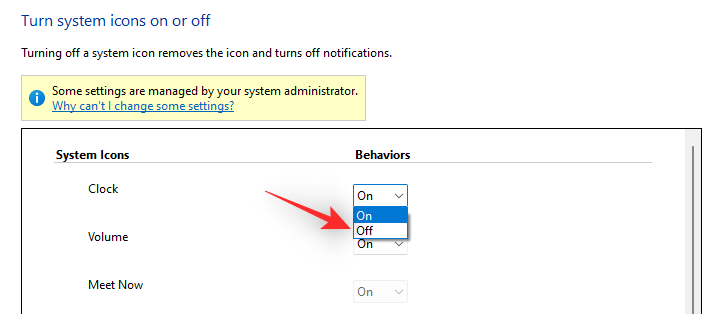
OK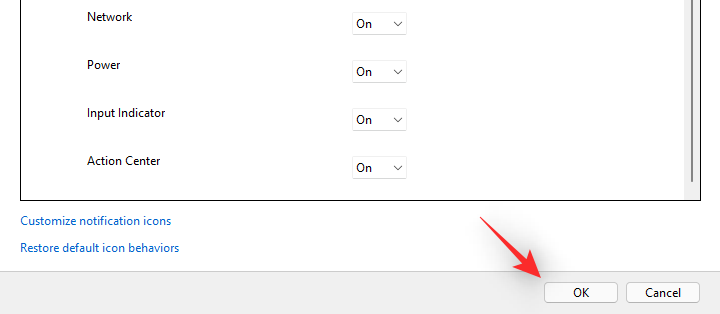 . Der Explorer-Patch startet Ihren Windows Explorer nun automatisch neu und die Änderungen sollten nun in Ihrer Taskleiste angezeigt werden. Kehren Sie zum Eigenschaftenfenster zurück und klicken Sie auf eine dieser Optionen, um die entsprechende Funktionalität für Ihre Taskleiste zu aktivieren.
. Der Explorer-Patch startet Ihren Windows Explorer nun automatisch neu und die Änderungen sollten nun in Ihrer Taskleiste angezeigt werden. Kehren Sie zum Eigenschaftenfenster zurück und klicken Sie auf eine dieser Optionen, um die entsprechende Funktionalität für Ihre Taskleiste zu aktivieren.
Suchschaltfläche anzeigen
Aufgabenansichtsschaltfläche anzeigenStartschaltflächenstil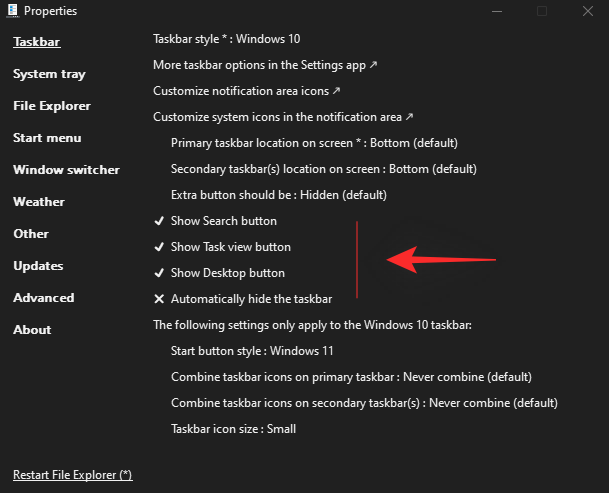 und wählen Sie Ihr bevorzugtes Startschaltflächensymbol aus.
und wählen Sie Ihr bevorzugtes Startschaltflächensymbol aus.
Klicken Sie in der Haupttaskleiste auf das Symbol „Taskleiste zusammenführen“:
Wählen Sie dann „Nie zusammenführen (Standard)“ aus. 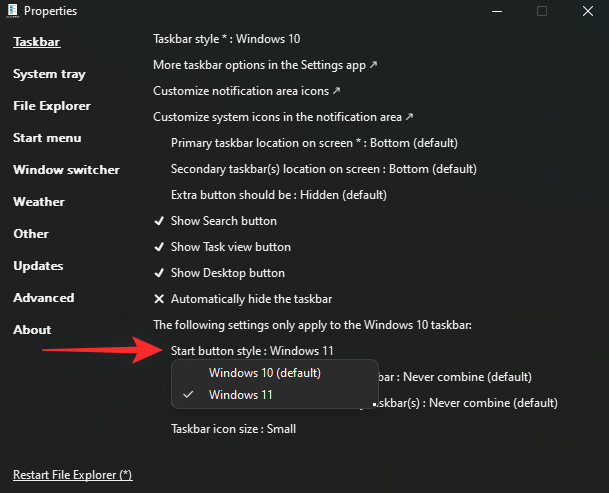
Machen Sie dann dasselbe für die nächste Option, wenn Sie ein Multi-Monitor-Setup haben.
Klicken Sie abschließend auf und wählen Sie Ihr Symbol aus der Taskleiste aus. SymbolgrößeGröße: 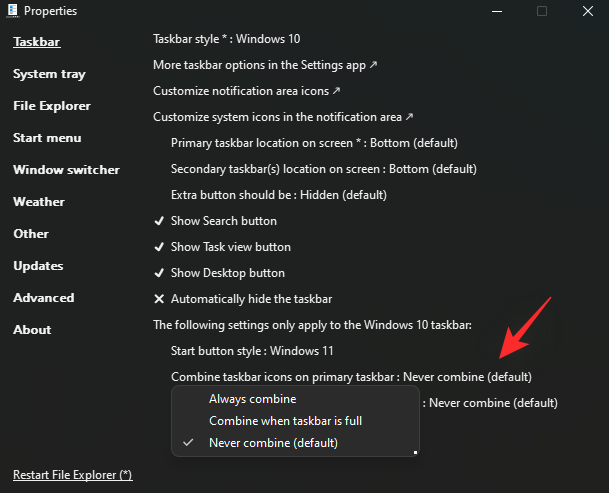 .
.
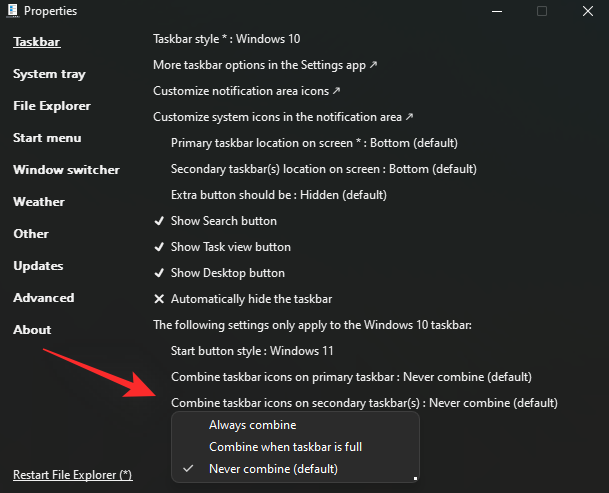 Klicken Sie auf Datei-Explorer neu starten (*) und der Windows Explorer wird auf Ihrem System neu gestartet. Alle Änderungen sollten jetzt auf Ihrem PC angezeigt werden und die Gruppierung Ihrer Taskleistensymbole sollte jetzt aufgehoben sein.
Klicken Sie auf Datei-Explorer neu starten (*) und der Windows Explorer wird auf Ihrem System neu gestartet. Alle Änderungen sollten jetzt auf Ihrem PC angezeigt werden und die Gruppierung Ihrer Taskleistensymbole sollte jetzt aufgehoben sein.
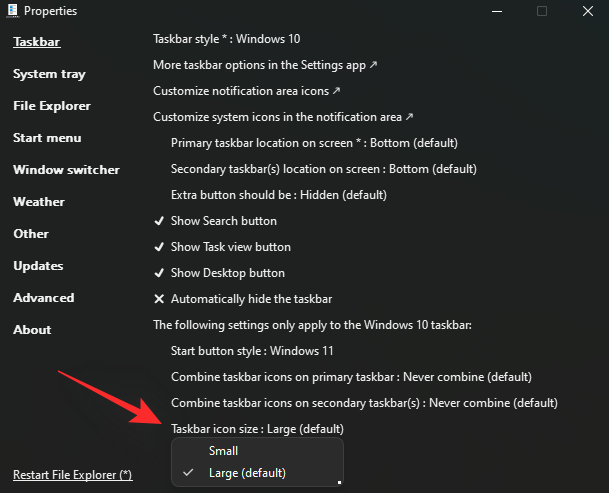
So können Sie die Gruppierung von Taskleistensymbolen unter Windows 11 kostenlos aufheben.
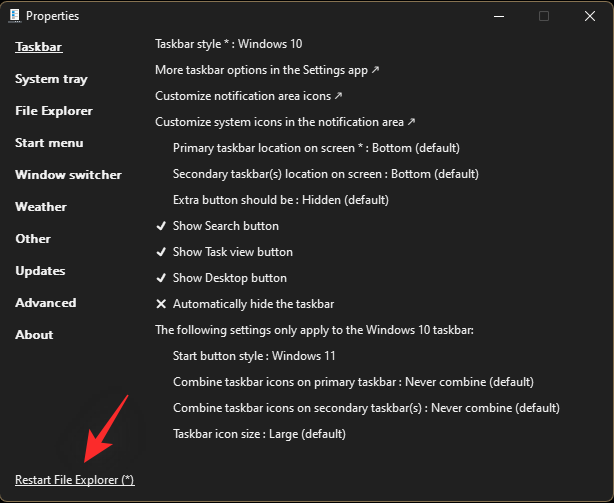 An dieser Stelle empfehlen wir Ihnen, sich die anderen Optionen im Eigenschaftenfenster anzusehen. Explorer Patcher ändert Ihr Kontextmenü und Ihre Benutzeroberfläche standardmäßig so, dass sie dem allgemeinen Erscheinungsbild Ihrer Standard-Taskleiste entsprechen. Möglicherweise gefallen Ihnen einige dieser Änderungen nicht. Sie können die Änderungen von Explorer Patcher daher über die linke Seitenleiste an Ihre Vorlieben anpassen.
An dieser Stelle empfehlen wir Ihnen, sich die anderen Optionen im Eigenschaftenfenster anzusehen. Explorer Patcher ändert Ihr Kontextmenü und Ihre Benutzeroberfläche standardmäßig so, dass sie dem allgemeinen Erscheinungsbild Ihrer Standard-Taskleiste entsprechen. Möglicherweise gefallen Ihnen einige dieser Änderungen nicht. Sie können die Änderungen von Explorer Patcher daher über die linke Seitenleiste an Ihre Vorlieben anpassen.
Methode 3: Gruppierung von Symbolen manuell aufheben
Dies erfordert einige Problemumgehungen und Registrierungs-Hacks, aber am Ende sollten Sie eine Taskleiste erhalten, die wie die folgende aussieht. Auf jedes Symbol kann zugegriffen werden, indem die Suche, die Aufgabenansicht usw. ein- und ausgeschaltet werden. 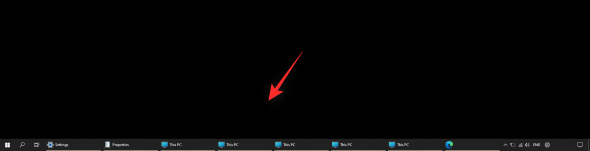
Das Einzige, was fehlt, ist die Uhr, und wenn das für Sie ausschlaggebend ist, haben Sie an dieser Stelle nur die Möglichkeit, StartAllBack oder Explorer Patcher auszuprobieren. Sie können die Uhr jedoch mithilfe der unten genannten Problemumgehung in der Taskleiste abrufen.
HINWEIS: Für dieses Tutorial ist noch eine Drittanbieteranwendung (OpenShell) erforderlich. Wenn Sie diese Anforderung umgehen möchten, verlieren Sie leider Ihr gesamtes Startmenü.
Besuchen Sie den Link oben und klicken Sie auf Klicken „Assets“ unter der neuesten Version.
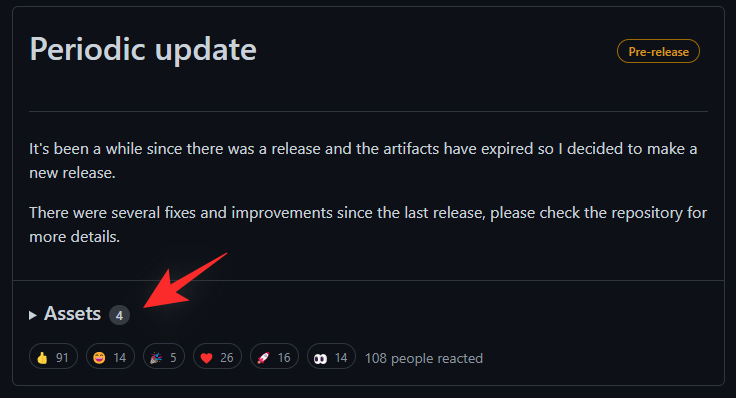
Klicken Sie nun oben auf die Datei OpenShellSetup.exe und laden Sie sie herunter.
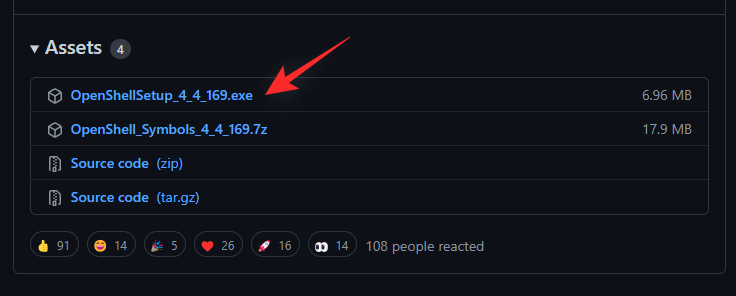
Doppelklicken Sie nach dem Herunterladen auf die Anwendung und starten Sie sie auf Ihrem System.
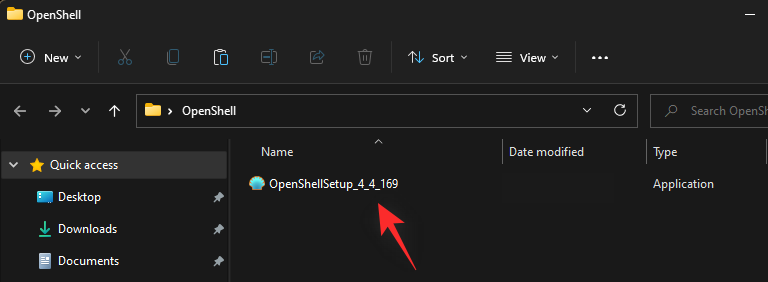
Das Setup wird nun auf Ihrem System aktiviert. Klicken Sie auf Weiter, um zu beginnen.
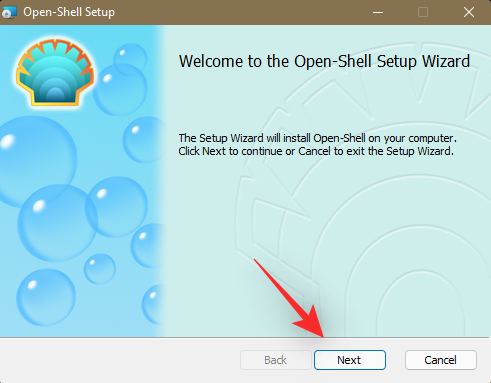
Aktivieren Sie das Kontrollkästchen, um die Lizenzvereinbarung zu akzeptieren, und klicken Sie auf Weiter, wenn Sie fertig sind.
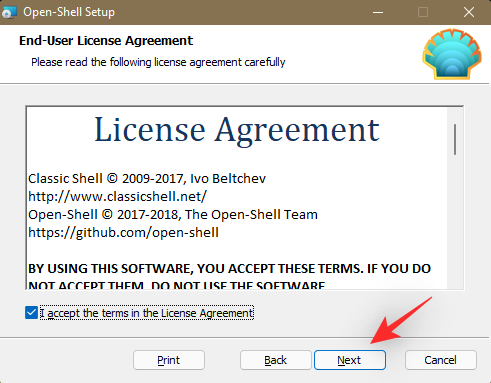
Wir müssen nur die Open-Shell-Menükomponente installieren. Das Programm wurde seit einiger Zeit nicht mehr aktualisiert, daher sind die meisten anderen Optionen veraltet und funktionieren derzeit nicht. Klicken Sie auf das Dropdown-Menü neben der Komponente unten und wählen Sie Die gesamte Funktion wird nicht verfügbar sein.
#🎜🎜 #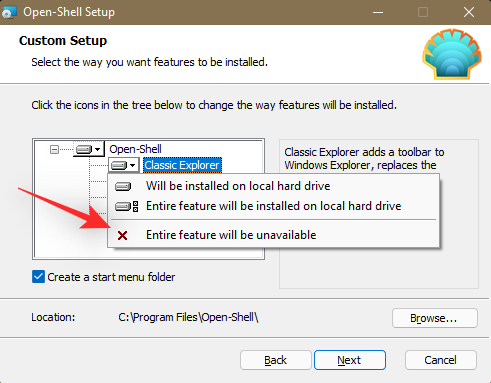
Nächster Schritt, wenn Sie fertig sind.
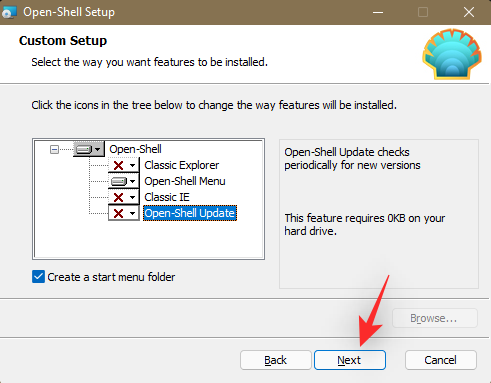
install, um die Installation zu starten.
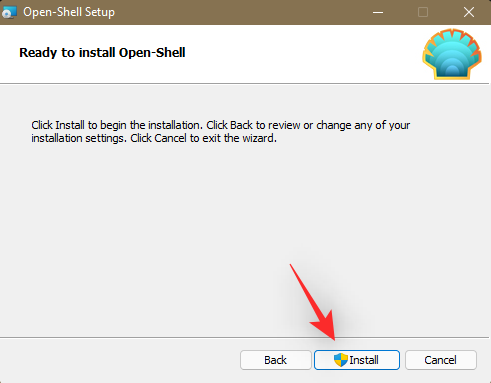
Klicken Sie auf Fertig stellen, nachdem die Installation abgeschlossen ist .
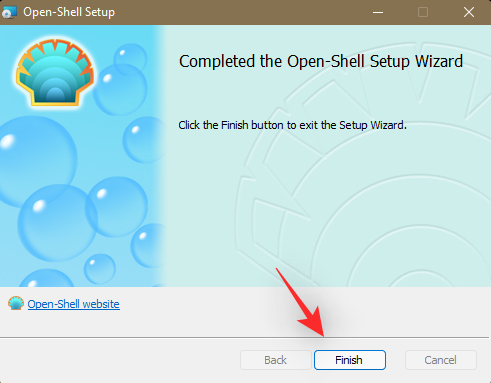
, um die Shell-Menüeinstellungen zu öffnen.
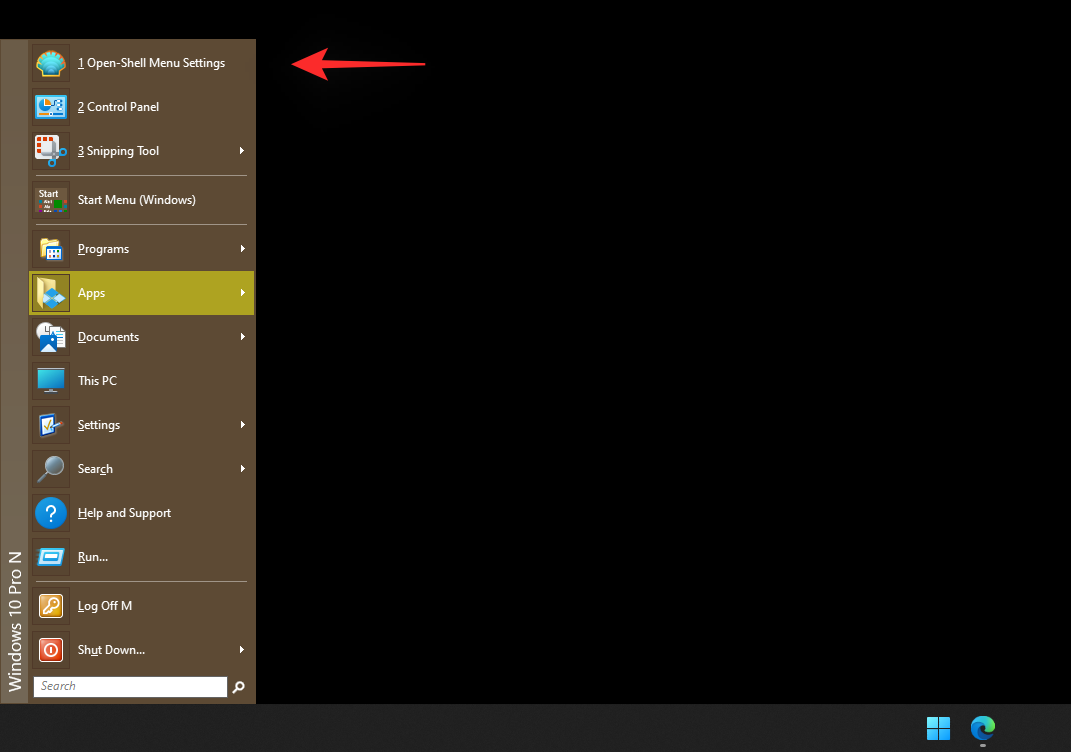
OK, um Ihre Einstellungen zu speichern.
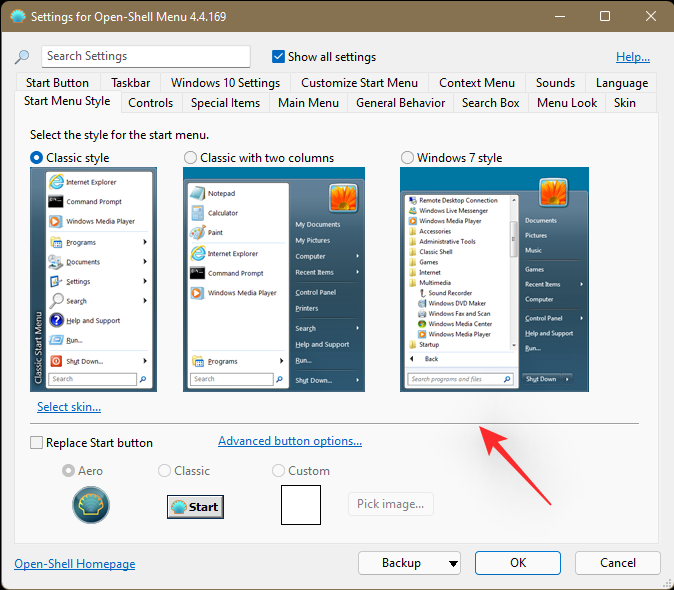
Windows + R, geben Sie Folgendes ein und drücken Sie dann Strg + Umschalt + Eingabetaste Tastatur. Windows + R键盘,输入以下内容,然后按下Ctrl + Shift + Enter键盘。
regedit
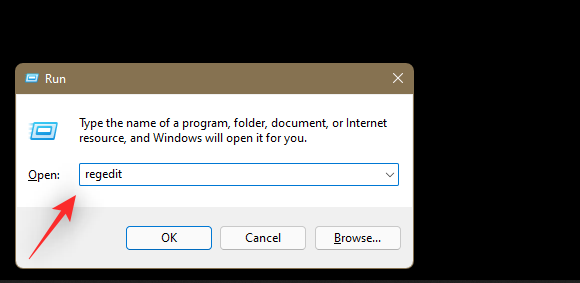
现在导航到以下路径。您也可以在顶部的地址栏中复制粘贴相同的内容。
HKEY_CURRENT_USERSoftwareMicrosoftWindowsCurrentVersionPoliciesExplorerregedit
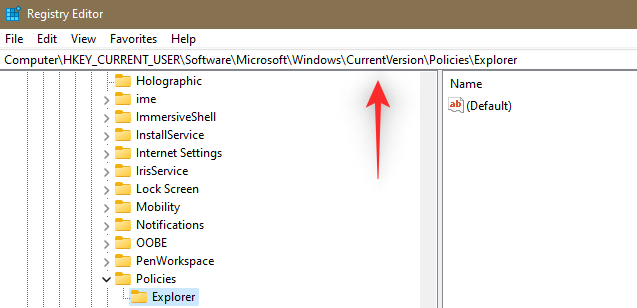 #🎜🎜##🎜🎜#Navigieren Sie nun zum folgenden Pfad. Sie können den gleichen Inhalt auch kopieren und in die Adressleiste oben einfügen. #🎜🎜##🎜🎜#
#🎜🎜##🎜🎜#Navigieren Sie nun zum folgenden Pfad. Sie können den gleichen Inhalt auch kopieren und in die Adressleiste oben einfügen. #🎜🎜##🎜🎜#HKEY_CURRENT_USERSoftwareMicrosoftWindowsCurrentVersionPoliciesExplorer#🎜🎜#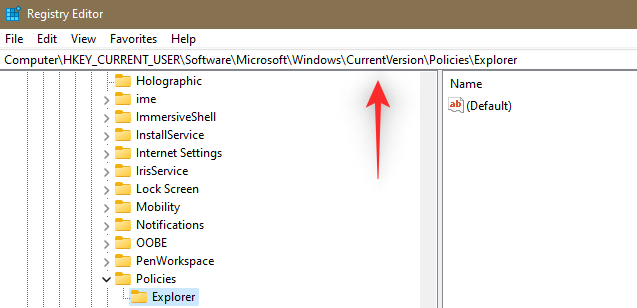
Wählen Sie den Explorer auf der linken Seite aus, indem Sie auf die gleiche Weise klicken. Klicken Sie nun mit der rechten Maustaste auf die rechte Seite, wählen Sie Neu und klicken Sie auf DWORD-Wert (32-Bit).
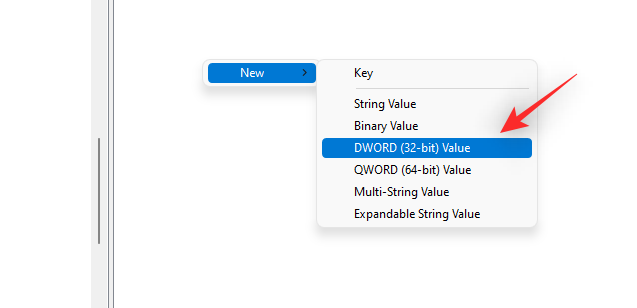
Benennen Sie die Werte wie unten und drücken Sie Enter, um die Änderungen zu übernehmen. Enter以应用更改。
NoTaskGrouping
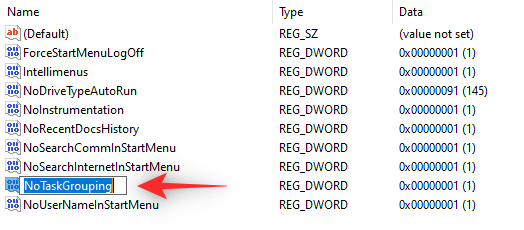
双击新创建的 DWORD 值并输入1作为其数值数据。

最后,点击OK。
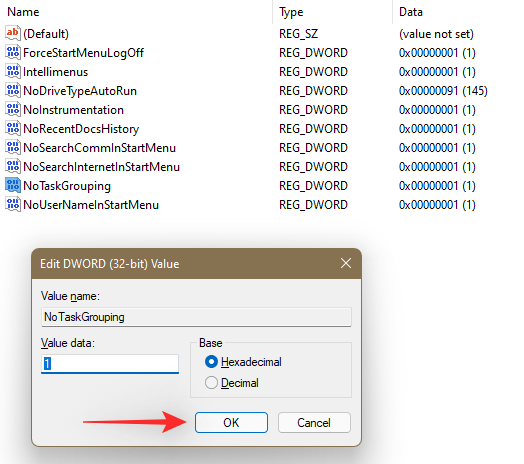
我们现在可以恢复您的经典任务栏。为确保更改按预期进行,请不要重新启动您的 PC或Windows资源管理器。
我们现在将在您的 PC 上恢复经典任务栏。请按照以下步骤帮助您完成该过程。
右键单击您的任务栏并选择任务栏设置。
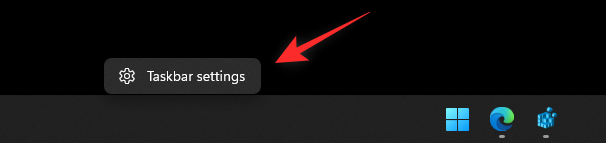
向下滚动并单击任务栏行为。
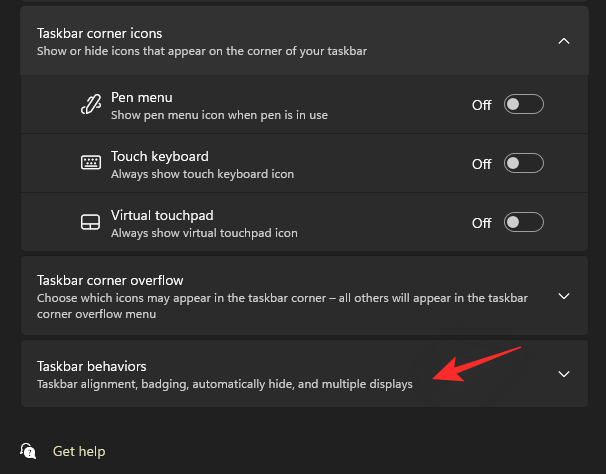
单击任务栏对齐旁边的下拉菜单,然后选择左。
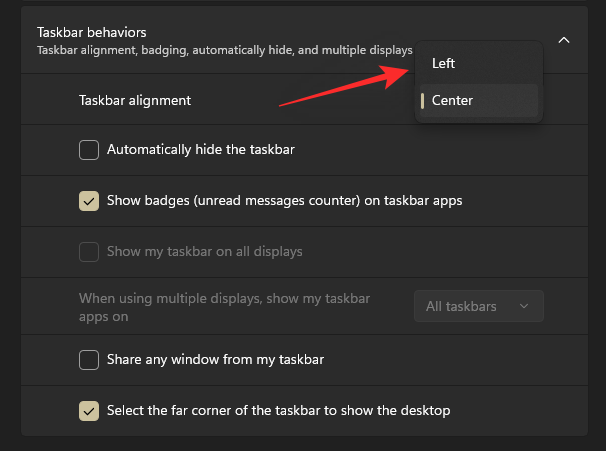
立即关闭“设置”应用程序,然后按Windows + R。输入以下内容,然后按Ctrl + Shift + Enter键盘上的。
regedit
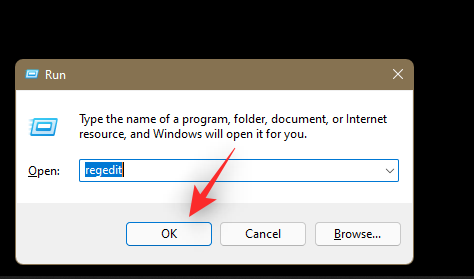
现在使用左侧的键导航到以下路径。您也可以在屏幕顶部的地址栏中复制粘贴相同的内容。
HKEY_LOCAL_MACHINESOFTWAREMicrosoftWindowsCurrentVersionShellUpdatePackages
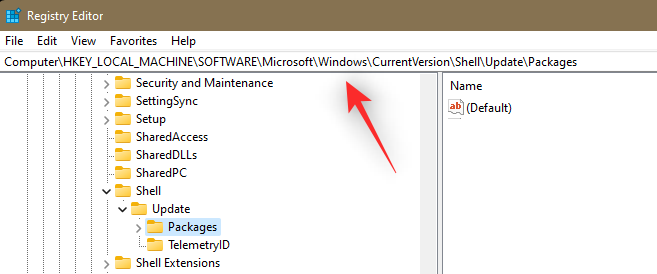
确保选择了左侧的Packages,右键单击右侧,选择New,然后选择DWORD (32-bit) Value。
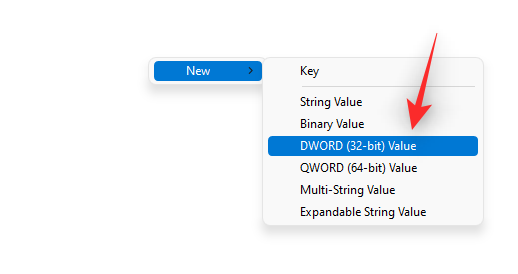
将新值命名如下,然后按Enter键盘上的。
UndockingDisabled
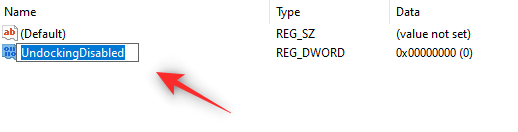
双击新创建的值并将其值数据设置为1。
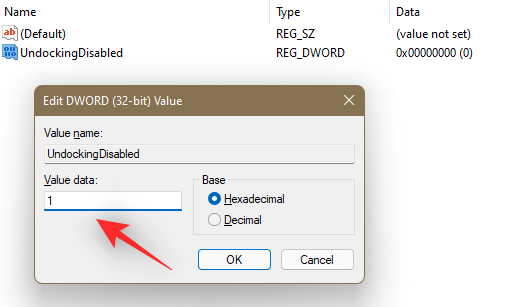
完成后单击确定。
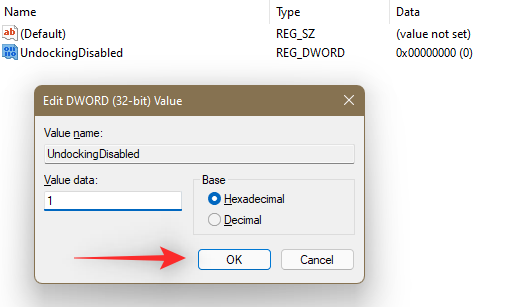
现在按Ctrl + Shift + EscNoTaskGrouping


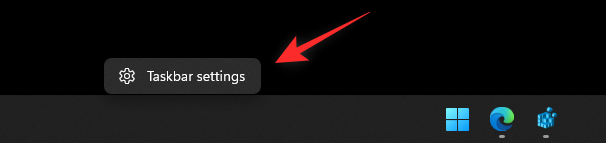 🎜
🎜Navigieren Sie nun mit den Tasten auf der linken Seite zum folgenden Pfad. Sie können denselben Inhalt auch kopieren und in die Adressleiste oben auf dem Bildschirm einfügen. 🎜🎜HKEY_LOCAL_MACHINESOFTWAREMicrosoftWindowsCurrentVersionShellUpdatePackages🎜🎜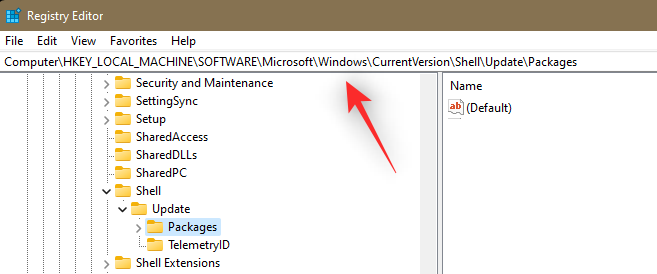
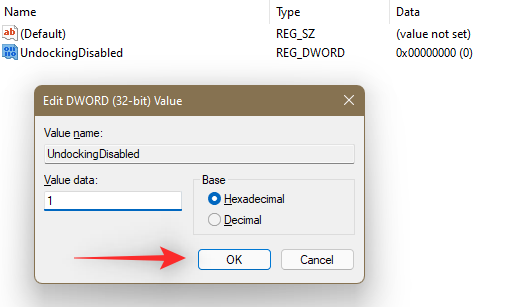
Scrollen Sie nach unten, klicken Sie auf und wählen Sie „Windows Explorer“ aus. Klicken Sie nach der Auswahl unten rechts auf Neustart.
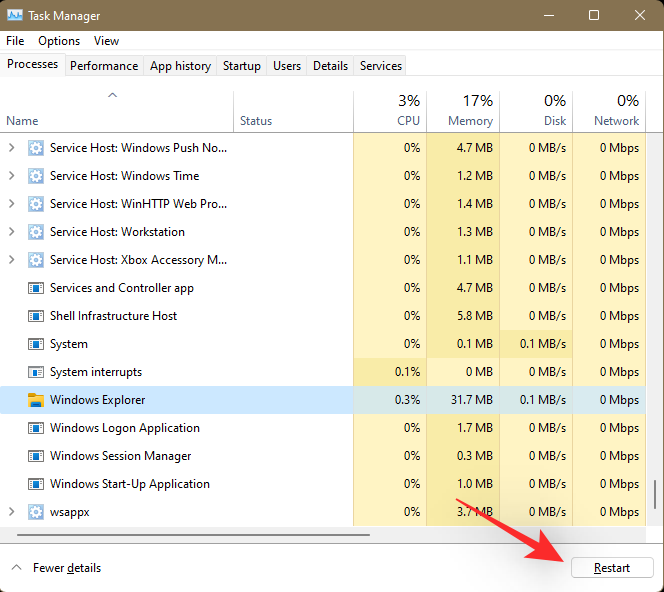 Sobald Ihr Explorer neu startet, sollten Sie die klassische Taskleiste auf Ihrem PC haben. Klicken Sie mit der rechten Maustaste auf die Taskleiste und klicken Sie auf die Schaltfläche „Cortana anzeigen“. Cortana hat keinen Zugriff auf dieses Symbol, daher macht es keinen Sinn, es zu aktivieren.
Sobald Ihr Explorer neu startet, sollten Sie die klassische Taskleiste auf Ihrem PC haben. Klicken Sie mit der rechten Maustaste auf die Taskleiste und klicken Sie auf die Schaltfläche „Cortana anzeigen“. Cortana hat keinen Zugriff auf dieses Symbol, daher macht es keinen Sinn, es zu aktivieren.
Ihre klassische Taskleiste ist jetzt wiederhergestellt. Nach einigen Sekunden gruppieren sich die Symbole in der Taskleiste automatisch neu, sobald Windows die Änderungen an seinen Registrierungswerten erkennt und berücksichtigt.
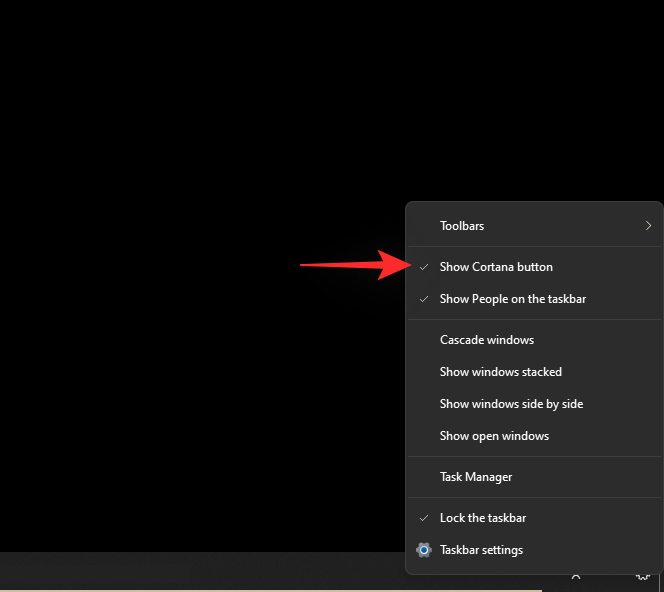
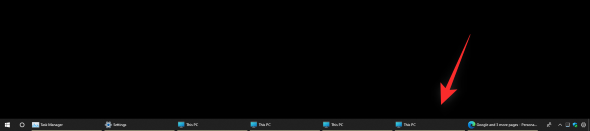 Schritt 4: Uhr zurücksetzen
Schritt 4: Uhr zurücksetzen
Sie werden feststellen, dass Sie auf das Action Center zugreifen können, indem Sie auf den
Aufwärtspfeil in der unteren rechten Ecke klicken.Wir empfehlen die Verwendung des Rainmeter-Skins, da dieser immer sichtbar ist und mehr Kontrolle beim Anpassen seines Erscheinungsbilds ermöglicht. Sie können die Position des Skins Pixel für Pixel anpassen, sodass Sie ihn perfekt in Ihrer Taskleiste ausrichten können. Verwenden Sie dieses umfassende Tutorial von uns, um Ihnen bei der Einrichtung des Rainmeter-Skins auf Ihrer Taskleiste zu helfen. Wir haben einige Uhren-Regenmesser-Skins für Sie herausgesucht, die Sie unten finden. Wir hoffen, dass Sie ein Produkt finden, das Ihnen gefällt und das zu Ihrer Ästhetik passt.
Hier ist mein aktuelles Setup, um Ihnen bei diesem Prozess zu helfen.
Das ist es! Sie sollten jetzt in Windows 11 über eine funktionierende Taskleiste und ein Startmenü verfügen und Ihre Symbole sind nicht mehr gruppiert.
Mein Symbol fehlt in der Taskleiste; was soll ich tun?
Dies ist ein häufiges Problem beim manuellen Aufheben der Gruppierung von Symbolen, wie unten gezeigt.
Normalerweise wird die Taskleiste einige Minuten nach dem Start automatisch aktualisiert und beginnt mit der Anzeige von Symbolen. Sollte dies jedoch nicht passieren, können Sie mit folgendem Trick die gleiche Aktion auslösen. Bitte befolgen Sie die Schritte, die Ihnen durch den Vorgang helfen. Drücken Sie
Drücken Sie Windows + R auf Ihrer Tastatur, um das Dialogfeld „Ausführen“ zu öffnen.
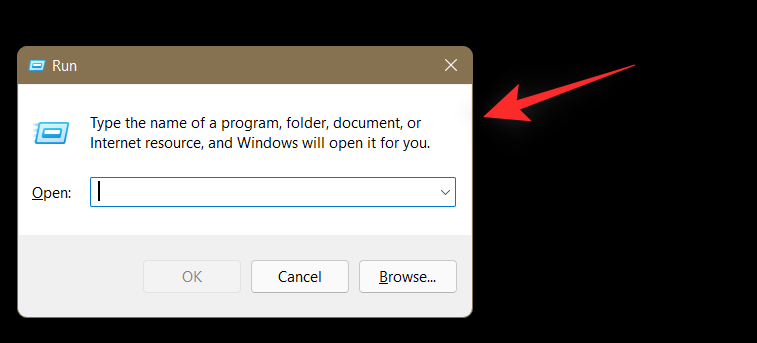
将以下内容复制并粘贴到“运行”对话框中,然后敲击Enter键盘。
shell:::{05d7b0f4-2121-4eff-bf6b-ed3f69b894d9}
shell:::{05d7b0f4-2121-4eff-bf6b-ed3f69b894d9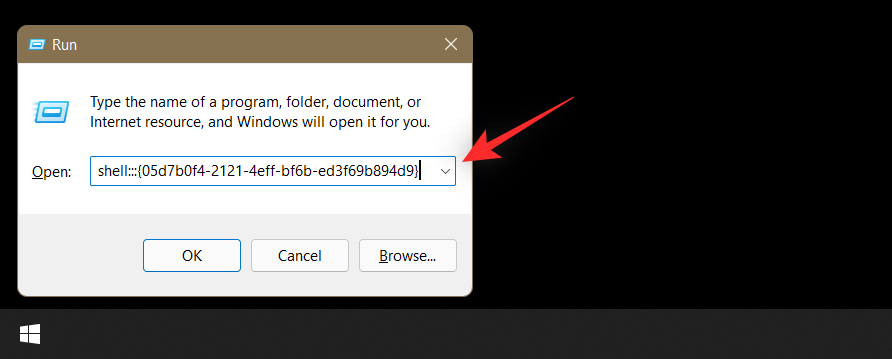

Der in dieser Problemumgehung verwendete Hack ändert das Verhalten von Windows Explorer zusammen mit einigen Optimierungen von Drittanbietern. Obwohl diese Lösung dazu führen kann, dass die Funktionalität einiger Symbole beeinträchtigt wird und es zu Fehlern und Störungen kommt, führt sie nicht zu dauerhaften Schäden an Ihrem Betriebssystem oder PC.
Außerdem kann dieser Registrierungs-Hack mit dem folgenden Tutorial leicht wiederhergestellt werden, sodass Sie diesen Hack sicher verwenden können, um die Symbolgruppierung in Windows 11 zu deaktivieren.
Viele Experten glauben, dass Microsoft, obwohl es kein offizielles Wort gibt, möglicherweise auf der Grundlage der aktuellen Taskleistenästhetik vorantreibt. Da Windows 11 eine zentrierte Taskleiste mit unbeschrifteten Symbolen verwendet, wird beim Aufheben der Gruppierung einfach eine Kopie des Symbols in der Taskleiste erstellt.
Wenn auf Ihrem Desktop mehrere Fenster geöffnet sind, kann das Hinzufügen von Registerkarten Ihre Taskleiste sehr schnell füllen. Ein weiterer Faktor könnte die Verhaltensänderung von Alt + Tab sein, die jetzt auch geöffnete Tabs anzeigt. Diese neue Funktion kann wiederum dazu führen, dass die Taskleiste durch nicht gruppierte Symbole unterbrochen wird und alle geöffneten Registerkarten möglicherweise in der Taskleiste angezeigt werden.
Das ist vorerst nur Spekulation. Wenn Sie diese Funktion wiederherstellen möchten, empfehlen wir Ihnen, über den untenstehenden Link ein Ticket an das Support-Team zu senden.
Wir vermuten stark, dass der manuelle Trick, Symbole in der Taskleiste aufzuheben, mit zukünftigen Windows-Updates nicht mehr funktionieren wird. Windows 11 bringt einige wichtige Änderungen und Überarbeitungen mit sich, die möglicherweise die Art und Weise verändern, wie Ihr Windows Explorer, Ihr Startmenü und Ihre Taskleistenprozesse gehandhabt werden. Dadurch wird möglicherweise der Registrierungspfad geändert, sodass die obige Problemumgehung nicht mehr funktioniert.
Kostenpflichtige Apps, insbesondere Apps von Drittanbietern, stellen Sie immer sicher, dass sie mit kommenden Windows-Updates kompatibel sind. Dies ist einer der Gründe, warum es den Insider Dev-Kanal gibt.
In den ersten Tagen des neuen Updates ist möglicherweise Support verfügbar, wenn Sie eine Drittanbieter-App verwenden. Aktualisieren Sie einfach Ihre Apps auf die neueste Version und alles wird wieder normal sein.
Das obige ist der detaillierte Inhalt vonSo heben Sie die Gruppierung von Symbolen in der Windows 11-Taskleiste mithilfe von Registry-Hacking auf (und zwei weitere Methoden). Für weitere Informationen folgen Sie bitte anderen verwandten Artikeln auf der PHP chinesischen Website!




