 häufiges Problem
häufiges Problem
 So schalten Sie die iPhone-Ausrichtungssperre für bestimmte Apps automatisch um
So schalten Sie die iPhone-Ausrichtungssperre für bestimmte Apps automatisch um
So schalten Sie die iPhone-Ausrichtungssperre für bestimmte Apps automatisch um

In iOS zeigen viele Apps eine andere Ansicht an, wenn Sie Ihr iPhone vom Hoch- ins Querformat drehen. Abhängig von der App und ihrer Verwendung ist dieses Verhalten nicht immer erwünscht, weshalb Apple im Control Center eine Option zur Ausrichtungssperre integriert.
Einige Apps funktionieren jedoch besser, wenn die Ausrichtungssperre deaktiviert ist – denken Sie an YouTube oder die Foto-App, bei der das Drehen des Geräts ins Querformat für ein besseres Vollbild-Anzeigeerlebnis sorgt.
Wenn Sie dazu neigen, gesperrt zu bleiben, müssen Sie diese Art von Apps im Kontrollzentrum deaktivieren, um bei jedem Öffnen ein Vollbilderlebnis zu erhalten. Wenn Sie dann die App schließen, müssen Sie daran denken, die Orientierungssperre wieder zu aktivieren, was nicht ideal ist. Glücklicherweise können Sie eine einfache persönliche Automatisierung erstellen, die diesen Prozess für eine bestimmte Anwendung für Sie übernimmt, sodass Sie nicht ständig das Control Center betreten und verlassen müssen.
Die folgenden Schritte zeigen, wie es geht.
- Öffnen Sie die Shortcuts-App auf Ihrem iPhone und wählen Sie die Registerkarte „Automatisierung“.
- Klicken Sie auf das Pluszeichen in der oberen rechten Ecke des Bildschirms.
- Tippen Sie auf Persönliche Automatisierung erstellen.
- Scrollen Sie nach unten und wählen Sie „Anwenden“.

- Stellen Sie sicher, dass sowohl „Öffnen“ als auch „Schließen“ ausgewählt sind, und klicken Sie dann auf die blaue Option „Auswählen“.
- Wählen Sie die App aus, mit der die Automatisierung funktionieren soll (wir haben YouTube und Fotos ausgewählt) und tippen Sie auf Fertig.
- Klicken Sie auf Weiter.
- Tippen Sie auf Aktion hinzufügen.

- Beginnen Sie mit der Eingabe von „Ausrichtungssperre festlegen“ in die Suchleiste und wählen Sie das Skript aus, wenn es in den Suchergebnissen angezeigt wird.
- Klicken Sie auf Weiter in der oberen rechten Ecke des Betriebsbildschirms.
- Deaktivieren Sie den Schalter neben „Fragen Sie vor dem Laufen“ und tippen Sie dann in der Bestätigungsaufforderung auf „Nicht fragen“.
- Klicken Sie auf „Fertig“, um auf Fertig zu gelangen.

Ihre Automatisierungen werden jetzt in der Shortcuts-App gespeichert und aktiviert, wenn Sie das nächste Mal eine App öffnen oder schließen, die Sie verwenden möchten. Beachten Sie, dass die Sperre wieder aktiviert wird, wenn die Ausrichtungssperre deaktiviert ist und Sie eine der ausgewählten Apps öffnen. Dies kann den gegenteiligen Effekt haben, den Sie wünschen.
Ähnliche Artikel
-

Apple stellt Entwicklern die erste Beta von watchOS 10 zur Verfügung
Apple hat Entwicklern die erste Beta seines kommenden watchOS 10-Updates zu Testzwecken zur Verfügung gestellt. Um das watchOS 10-Update zu installieren, müssen Entwickler die Apple Watch-App öffnen, zum Abschnitt „Software-Update“ unter „Allgemein“ in den Einstellungen gehen und watchOS öffnen…
-

Apple veröffentlicht iOS 17 und iPadOS 17
Apple hat das erste veröffentlicht Betaversionen von iOS 17 und iPadOS 17 zu Testzwecken an Entwickler weitergegeben. Die Beta ist nur für Benutzer mit Entwicklerkonten verfügbar, und Apple schränkt die Downloads ein, indem es das bisherige Profilsystem abschafft. Registrierte Entwickler können dies tun, indem sie die App „Einstellungen“ öffnen und zu … gehen . Während die Beta derzeit auf Entwickler beschränkt ist, plant Apple, später in diesem Sommer eine öffentliche Beta anzubieten. Registrierte Entwickler können es über das Apple Developer Center herunterladen...
-

Mit dem M2 Ultra Mac Pro hat Apple die Apple-Chip-Umstellung abgeschlossen und wird keine Intel-basierten Macs mehr verkaufen
Apple hat heute den neuen M2 Ultra auf den Markt gebracht Chip Apple Silicon Version des Mac Pro, mit diesem Update ist Apples Übergang zu Apple Silicon nun abgeschlossen. Der erste Apple Silicon Mac kam 2020 auf den Markt und drei Jahre später verwendet jeder Mac von Apple entwickelte Chips. Mac Pro ist der letzte, den es noch gibt...
Das obige ist der detaillierte Inhalt vonSo schalten Sie die iPhone-Ausrichtungssperre für bestimmte Apps automatisch um. Für weitere Informationen folgen Sie bitte anderen verwandten Artikeln auf der PHP chinesischen Website!

Heiße KI -Werkzeuge

Undresser.AI Undress
KI-gestützte App zum Erstellen realistischer Aktfotos

AI Clothes Remover
Online-KI-Tool zum Entfernen von Kleidung aus Fotos.

Undress AI Tool
Ausziehbilder kostenlos

Clothoff.io
KI-Kleiderentferner

AI Hentai Generator
Erstellen Sie kostenlos Ai Hentai.

Heißer Artikel

Heiße Werkzeuge

Notepad++7.3.1
Einfach zu bedienender und kostenloser Code-Editor

SublimeText3 chinesische Version
Chinesische Version, sehr einfach zu bedienen

Senden Sie Studio 13.0.1
Leistungsstarke integrierte PHP-Entwicklungsumgebung

Dreamweaver CS6
Visuelle Webentwicklungstools

SublimeText3 Mac-Version
Codebearbeitungssoftware auf Gottesniveau (SublimeText3)

Heiße Themen
 1377
1377
 52
52
 So machen Sie Google Maps zur Standardkarte im iPhone
Apr 17, 2024 pm 07:34 PM
So machen Sie Google Maps zur Standardkarte im iPhone
Apr 17, 2024 pm 07:34 PM
Die Standardkarte auf dem iPhone ist Maps, Apples proprietärer Geolokalisierungsanbieter. Obwohl die Karte immer besser wird, funktioniert sie außerhalb der Vereinigten Staaten nicht gut. Im Vergleich zu Google Maps hat es nichts zu bieten. In diesem Artikel besprechen wir die möglichen Schritte, um Google Maps als Standardkarte auf Ihrem iPhone zu nutzen. So machen Sie Google Maps zur Standardkarte auf dem iPhone. Das Festlegen von Google Maps als Standardkarten-App auf Ihrem Telefon ist einfacher als Sie denken. Befolgen Sie die nachstehenden Schritte – Erforderliche Schritte – Sie müssen Gmail auf Ihrem Telefon installiert haben. Schritt 1 – Öffnen Sie den AppStore. Schritt 2 – Suchen Sie nach „Gmail“. Schritt 3 – Klicken Sie auf neben der Gmail-App
 Word ist gesperrt und kann weder eingegeben noch bearbeitet werden, noch kann die Schaltfläche „Überprüfen' gedrückt werden?
Mar 15, 2024 pm 01:20 PM
Word ist gesperrt und kann weder eingegeben noch bearbeitet werden, noch kann die Schaltfläche „Überprüfen' gedrückt werden?
Mar 15, 2024 pm 01:20 PM
Was soll ich tun, wenn das Wort gesperrt ist und nicht eingegeben oder bearbeitet werden kann oder die Schaltfläche „Überprüfen“ nicht gedrückt werden kann? Als einige Freunde kürzlich Word zum Verarbeiten von Dokumenten verwendeten, stießen sie auf eine Situation, in der das Dokument gesperrt war und nicht bearbeitet werden konnte. Viele Menschen waren sehr verzweifelt, weil dies große Hindernisse für ihre Arbeit mit sich brachte. Wie sollen wir es also lösen? Der Herausgeber stellt Ihnen die Methode im Folgenden vor. Methode 1: „Bearbeitung einschränken“ abbrechen Um das Word-Dokument zu bearbeiten, können wir die Option „Bearbeitung einschränken“ deaktivieren und einfach das richtige Passwort eingeben. 2. Klicken Sie nach dem Öffnen des Word-Dokuments zunächst im Menü auf „Überprüfen“ > „Bearbeitung einschränken“. 3. Erscheinen&ldqu
 Uhr-App fehlt im iPhone: So beheben Sie das Problem
May 03, 2024 pm 09:19 PM
Uhr-App fehlt im iPhone: So beheben Sie das Problem
May 03, 2024 pm 09:19 PM
Fehlt die Uhr-App auf Ihrem Telefon? Datum und Uhrzeit werden weiterhin in der Statusleiste Ihres iPhones angezeigt. Ohne die Uhr-App können Sie jedoch die Weltzeituhr, die Stoppuhr, den Wecker und viele andere Funktionen nicht nutzen. Daher sollte die Reparatur der fehlenden Uhr-App ganz oben auf Ihrer To-Do-Liste stehen. Diese Lösungen können Ihnen bei der Lösung dieses Problems helfen. Lösung 1 – Platzieren Sie die Uhr-App. Wenn Sie versehentlich die Uhr-App von Ihrem Startbildschirm entfernt haben, können Sie die Uhr-App wieder an ihrem Platz platzieren. Schritt 1 – Entsperren Sie Ihr iPhone und wischen Sie nach links, bis Sie zur Seite „App-Bibliothek“ gelangen. Schritt 2 – Suchen Sie als Nächstes im Suchfeld nach „Uhr“. Schritt 3 – Wenn Sie unten in den Suchergebnissen „Uhr“ sehen, halten Sie die Taste und gedrückt
 So machen Sie das Löschen vom Startbildschirm im iPhone rückgängig
Apr 17, 2024 pm 07:37 PM
So machen Sie das Löschen vom Startbildschirm im iPhone rückgängig
Apr 17, 2024 pm 07:37 PM
Sie haben etwas Wichtiges von Ihrem Startbildschirm gelöscht und versuchen, es wiederherzustellen? Es gibt verschiedene Möglichkeiten, App-Symbole wieder auf dem Bildschirm anzuzeigen. Wir haben alle Methoden besprochen, die Sie anwenden können, um das App-Symbol wieder auf dem Startbildschirm anzuzeigen. So machen Sie das Entfernen vom Startbildschirm auf dem iPhone rückgängig. Wie bereits erwähnt, gibt es mehrere Möglichkeiten, diese Änderung auf dem iPhone wiederherzustellen. Methode 1 – App-Symbol in der App-Bibliothek ersetzen Sie können ein App-Symbol direkt aus der App-Bibliothek auf Ihrem Startbildschirm platzieren. Schritt 1 – Wischen Sie seitwärts, um alle Apps in der App-Bibliothek zu finden. Schritt 2 – Suchen Sie das App-Symbol, das Sie zuvor gelöscht haben. Schritt 3 – Ziehen Sie einfach das App-Symbol aus der Hauptbibliothek an die richtige Stelle auf dem Startbildschirm. Dies ist das Anwendungsdiagramm
 Die Rolle und praktische Anwendung von Pfeilsymbolen in PHP
Mar 22, 2024 am 11:30 AM
Die Rolle und praktische Anwendung von Pfeilsymbolen in PHP
Mar 22, 2024 am 11:30 AM
Die Rolle und praktische Anwendung von Pfeilsymbolen in PHP In PHP wird das Pfeilsymbol (->) normalerweise verwendet, um auf die Eigenschaften und Methoden von Objekten zuzugreifen. Objekte sind eines der Grundkonzepte der objektorientierten Programmierung (OOP) in PHP. In der tatsächlichen Entwicklung spielen Pfeilsymbole eine wichtige Rolle bei der Bedienung von Objekten. In diesem Artikel werden die Rolle und die praktische Anwendung von Pfeilsymbolen vorgestellt und spezifische Codebeispiele bereitgestellt, um den Lesern ein besseres Verständnis zu erleichtern. 1. Die Rolle des Pfeilsymbols für den Zugriff auf die Eigenschaften eines Objekts. Das Pfeilsymbol kann für den Zugriff auf die Eigenschaften eines Objekts verwendet werden. Wenn wir ein Paar instanziieren
 Der Zugriff auf Kamera und Mikrofon im iPhone kann nicht zugelassen werden
Apr 23, 2024 am 11:13 AM
Der Zugriff auf Kamera und Mikrofon im iPhone kann nicht zugelassen werden
Apr 23, 2024 am 11:13 AM
Erhalten Sie die Meldung „Zugriff auf Kamera und Mikrofon konnte nicht zugelassen werden“, wenn Sie versuchen, die App zu verwenden? Normalerweise erteilen Sie Kamera- und Mikrofonberechtigungen bestimmten Personen nach Bedarf. Wenn Sie jedoch die Erlaubnis verweigern, funktionieren die Kamera und das Mikrofon nicht und es wird stattdessen diese Fehlermeldung angezeigt. Die Lösung dieses Problems ist sehr einfach und in ein oder zwei Minuten erledigt. Fix 1 – Kamera- und Mikrofonberechtigungen bereitstellen Sie können die erforderlichen Kamera- und Mikrofonberechtigungen direkt in den Einstellungen bereitstellen. Schritt 1 – Gehen Sie zur Registerkarte „Einstellungen“. Schritt 2 – Öffnen Sie das Fenster „Datenschutz und Sicherheit“. Schritt 3 – Aktivieren Sie dort die Berechtigung „Kamera“. Schritt 4 – Darin finden Sie eine Liste der Apps, die eine Erlaubnis für die Kamera Ihres Telefons angefordert haben. Schritt 5 – Öffnen Sie die „Kamera“ der angegebenen App
 Vom Anfänger bis zum Experten: Entdecken Sie verschiedene Anwendungsszenarien des Linux-Befehls tee
Mar 20, 2024 am 10:00 AM
Vom Anfänger bis zum Experten: Entdecken Sie verschiedene Anwendungsszenarien des Linux-Befehls tee
Mar 20, 2024 am 10:00 AM
Der Linuxtee-Befehl ist ein sehr nützliches Befehlszeilentool, das Ausgaben in eine Datei schreiben oder an einen anderen Befehl senden kann, ohne die vorhandene Ausgabe zu beeinträchtigen. In diesem Artikel werden wir die verschiedenen Anwendungsszenarien des Linuxtee-Befehls eingehend untersuchen, vom Anfänger bis zum Experten. 1. Grundlegende Verwendung Werfen wir zunächst einen Blick auf die grundlegende Verwendung des Tee-Befehls. Die Syntax des Tee-Befehls lautet wie folgt: tee[OPTION]...[DATEI]...Dieser Befehl liest Daten aus der Standardeingabe und speichert sie dort
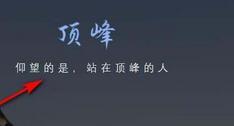 Einführung in die Methode zum Sperren von Ebenen in PPT
Mar 26, 2024 pm 07:31 PM
Einführung in die Methode zum Sperren von Ebenen in PPT
Mar 26, 2024 pm 07:31 PM
1. Zunächst sehen Sie, dass Sie den Text bearbeiten möchten, aber wenn Sie versehentlich das Rechteck unten auswählen, wirkt sich dies auf unsere Bearbeitung aus. 2. Klicken Sie auf das PA-Plugin. 3. Suchen Sie unter dem Design nach „Super Unlock“. 4. Klicken Sie auf die Sperroption und legen Sie zunächst die Sperrparameter fest. 5. Aktivieren Sie das Kontrollkästchen Super Lock – Sperren Sie das Kontrollkästchen und klicken Sie auf OK. 6. Wählen Sie das Rechteck aus und klicken Sie – das Objekt ist gesperrt. Nach dem Klicken verschwindet der rechteckige Begrenzungsrahmen und kann nicht ausgewählt werden. Um ihn zu entsperren, klicken Sie einfach auf „Entsperren“.








