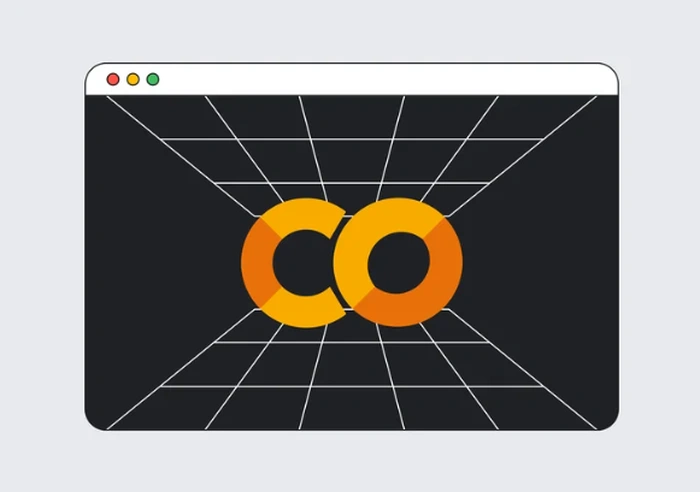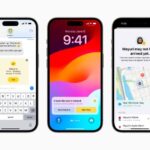So ändern Sie Kontaktfotos auf dem iPhone
iOS 17 ist endlich da und enthält viele neue Funktionen. Erfahren Sie im heutigen Tutorial, wie Sie Kontaktfotos auf dem iPhone ändern.
Auf der WWDC-Veranstaltung 2023 kündigte Apple eine Reihe spannender Produkte und bevorstehende Software-Updates an. Eine der bemerkenswerten Funktionen von iOS 17 ist die Möglichkeit, Ihre Kontaktfotos und Poster anzupassen und so auf einzigartige Weise andere zu begrüßen, wenn sie auf dem iPhone einen Anruf von Ihnen erhalten.
Diese innovative Funktion für iOS soll Telefonanrufe persönlicher und benutzerfreundlicher gestalten und Ihnen die Möglichkeit geben, zu wählen, wie sie auf dem Bildschirm des Empfängers angezeigt werden. Wenn Sie diese neue Funktion unbedingt nutzen und Ihre Lieben beim Telefonieren auf persönliche Weise begrüßen möchten, finden Sie hier eine Schritt-für-Schritt-Anleitung zum Ändern von Kontaktfotos und Postern auf dem iPhone.
Was sind Kontaktfotos und Poster unter iOS 17?
In iOS 17 können Benutzer das Aussehen ihres iPhones für bestimmte Personen anpassen, was durch die Einführung der Funktionen „Kontaktfotos“ und „Poster“ möglich wird. Mit dieser Funktion haben Sie die Möglichkeit, aus einer Vielzahl von Elementen wie Memoji, personalisierten Fotos und Schriftarten auszuwählen, um Ihren Namen anzuzeigen, wenn Sie sich mit anderen verbinden.
Diese aufregende neue Funktion verleiht der Begrüßung einer Person, bevor sie Ihren Anruf entgegennimmt, ein neues Maß an Kreativität und Personalisierung. Indem Benutzer ihre bevorzugten Fotos, Farbschemata, Schriftarten und sogar Memoji auswählen können, stellt diese Funktion sicher, dass Sie einzigartige Kontaktposter erstellen können, die Ihren ästhetischen Vorlieben entsprechen und Ihren einzigartigen Stil zur Geltung bringen.
Kontaktfotos und Poster unter iOS 17 ändern
Der erste Schritt besteht darin, einen persönlichen Kontakt herzustellen oder eine „Meine Karte“ auf Ihrem iPhone zu erstellen. Diese Karte kann später individuell angepasst werden, um Fotos und Poster Ihrer Kontakte hinzuzufügen. Nachfolgend finden Sie eine Anleitung zum Einrichten und Verwenden dieser Funktion auf Ihrem iPhone.
Schritt eins: Meine Karte erstellen
- Öffnen Sie die Kontakte-App auf Ihrem iPhone und suchen Sie nach dem +-Symbol in der oberen rechten Ecke.
- Geben Sie den erforderlichen Namen und andere relevante Details für „Meine Karte“ ein.
- Wenn Sie fertig sind, klicken Sie auf „+Telefon hinzufügen“.
- Geben Sie bei Bedarf Ihre Telefonnummer und die entsprechende Vorwahl ein.
- Fügen Sie zusätzliche Details hinzu, um Ihre „Meine Karte“ anzupassen.
- Nachdem Sie den Kontakt erstellt haben, klicken Sie oben rechts auf „Fertig“.
- Öffnen Sie nun die App „Einstellungen“, scrollen Sie nach unten und wählen Sie „Kontakte“.
- Klicken Sie auf „Meine Informationen“.
- Wählen Sie einen kürzlich erstellten Kontakt aus, um ihn als „Meine Visitenkarte“ festzulegen.
- Das ist es! Sie können nun mit dem nächsten Schritt fortfahren und benutzerdefinierte Kontaktfotos und Poster auf Ihrem iPhone einrichten.
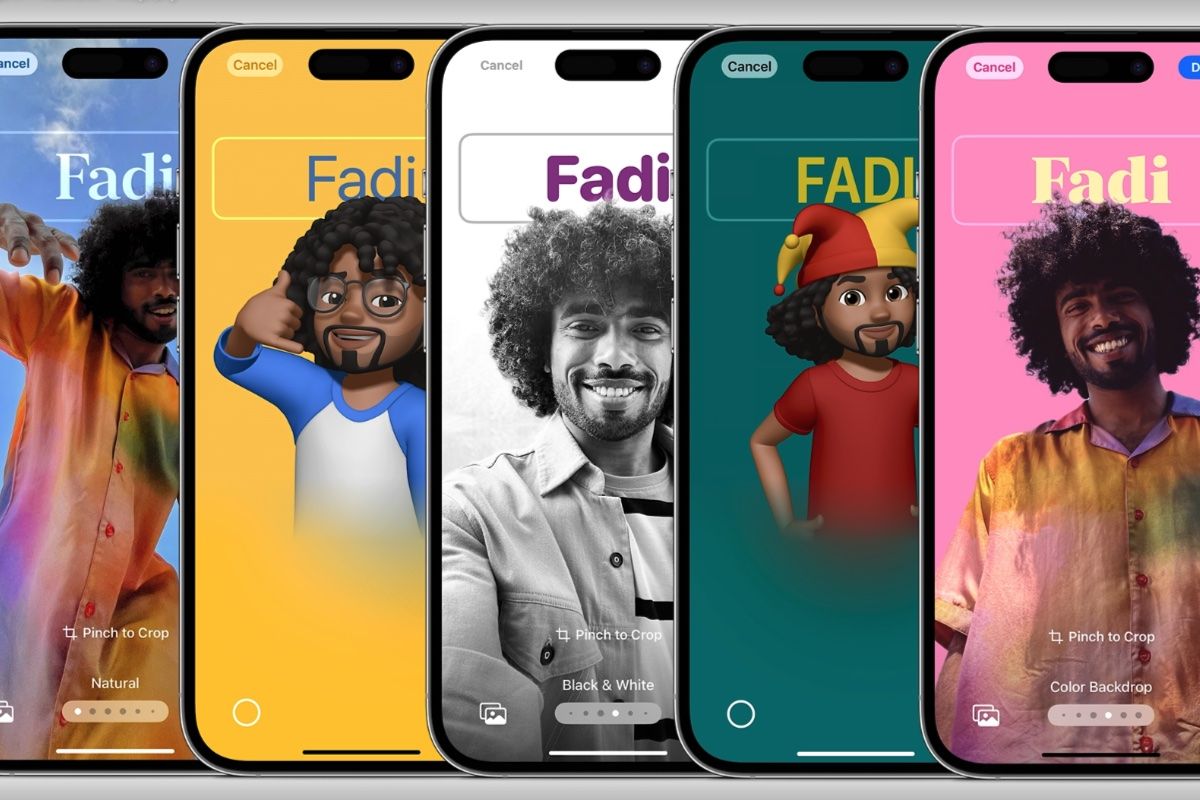
Schritt zwei: Kontaktfoto und Poster ändern
Auf dem iPhone haben Sie die Möglichkeit, ein Kontaktfoto und Poster für „Meine“ Visitenkarten einzurichten und festzulegen. Bitte lesen Sie zunächst den vorherigen Schritt, um „Meine Visitenkarte“ zu erstellen, und führen Sie dann die folgenden Schritte aus, um Kontaktfotos und Poster zu erstellen. Fangen wir an.
- Öffnen Sie die Kontakte-App auf Ihrem iPhone und tippen Sie oben auf „Meine Karten“.
- Klicken Sie auf „Fotos & Poster kontaktieren“.
- Als nächstes tippen Sie auf „Name“ und geben den gewünschten Namen ein, der beim Anrufen sichtbar sein soll.
- Legen Sie ebenfalls Ihren Nachnamen fest.
- Wenn Sie fertig sind, klicken Sie oben auf „Bearbeiten“.
- Sie finden drei voreingestellte Optionen für Ihre Kontaktfotos und Poster. Wischen Sie, um eine beliebige Voreinstellung auszuwählen.
- Wenn Sie die Voreinstellung anpassen möchten, klicken Sie unten auf „Anpassen“.
- Wenn Sie neue Kontaktfotos und Poster erstellen möchten, klicken Sie auf das „+“-Symbol in der unteren rechten Ecke.
- Alternativ können Sie auch ganz nach rechts wischen und unten auf „Neu“ tippen.
- Klicken Sie und wählen Sie den Postertyp aus, den Sie selbst erstellen möchten.
Wie erstelle ich ein Kontaktposter von der Kamera aus?
Um ein Kontaktposter mit Live-Fotos zu erstellen, befolgen Sie diese Schritte:
- Klicken Sie unten auf „Kamera“, um den Vorgang zu starten.
- Gestalten Sie Ihre Aufnahmen nach Ihren Wünschen und passen Sie die Objektivoptionen nach Ihren Wünschen an.
- Wenn Sie bereit sind, tippen Sie auf das Auslösersymbol, um das Foto aufzunehmen.
- Wenn Sie mit dem aufgenommenen Bild zufrieden sind, klicken Sie auf „Foto verwenden“.
- Wenn Sie das Foto erneut aufnehmen möchten, tippen Sie auf „Erneut aufnehmen“, um es erneut aufzunehmen.
- Das Foto wird nun Ihrem Kontaktposter hinzugefügt. Klicken Sie oben auf Ihren Namen, um ihn anzupassen.
- Klicken Sie und wählen Sie aus den verfügbaren Optionen oben Ihre Lieblingsschriftart aus.
- Verwenden Sie den Schieberegler, um die Schriftstärke Ihres Namens anzupassen.
- Wischen Sie durch die Optionen unten und tippen Sie, um Ihre bevorzugte Namensfarbe auszuwählen.
- Sie können bei Bedarf auf das Farbrad klicken, um eine benutzerdefinierte Farbe auszuwählen.
- Nachdem Sie eine Farbe ausgewählt haben, verwenden Sie den Schieberegler unten, um deren Lebendigkeit anzupassen (falls verfügbar).
- Klicken Sie nach Abschluss der Anpassung auf das X-Symbol.
- Mit der Pinch-Geste können Sie Ihr Foto vergrößern oder verkleinern.
- Klicken Sie auf „Fertig“, wenn Sie mit der Anpassung Ihres Kontaktposters fertig sind.
So können Sie mit Ihrer Kamera Fotos in Echtzeit aufnehmen und als Kontaktposter verwenden.
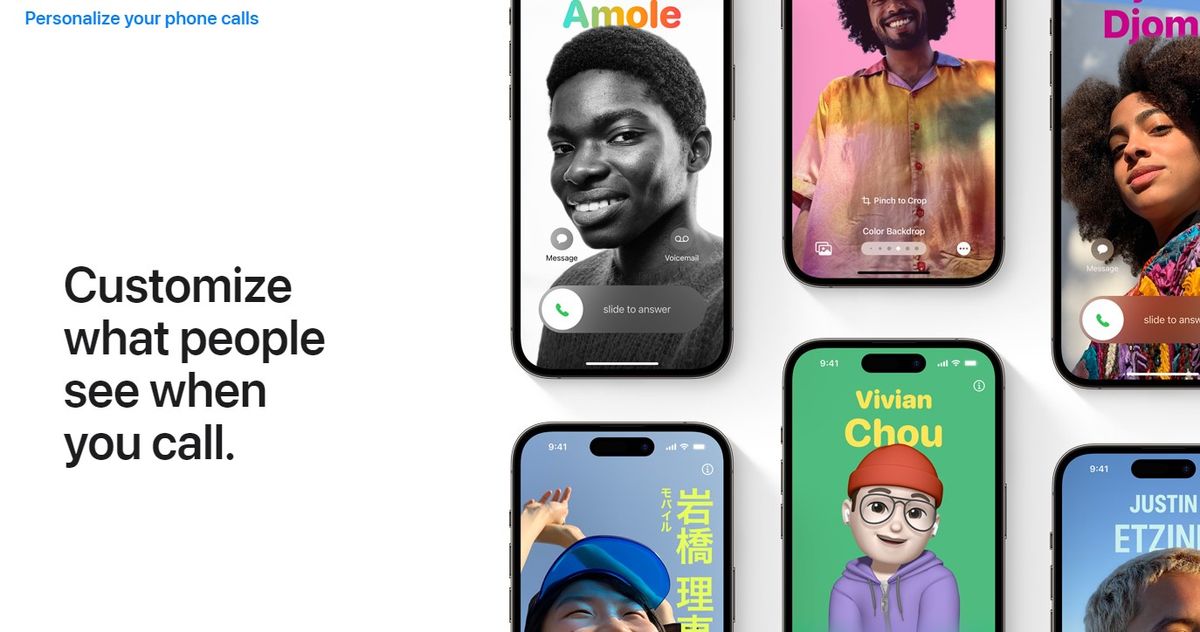
Wie erstelle ich ein Kontaktposter aus Ihrem Foto?
Um ein Kontaktposter mit einem Ihrer vorhandenen Fotos zu erstellen, befolgen Sie diese Schritte:
- Klicken Sie unten auf „Fotos“, um eines Ihrer vorhandenen Fotos mit Ihrem Kontaktposter zu verwenden.
- Scrollen Sie durch Ihre Fotos und tippen Sie auf, um das Foto auszuwählen, das Ihnen gefällt.
- Verwenden Sie die Pinch-Geste, um das Foto je nach Bedarf zu vergrößern oder zu verkleinern.
- Wischen Sie auf dem Kontaktposter nach links, um die verschiedenen Effekte zu erkunden, die Sie auf das Poster anwenden können. Sie sollten Zugriff auf die folgenden Optionen haben:
- Natürlich: Diese Option behält das natürliche Aussehen Ihres Fotos bei und wendet gleichzeitig einen subtilen Unschärfeeffekt oben an, wo Ihr Name erscheint.
- Natürlicher Farbverlauf: Wenn Sie diese Option auswählen, wird Ihrem Foto basierend auf der gesamten Farbpalette ein natürlicher Farbverlauf hinzugefügt. Sie können auf das Farbverlaufssymbol klicken und Ihren bevorzugten Farbton auswählen.
- Nahtloser Hintergrund: Diese Option fügt dem Bild einen farbenfrohen Hintergrund hinzu. Klicken Sie auf das Farbsymbol, um eine der Voreinstellungen auszuwählen oder eine benutzerdefinierte Farbe nach Ihren Wünschen festzulegen. Verwenden Sie den Schieberegler unten, um die Lebendigkeit der Farbe anzupassen.
- Nahtloser Hintergrund Mono: Diese Option wendet einen Monochromfilter auf das Bild an und ermöglicht Ihnen gleichzeitig die Festlegung eines farbigen Hintergrunds, ähnlich wie bei der vorherigen Option. Sie können eine benutzerdefinierte Hintergrundfarbe oder eine der Voreinstellungen auswählen und mit dem Schieberegler die Lebendigkeit der Farbe anpassen.
- Poster: Dieser Filter verleiht Ihren Bildern ein getöntes Aussehen. Sie können eine voreingestellte oder benutzerdefinierte Farbe für die Verwendung mit diesem Filter auswählen.
- Studio:Diese Option wendet den Studio-Porträt-Beleuchtungseffekt an, der auch in der Kamera-App verfügbar ist. Klicken Sie auf das Beleuchtungssymbol, um je nach Wunsch zwischen High-Key- und Low-Key-Beleuchtung zu wählen.
- Schwarz und Weiß: Wie der Name schon sagt, wendet diese Option einen Schwarz-Weiß-Filter auf das Bild an, während Sie zwischen einem dunklen und hellen Hintergrund wählen können.
- Farbiger Hintergrund: Diese Option fügt dem Bild einen farbigen Hintergrund hinzu und hebt gleichzeitig das Motiv hervor. Klicken Sie auf das Farbsymbol, um eine der Hintergrundvoreinstellungen auszuwählen, und passen Sie dann mit dem Schieberegler die Lebendigkeit an.
- Duotone: Dieser Filter wendet den beliebten Duotone-Effekt auf Ihr Bild an und wechselt allmählich zwischen zwei Farben. Klicken Sie auf das Farbsymbol, um Ihren bevorzugten Duotone-Filter auszuwählen.
- Gewaschen: Dieser Filter wendet einen Wascheffekt auf das gesamte Bild an, ähnlich dem Effekt, der seit iOS 16 für Sperrbildschirmhintergründe verfügbar ist. Klicken Sie auf das Farbsymbol, um die bevorzugte Farbe des Filters auszuwählen.
Um Ihr Kontaktposter mithilfe eines vorhandenen Bilds weiter anzupassen, führen Sie die folgenden Schritte aus:
- Klicken Sie oben auf den Namen, um die Schriftart und -stärke anzupassen.
- Wischen Sie über die Optionen oben und wählen Sie Ihre Lieblingsschriftart aus.
- Verwenden Sie den Schieberegler, um die Schriftstärke nach Ihren Wünschen anzupassen.
- Klicken Sie und wählen Sie Ihre bevorzugte Farbe aus den verfügbaren Optionen am unteren Bildschirmrand aus.
- Mit dem Schieberegler können Sie die Lebendigkeit der Farben nach Wunsch anpassen.
- Sobald Sie mit den Ergebnissen zufrieden sind, klicken Sie auf das X-Symbol, um Ihre Auswahl zu bestätigen.
- Wenn Sie den Tiefeneffekt deaktivieren möchten, tippen Sie auf das Dreipunktsymbol und dann darauf, um es auszuschalten.
- Klicken Sie oben rechts auf „Fertig“, wenn Sie mit Ihrem Kontaktposter zufrieden sind.
Wie erstelle ich ein Memoji-Kontaktposter?
Um Memoji-Kontaktposter auf dem iPhone zu erstellen und zu verwenden, befolgen Sie diese Schritte:
- Klicken Sie unten auf „Memoji“.
- Wählen Sie Ihr Lieblings-Memoji aus, indem Sie darauf klicken.
- Halten Sie Ihr Telefon vor Ihr Gesicht, um sicherzustellen, dass Ihr Gesicht erkannt wird. Erstellen Sie den gewünschten Ausdruck, und wenn Sie bereit sind, tippen Sie auf das Auslösersymbol, um das Bild aufzunehmen. Alternativ können Sie auf klicken und Ihren bevorzugten Ausdruck aus den Optionen am unteren Bildschirmrand auswählen.
- Wenn Sie mit der Aufnahme oder Auswahl Ihres Ausdrucks fertig sind, klicken Sie auf „Weiter“.
- Klicken Sie nun auf das Farbsymbol in der unteren linken Ecke, um Ihre bevorzugte Hintergrundfarbe auszuwählen.
- Verwenden Sie den Schieberegler unten, um die Lebendigkeit der ausgewählten Farbe anzupassen.
- Klicken Sie oben auf Ihren Namen.
- Wischen Sie durch die Optionen und wählen Sie aus den verfügbaren Optionen oben Ihre Lieblingsschriftart für Ihren Namen aus.
- Verwenden Sie den Schieberegler, um die Schriftstärke anzupassen.
- Wischen Sie durch die Optionen unten und wählen Sie Ihre bevorzugte Schriftfarbe für Ihren Namen.
- Klicken Sie nach Abschluss der Anpassung auf das X-Symbol.
- Klicken Sie abschließend auf „Fertig stellen“, um die Erstellung des Memoji-Kontaktposters abzuschließen.
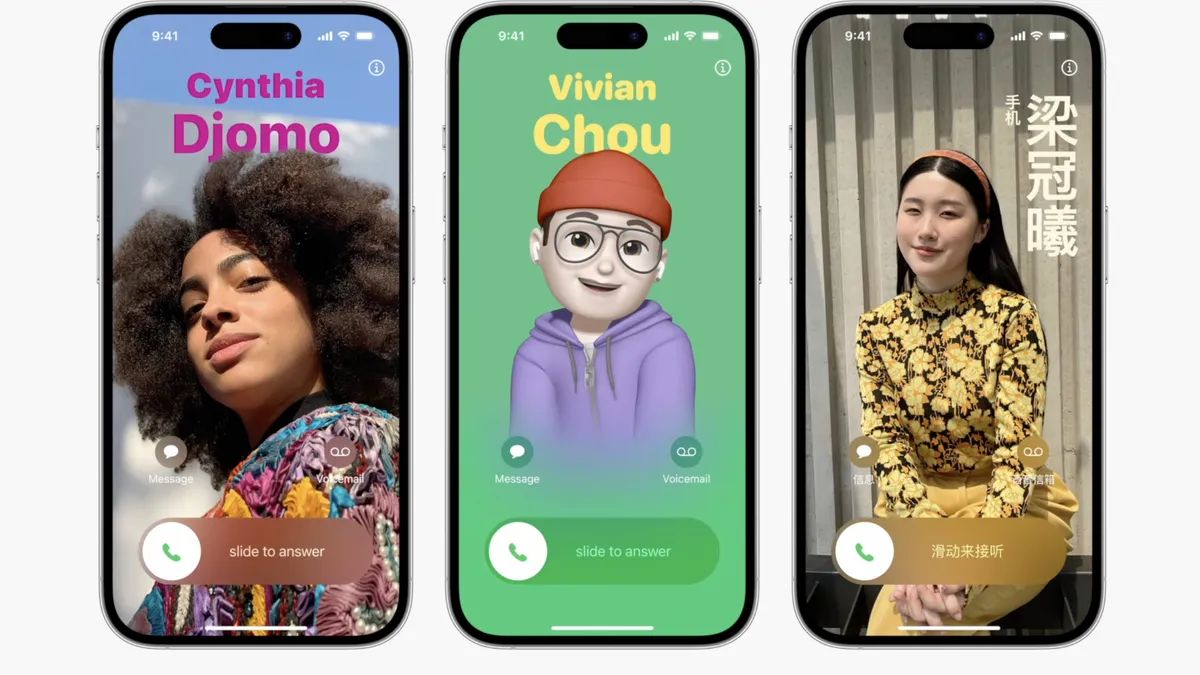
Wie erstelle ich ein Monogramm-Kontaktposter?
Um ein Monogramm-Kontaktposter auf dem iPhone zu erstellen, befolgen Sie diese Schritte:
- Klicken Sie unten auf dem Bildschirm auf „Monogramm“.
- Klicken Sie auf das Farbsymbol und wählen Sie Ihre bevorzugte Hintergrundfarbe für das Monogramm.
- Klicken Sie oben auf Ihren Namen.
- Wischen Sie durch die Optionen oben und wählen Sie Ihre Lieblingsschriftart für Ihren Namen.
- Verwenden Sie den Schieberegler, um Ihre bevorzugte Schriftstärke festzulegen. Dies wirkt sich auch auf die Schriftstärke des ersten Buchstabens im Monogramm aus.
- Wischen Sie durch die Optionen unten und wählen Sie Ihre bevorzugte Schriftfarbe für Ihren Namen.
- Verwenden Sie den Schieberegler, um die Lebendigkeit der ausgewählten Farbe anzupassen.
- Klicken Sie auf das X-Symbol, wenn Sie mit der Anpassung des Namens fertig sind.
- Klicken Sie auf Ihre Initialen in der unteren rechten Ecke, um sie anzupassen.
- Bearbeiten Sie Ihre Initialen nach Bedarf.
- Klicken Sie auf „Fertig“, nachdem Sie die Bearbeitung der Initialen abgeschlossen haben.
- Klicken Sie erneut oben rechts auf „Fertig“, wenn Sie mit Ihrem Monogramm-Kontaktposter zufrieden sind.
Nachdem Sie Ihr bevorzugtes Kontaktplakat erstellt haben, wird eine Vorschau des Posters angezeigt:
- Wenn Sie mit der Vorschau zufrieden sind, klicken Sie unten auf „Weiter“, um fortzufahren.
- Nachdem Sie auf „Weiter“ geklickt haben, werden Sie aufgefordert, das Kontaktfoto zu bearbeiten. Klicken Sie auf „Zuschneiden“, um das Bild zu bearbeiten und neu zu positionieren.
- Verwenden Sie Pinch-Gesten, um das Bild nach Bedarf anzupassen und neu zu positionieren.
- Klicken Sie auf „Auswählen“, wenn Sie mit den Ergebnissen zufrieden sind.
- Am unteren Bildschirmrand stehen verschiedene Filteroptionen zur Verfügung. Klicken Sie auf und wählen Sie Ihren bevorzugten Filter aus, um ihn anzuwenden.
- Klicken Sie oben rechts auf „Fertig“, wenn Sie mit den Ergebnissen zufrieden sind.
- Klicken Sie auf „Aktualisieren“.
- Sie werden gefragt, ob Sie dieses Kontaktbild irgendwo verwenden möchten. Klicken Sie je nach Wunsch auf „Verwenden“ oder „Jetzt nicht“.
- Jetzt tippen Sie auf und aktivieren Sie den Schalter für „Namens- und Fotofreigabe“.
- Als nächstes wählen Sie basierend auf Ihren Datenschutzeinstellungen eine der folgenden Optionen aus: „Nur Kontakte“ oder „Immer fragen“
Ähnliche Artikel
-

Apple macOS Sonoma: Funktionen, Kompatibilität, mehr
Auf der WWDC 2023 Bei dieser Veranstaltung stellte Apple seine neuesten Technologien und Funktionen vor, darunter neue und aktualisierte Funktionen auf aktuellen Systemen. Das in Cupertino ansässige Unternehmen hat ein neues Betriebssystem namens macOS Sonoma auf den Markt gebracht. Zu den wichtigsten Highlights gehören Desktop-Widget-Kompatibilität, neue Gaming-Modi und mobile...
-

Der neue Apple Mac Pro bietet PCIe-Erweiterung für professionelle Arbeitsabläufe
Auf der Entwicklerkonferenz WWDC 2023 dieser Woche hat Apple eine Vielzahl neuer Hardware vorgestellt, darunter sein neues Virtual-Reality-Headset Apple Vision und eine neue Reihe von Mac Pros, die Technikbegeisterte und Profis gleichermaßen interessieren werden. Der M2 Ultra-Chip wurde in den neuen Mac Pro integriert und bietet Benutzern Leistung und Erfahrung auf professionellem Niveau sein neuer Mac Studio, ausgestattet mit der neuesten Apple-Chip-Verarbeitungstechnologie des Unternehmens, verspricht, die Grenzen von Leistung und Konnektivität neu zu definieren. Das neue Mac Studio verwendet die neuen M2 Max- und M2 Ultra-Chips, die darauf ausgelegt sind, die Leistung deutlich zu verbessern...
-

Mac Pro Apple Silicon Ultimate Edition ist jetzt dreimal schneller als die vorherige Generation
Apple hat heute die Einführung des neuen Mac Studio und Mac Pro angekündigt, die beide die beiden leistungsstärksten Macs aller Zeiten sind. Jetzt mit M2 Ultra ausgestattet, verfügt der Mac Pro über den leistungsstärksten Chip in der Geschichte von Apple und PCIe-Erweiterungssteckplätze, was ihn noch flexibler macht. Im Vergleich zur vorherigen Generation übernimmt es die Intel-Verarbeitung...
Das obige ist der detaillierte Inhalt vonSo ändern Sie Kontaktfotos auf dem iPhone. Für weitere Informationen folgen Sie bitte anderen verwandten Artikeln auf der PHP chinesischen Website!

Heiße KI -Werkzeuge

Undresser.AI Undress
KI-gestützte App zum Erstellen realistischer Aktfotos

AI Clothes Remover
Online-KI-Tool zum Entfernen von Kleidung aus Fotos.

Undress AI Tool
Ausziehbilder kostenlos

Clothoff.io
KI-Kleiderentferner

AI Hentai Generator
Erstellen Sie kostenlos Ai Hentai.

Heißer Artikel

Heiße Werkzeuge

Notepad++7.3.1
Einfach zu bedienender und kostenloser Code-Editor

SublimeText3 chinesische Version
Chinesische Version, sehr einfach zu bedienen

Senden Sie Studio 13.0.1
Leistungsstarke integrierte PHP-Entwicklungsumgebung

Dreamweaver CS6
Visuelle Webentwicklungstools

SublimeText3 Mac-Version
Codebearbeitungssoftware auf Gottesniveau (SublimeText3)

Heiße Themen
 1377
1377
 52
52
 So sortieren Sie Fotos unter Windows 10 und 11 nach Gesicht
Aug 08, 2023 pm 10:41 PM
So sortieren Sie Fotos unter Windows 10 und 11 nach Gesicht
Aug 08, 2023 pm 10:41 PM
Die Bedienung von Windows wird mit jeder Version immer besser, mit attraktiven Features zur Verbesserung des Benutzererlebnisses. Eine Funktion, die Benutzer unter Windows 10 und 11 erkunden möchten, ist die Möglichkeit, Fotos nach Gesichtern zu sortieren. Mit dieser Funktion können Sie Fotos von Freunden und Familie mithilfe der Gesichtserkennung gruppieren. Klingt lustig, oder? Lesen Sie weiter, um zu erfahren, wie Sie diese Funktion nutzen können. Kann ich Fotos unter Windows nach Gesichtern gruppieren? Ja, Sie können die Fotos-App verwenden, um Bilder unter Windows 10 und 11 nach Gesichtern zu gruppieren. Diese Funktion ist jedoch in der Fotos-App-Version nicht verfügbar. Darüber hinaus können Sie diese Fotos über die Registerkarte „Personen“ mit Kontakten verknüpfen. Mit dieser Funktion können Sie daher
 8 Möglichkeiten, die Deaktivierung von Kontaktfotos und Postern in iOS 17 zu beheben
Sep 22, 2023 am 10:33 AM
8 Möglichkeiten, die Deaktivierung von Kontaktfotos und Postern in iOS 17 zu beheben
Sep 22, 2023 am 10:33 AM
Erfahren Sie, wie Sie Kontaktfotos und Poster richtig einrichten. Kontaktfotos und Poster sind eine neue Funktion, die in iOS 17 für Ihre Kontaktkarten und andere auf Ihrem iPhone gespeicherte Kontakte eingerichtet werden kann. Für diejenigen, die es nicht wissen: Mit dieser Funktion können Sie das Erscheinungsbild Ihres Anrufbildschirms mit benutzerdefinierten Postern personalisieren, die Sie mit Fotos, Namen, Farben, Schriftarten, Emojis und Memojis gestalten können. Einmal erstellte Kontaktposter können mit Ihren gespeicherten Kontakten geteilt oder eingeschränkt werden, sodass nur wenige ausgewählte Personen sie sehen können. Um zu erfahren, wie Sie Ihr eigenes Kontaktposter erstellen und es mit anderen teilen, können Sie sich die Anleitung unter dem folgenden Link ansehen: Kontaktfotos und Kontaktposter deaktiviert: 8 Fehlerbehebungen trotz Einstellung von Kontaktfotos erklärt
 So stellen Sie mehrere Timer auf dem iPhone iOS 17 ein
Sep 18, 2023 am 09:01 AM
So stellen Sie mehrere Timer auf dem iPhone iOS 17 ein
Sep 18, 2023 am 09:01 AM
In iOS 17 können Sie mit der Uhr-App mehrere Timer auf Ihrem iPhone einstellen oder Siri zum Freisprechen verwenden. Wir besprechen beides in diesem Artikel. Werfen wir einen Blick auf sie. Stellen Sie mit der Uhr-App mehrere Timer auf dem iPhone ein. Öffnen Sie die Uhr-App auf Ihrem iPhone und tippen Sie auf die Registerkarte „Timer“ in der unteren rechten Ecke. Stellen Sie nun die Stunden, Minuten und Sekunden ein. Mit den Optionen „Label“ und „Wann endet der Timer“ können Sie einen Namen für den Timer und einen bevorzugten Ton festlegen, wenn der Timer abläuft. Dies wird Ihnen helfen, zwischen Timern zu unterscheiden. Wenn Sie fertig sind, klicken Sie auf die Schaltfläche „Start“. Klicken Sie dann auf das „+“-Symbol in der oberen rechten Ecke. Wiederholen Sie nun die obigen Schritte, um mehrere Timer auf dem iPhone einzustellen. Sie können auch stöbern
 So fügen Sie Notfallkontakte auf Lalamove hinzu
Feb 29, 2024 pm 08:31 PM
So fügen Sie Notfallkontakte auf Lalamove hinzu
Feb 29, 2024 pm 08:31 PM
Bei Verwendung der Lalamove-Software gibt es eine Notfallkontaktfunktion, die es Ihnen ermöglicht, im Notfall proaktiv Kontakt mit der Gegenpartei aufzunehmen. Hier stelle ich Ihnen die Methode zum Hinzufügen eines Notfallkontakts vor. Wer es noch nicht weiß, kommt und schauen Sie mit mir vorbei. Öffnen Sie zunächst die Lalamove-Software auf Ihrem Mobiltelefon. Klicken Sie nach der Eingabe auf „Mein“ in der unteren rechten Ecke der Seite, um zu wechseln, und klicken Sie dann auf das zahnradförmige Symbol in der oberen rechten Ecke der „Mein“-Seite, um sie aufzurufen die Funktion „Einstellungen“. 2. Klicken Sie auf der Einstellungsseite hinter dem Eintrag „Notfallkontakt“ auf die Schaltfläche „Hinzufügen“. 3. Geben Sie als Nächstes in der neuen Benutzeroberfläche die Telefonnummer und den Namen des Notfallkontakts gemäß den Eingabeaufforderungen ein. Klicken Sie nach der Eingabe unten auf die Schaltfläche „Speichern bestätigen“, und der Notfallkontakt wird hinzugefügt.
 6 Korrekturen: Wie kann das Problem gelöst werden, dass das Kontaktposter auf dem iPhone nicht richtig angezeigt wird?
Sep 17, 2023 pm 12:41 PM
6 Korrekturen: Wie kann das Problem gelöst werden, dass das Kontaktposter auf dem iPhone nicht richtig angezeigt wird?
Sep 17, 2023 pm 12:41 PM
1. Überprüfen Sie, ob Ihr iPhone iOS17 unterstützt. Wenn die Kontaktposter-Funktion auf Ihrem iPhone nicht funktioniert, sollten Sie zunächst prüfen, ob Ihr iPhone iOS17 unterstützt. Diese neue Funktion ist nur auf iPhones mit iOS 17 verfügbar. Aktualisieren Sie Ihr Telefon daher unbedingt auf das neueste Update. Selbst wenn auf Ihrem iPhone iOS17 läuft, sollten Ihre Kontakte außerdem über iPhones mit iOS17-Updates verfügen. Hier ist eine Liste aller iPhones, die iOS17 unterstützen: iPhone15, 15PlusiPhone15Pro, 15ProMaxiPhone14, 14PlusiPhone14Pro, 1
 So personalisieren Sie Ihr iPhone auf dem neuesten iOS 17
Sep 21, 2023 am 08:17 AM
So personalisieren Sie Ihr iPhone auf dem neuesten iOS 17
Sep 21, 2023 am 08:17 AM
So personalisieren Sie Anrufe auf dem iPhone: Apples iOS 17 führt eine neue Funktion namens „Kontaktposter“ ein, mit der Sie das Aussehen Ihres Anrufbildschirms auf Ihrem iPhone personalisieren können. Mit dieser Funktion können Sie ein Poster mit ausgewählten Fotos, Farben, Schriftarten und Memojis als Kontaktkarten entwerfen. Wenn Sie also einen Anruf tätigen, erscheint Ihr individuelles Bild genau so auf dem iPhone des Empfängers, wie Sie es sich vorgestellt haben. Sie können Ihr einzigartiges Kontaktposter mit allen Ihren gespeicherten Kontakten teilen oder festlegen, wer es sehen kann. Ebenso werden Ihnen bei einem Gesprächsaustausch auch die Kontaktposter anderer Personen angezeigt. Darüber hinaus können Sie bei Apple bestimmte Kontaktfotos für einzelne Kontakte festlegen und von diesen Kontakten aus Anrufe tätigen
 So erstellen Sie eine Einkaufsliste in der iOS 17-Erinnerungs-App auf dem iPhone
Sep 21, 2023 pm 06:41 PM
So erstellen Sie eine Einkaufsliste in der iOS 17-Erinnerungs-App auf dem iPhone
Sep 21, 2023 pm 06:41 PM
So erstellen Sie eine Einkaufsliste auf dem iPhone in iOS17. Das Erstellen einer Einkaufsliste in der Erinnerungen-App ist sehr einfach. Sie fügen einfach eine Liste hinzu und füllen sie mit Ihren Artikeln. Die App sortiert Ihre Artikel automatisch in Kategorien und Sie können sogar mit Ihrem Partner oder Ihrer Wohnungspartnerin zusammenarbeiten, um eine Liste der Dinge zu erstellen, die Sie im Geschäft kaufen müssen. Hier sind die vollständigen Schritte dazu: Schritt 1: iCloud-Erinnerungen aktivieren So seltsam es auch klingen mag, Apple sagt, dass Sie Erinnerungen von iCloud aktivieren müssen, um eine Einkaufsliste unter iOS17 zu erstellen. Hier sind die Schritte dafür: Gehen Sie zur App „Einstellungen“ auf Ihrem iPhone und tippen Sie auf [Ihr Name]. Wählen Sie als Nächstes i aus
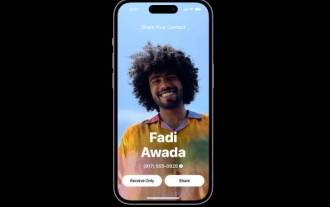 So verwenden Sie NameDrop auf dem iPhone iOS 17
Sep 22, 2023 pm 11:41 PM
So verwenden Sie NameDrop auf dem iPhone iOS 17
Sep 22, 2023 pm 11:41 PM
Mit der Einführung der neuen Mobiltelefone der Apple iPhone15-Serie und der Einführung des neuesten mobilen Betriebssystems iOS17 wurde eine Fülle neuer Funktionen, Anpassungen und Verbesserungen auf Apple-Geräte gebracht. Benutzer fragen sich möglicherweise, wie sie die neue NameDrop-Funktion auf iPhone und iOS17 verwenden können. Dieser Leitfaden bietet einen kurzen Überblick darüber, wie Sie Ihre Kontaktinformationen schnell und effizient mit dem neuen NameDrop-System teilen, das auf iOS17 verfügbar ist. NameDrop ist eine Funktion, die es iPhone-Benutzern ermöglicht, ihre Kontaktinformationen schnell mit anderen zu teilen. Es ist ein praktisches Tool für gesellschaftliche Veranstaltungen, Geschäftstreffen oder gesellschaftliche Zusammenkünfte, bei denen Sie Kontaktdaten mit neuen Freunden austauschen müssen. Es ist jedoch wichtig zu beachten, dass NameDrop nur zum Versenden neuer Kontakte funktioniert