 häufiges Problem
häufiges Problem
 So erstellen und verwalten Sie freigegebene Netzwerkordner auf einem Windows-Computer
So erstellen und verwalten Sie freigegebene Netzwerkordner auf einem Windows-Computer
So erstellen und verwalten Sie freigegebene Netzwerkordner auf einem Windows-Computer
Freigegebene Netzwerkordner sind eine sehr praktische Funktion, die es mehreren Computern ermöglicht, Dateien und Ordner im selben Netzwerk gemeinsam zu nutzen. Wenn Benutzer freigegebene Netzwerkordner auf Windows-Computern erstellen und verwalten möchten, sind einige einfache Schritte erforderlich.
Schritt eins: Netzwerkfreigabe einrichten
Um die Netzwerkfreigabe einzurichten, müssen Sie zunächst sicherstellen, dass Ihr Computer mit dem Netzwerk verbunden und die Netzwerkverbindung aktiviert ist. Um den Status der Netzwerkverbindung zu überprüfen, drücken Sie die Tasten Win+R, geben Sie „ncpa.cpl“ ein und drücken Sie die Eingabetaste.
Wählen Sie als Nächstes den Netzwerkadapter aus, den Sie verwenden möchten, klicken Sie dann mit der rechten Maustaste und wählen Sie „Eigenschaften“. Suchen Sie in diesem Fenster die Registerkarte „Freigabe“ und aktivieren Sie „Anderen Netzwerkbenutzern erlauben, eine Verbindung zur Internetverbindung dieses Computers herzustellen“.
Schritt 2: Erstellen Sie einen freigegebenen Ordner
Um einen freigegebenen Ordner zu erstellen, müssen Sie den Ordner auswählen, den Sie mit anderen teilen möchten, und Freigabeeinstellungen dafür einrichten. Wählen Sie zunächst den Ordner aus, den Sie freigeben möchten, klicken Sie mit der rechten Maustaste und wählen Sie Eigenschaften.
Klicken Sie auf der Registerkarte „Freigabe“ des Fensters auf „Erweiterte Freigabe“. Aktivieren Sie als Nächstes das Kontrollkästchen „Diesen Ordner freigeben“ und legen Sie einen Namen für den freigegebenen Ordner fest. Als Nächstes können Sie Berechtigungen zur Zugriffskontrolle oder ein Passwort zum Schutz der Freigabe hinzufügen.
Schritt drei: Auf freigegebene Ordner zugreifen und diese verwalten
Damit andere Benutzer auf freigegebene Ordner zugreifen können, müssen Sie die öffentliche IP-Adresse oder den Computernamen kennen. Mithilfe dieser Informationen können andere Benutzer eine Verbindung zum freigegebenen Ordner herstellen und auf die darin enthaltenen Dateien zugreifen.
Um freigegebene Ordner zu verwalten, müssen Sie mit der rechten Maustaste auf den freigegebenen Ordner klicken und die Registerkarte „Freigabe“ auswählen. In dieser Registerkarte können Sie die aktuellen Freigabeeinstellungen und alle autorisierten Benutzerzugriffsrechte einsehen. Benutzer können hinzugefügt oder entfernt und ihre Berechtigungen auf Lesen, Schreiben oder Vollzugriff geändert werden.
Außerdem kann über den Windows Explorer auf freigegebene Netzwerkordner zugegriffen werden. Öffnen Sie den Explorer, klicken Sie auf die Registerkarte „Netzwerk“ und wählen Sie Computer und freigegebene Ordner in Ihrem Netzwerk aus, um auf die Dateien darauf zuzugreifen.
Zusammenfassung
Freigegebene Netzwerkordner sind eine sehr praktische Funktion, die es mehreren Computern ermöglicht, Dateien und Ordner im selben Netzwerk freizugeben. Um freigegebene Ordner auf einem Windows-Computer zu erstellen und zu verwalten, müssen Sie zunächst eine Netzwerkfreigabe einrichten, dann die Ordner auswählen, die Sie freigeben möchten, und Freigabeoptionen festlegen. Andere Benutzer können über die öffentliche IP-Adresse oder den Computernamen auf den freigegebenen Ordner zugreifen und der Zugriff kann über die Freigabeeinstellungen verwaltet werden.
Das obige ist der detaillierte Inhalt vonSo erstellen und verwalten Sie freigegebene Netzwerkordner auf einem Windows-Computer. Für weitere Informationen folgen Sie bitte anderen verwandten Artikeln auf der PHP chinesischen Website!

Heiße KI -Werkzeuge

Undresser.AI Undress
KI-gestützte App zum Erstellen realistischer Aktfotos

AI Clothes Remover
Online-KI-Tool zum Entfernen von Kleidung aus Fotos.

Undress AI Tool
Ausziehbilder kostenlos

Clothoff.io
KI-Kleiderentferner

AI Hentai Generator
Erstellen Sie kostenlos Ai Hentai.

Heißer Artikel

Heiße Werkzeuge

Notepad++7.3.1
Einfach zu bedienender und kostenloser Code-Editor

SublimeText3 chinesische Version
Chinesische Version, sehr einfach zu bedienen

Senden Sie Studio 13.0.1
Leistungsstarke integrierte PHP-Entwicklungsumgebung

Dreamweaver CS6
Visuelle Webentwicklungstools

SublimeText3 Mac-Version
Codebearbeitungssoftware auf Gottesniveau (SublimeText3)

Heiße Themen
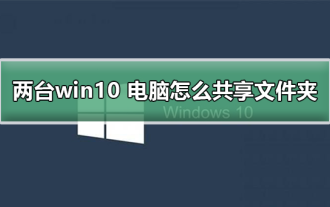 So geben Sie einen Ordner zwischen zwei Windows 10-Computern frei
Jan 10, 2024 pm 10:06 PM
So geben Sie einen Ordner zwischen zwei Windows 10-Computern frei
Jan 10, 2024 pm 10:06 PM
Wir stoßen häufig auf Situationen, in denen zwei Computer denselben Ordner gemeinsam nutzen, die meisten Menschen jedoch nicht wissen, wie sie diese Funktion aktivieren können. Heute habe ich Ihnen ein ausführliches Tutorial gebracht, schauen wir es uns an. Tutorial-Methode eins zum Teilen von Ordnern zwischen zwei Win10-Computern: Verwenden Sie Speichergeräte wie mobile Festplatten und USB-Flash-Laufwerke, um Daten zu übertragen, öffnen Sie das entsprechende Dateiverwaltungstool, suchen und lokalisieren Sie Ihr neues Gerät . Um die erforderlichen Dateien zu kopieren, schließen Sie die externe Festplatte an den zweiten Computer an und kopieren Sie die Dateien und fügen Sie sie ein. Methode 2: Verwenden Sie das Netzwerk für die Dateifreigabe und -übertragung. Wir verbinden zunächst zwei Computer mit demselben Netzwerk und aktivieren jeweils die Dateifreigabe- und Druckerfreigabedienste. Klicken Sie auf „Systemsteuerung“.
 Wie führt man Netzwerkfreigabe und Dateiübertragung unter Kirin OS durch?
Aug 05, 2023 pm 09:17 PM
Wie führt man Netzwerkfreigabe und Dateiübertragung unter Kirin OS durch?
Aug 05, 2023 pm 09:17 PM
Wie führt man Netzwerkfreigabe und Dateiübertragung unter Kirin OS durch? Das Kirin-Betriebssystem ist ein auf dem Linux-Kernel basierendes Betriebssystem und genießt hohes Ansehen für seine Stabilität und Sicherheit. Netzwerkfreigabe und Dateiübertragung sind unter Kirin OS sehr praktisch. In diesem Artikel werden einige einfache Methoden und Codebeispiele vorgestellt. 1. Verwenden Sie Samba für die Netzwerkfreigabe. Samba ist eine Software-Suite zur gemeinsamen Nutzung von Dateien und Druckern zwischen Linux- und Windows-Systemen. Im Folgenden erfahren Sie, wie Sie Samba unter Kirin OS einrichten
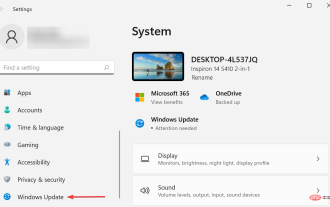 Netzwerkfreigabe funktioniert unter Windows 11 nicht? Wenden Sie diese Korrekturen an
Apr 13, 2023 pm 04:58 PM
Netzwerkfreigabe funktioniert unter Windows 11 nicht? Wenden Sie diese Korrekturen an
Apr 13, 2023 pm 04:58 PM
Durch die Netzwerkfreigabe können Benutzer Dateien an und von anderen Benutzern im lokalen Netzwerk übertragen und empfangen. Es ist perfekt für Menschen mit mehreren Geräten im Büro oder zu Hause. Viele Benutzer haben jedoch berichtet, dass die Netzwerkfreigabe nach dem Upgrade auf Windows 11 nicht richtig funktioniert. Dies kann verschiedene Gründe haben, unter anderem Probleme mit der Version des Betriebssystem-Installationsprogramms. Darüber hinaus können falsch konfigurierte Einstellungen, fehlende kritische Dienste oder fehlende Berechtigungen dazu führen, dass Netzwerkfreigaben in Windows 11 nicht funktionieren. Viele Menschen, die sowohl Windows 10- als auch Windows 11-Geräte in ihrem lokalen Netzwerk verwenden, haben festgestellt, dass das Gerät mit Windows 11 zwar auf den Windows 10-PC zugreifen kann, das Gegenteil jedoch nicht möglich ist
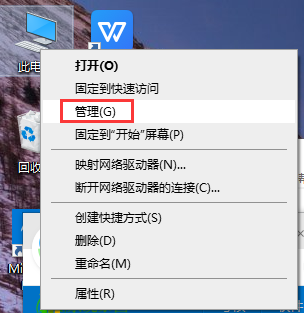 Lösen Sie das Problem, dass ein Win10USB-Netzwerk-Sharing-Computer nicht reagiert
Jan 09, 2024 pm 01:34 PM
Lösen Sie das Problem, dass ein Win10USB-Netzwerk-Sharing-Computer nicht reagiert
Jan 09, 2024 pm 01:34 PM
Sind wir bei der Verwendung des Win10-Betriebssystems schon einmal auf eine Situation gestoßen, in der der gemeinsam genutzte Win10USB-Netzwerkcomputer nicht reagiert? Wenn Sie auf diese Situation stoßen, wissen Sie, wie Sie sie lösen können? Lassen Sie sich vom Herausgeber erklären, wie Sie das Problem eines nicht reagierenden Win10USB-Netzwerkfreigabecomputers lösen können! Der win10usb-Netzwerkfreigabecomputer reagiert nicht. 1. Suchen Sie diesen Computer auf dem Desktop, klicken Sie mit der rechten Maustaste und wählen Sie „Verwalten“. 2. Klicken Sie dann auf Geräte-Manager und öffnen Sie „Universal Serial Bus Controller“. 3. Suchen Sie dann den USB-Controller und deinstallieren Sie die Geräte nacheinander. Starten Sie dann den Computer neu. Das System installiert den USB-Controller automatisch neu.
 So passen Sie die Bildschirmhelligkeit und den Kontrast auf einem Windows-Computer an
Jun 17, 2023 pm 05:56 PM
So passen Sie die Bildschirmhelligkeit und den Kontrast auf einem Windows-Computer an
Jun 17, 2023 pm 05:56 PM
Bei der Verwendung eines Windows-Computers sind Bildschirmhelligkeit und -kontrast manchmal nicht für unsere Bedürfnisse geeignet, was sich negativ auf unser Nutzungserlebnis auswirkt. In diesem Artikel werden einige Methoden zum Anpassen der Bildschirmhelligkeit und des Kontrasts von Windows-Computern vorgestellt. 1. Passen Sie die Helligkeit und den Kontrast über die Bildschirmeinstellungen an. Zunächst können wir die Helligkeit und den Kontrast über die mit dem Betriebssystem gelieferten Bildschirmeinstellungen anpassen. Öffnen Sie die Windows-Einstellungen, wählen Sie die Option „System“ und klicken Sie auf „Anzeige“, um die Bildschirmeinstellungen einzugeben. In den Bildschirmeinstellungen können wir die Helligkeits- und Kontrastwerte anpassen, sowie
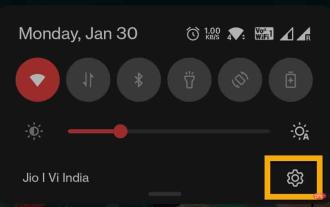 Fehlerbehebung für versehentlich gelöschten Netzwerkadaptertreiber
May 02, 2023 pm 05:37 PM
Fehlerbehebung für versehentlich gelöschten Netzwerkadaptertreiber
May 02, 2023 pm 05:37 PM
Wenn Sie einen Netzwerkadapter verwenden, entfernen Sie möglicherweise versehentlich den einzigen gültigen Netzwerkadaptertreiber von Ihrem Computer. Was also tun? Wenn Sie keinen externen WLAN-Adapter haben, können Sie nicht einmal das Internet nutzen, um den neuesten Netzwerkadapter herunterzuladen! Daher müssen Sie eine andere Methode verwenden, um dieses Problem zu lösen. Fix 1 – USB-Tethering zum Herunterladen von Treibern verwenden Sie können Ihre Android-/iOS-Internetverbindung verwenden, um Treiberaktualisierungen herunterzuladen und zu installieren. Schritt 1 – Verbindung über USB-Tethering herstellen Alle diese Schritte müssen Sie auf Ihrem Telefon durchführen. Schritt 1 – Verbinden Sie Ihr Smartphone über ein USB-Kabel mit Ihrem Computer. Schritt 2 – Entsperren Sie Ihr Telefon und öffnen Sie die Einstellungen. Lass dich einfach fallen
 So erstellen und verwalten Sie freigegebene Netzwerkordner auf einem Windows-Computer
Jun 17, 2023 pm 12:18 PM
So erstellen und verwalten Sie freigegebene Netzwerkordner auf einem Windows-Computer
Jun 17, 2023 pm 12:18 PM
Freigegebene Netzwerkordner sind eine sehr praktische Funktion, die es mehreren Computern ermöglicht, Dateien und Ordner im selben Netzwerk gemeinsam zu nutzen. Wenn Benutzer freigegebene Netzwerkordner auf Windows-Computern erstellen und verwalten möchten, sind einige einfache Schritte erforderlich. Schritt 1: Netzwerkfreigabe einrichten Um die Netzwerkfreigabe einzurichten, müssen Sie zunächst sicherstellen, dass Ihr Computer mit dem Netzwerk verbunden und die Netzwerkverbindung aktiviert ist. Um den Status der Netzwerkverbindung zu überprüfen, drücken Sie die Tasten Win+R, geben Sie „ncpa.cpl“ ein und drücken Sie die Eingabetaste. Wählen Sie als Nächstes das Netzwerk aus, das Sie verwenden möchten
 Computername wird für die Netzwerkfreigabe nicht erkannt
Dec 26, 2023 am 09:59 AM
Computername wird für die Netzwerkfreigabe nicht erkannt
Dec 26, 2023 am 09:59 AM
Das Win10-System ist ein ausgezeichnetes System, das von den meisten Benutzern gewählt wird! Leistungsstarke Arbeitsfähigkeit ist das auffälligste Etikett des Win10-Systems! Grundsätzlich wird bei den meisten Arbeiten mit Computern im Allgemeinen das Win10-System verwendet. Kürzlich haben viele Freunde berichtet, dass der Computername bei der Netzwerkfreigabe nicht gefunden werden kann. Heute zeigt Ihnen der Editor die Lösung für die Freigabe an dass der Computer des anderen Teilnehmers nicht gefunden werden kann. Lösung für das Problem, dass der Computername bei der Netzwerkfreigabe nicht gefunden werden kann: Arbeitsschritte: 1. Klicken Sie mit der rechten Maustaste auf das Netzwerkverbindungssymbol in der unteren rechten Ecke des Computerdesktops. 2. Klicken Sie oben links auf „Erweiterte Freigabeeinstellungen ändern“. Rufen Sie die Seite mit den Freigabeeinstellungen auf. 3. Viele Menschen schalten die Netzwerkerkennung oft nicht ein und können gemeinsam genutzte Computer nicht finden.




