 häufiges Problem
häufiges Problem
 So passen Sie die Bildschirmhelligkeit und den Kontrast auf einem Windows-Computer an
So passen Sie die Bildschirmhelligkeit und den Kontrast auf einem Windows-Computer an
So passen Sie die Bildschirmhelligkeit und den Kontrast auf einem Windows-Computer an
Bei der Verwendung eines Windows-Computers sind Bildschirmhelligkeit und -kontrast manchmal nicht für unsere Bedürfnisse geeignet, was sich negativ auf unser Nutzungserlebnis auswirkt. In diesem Artikel werden einige Methoden zum Anpassen der Bildschirmhelligkeit und des Kontrasts von Windows-Computern vorgestellt.
1. Passen Sie die Helligkeit und den Kontrast über die Bildschirmeinstellungen an.
Zuerst können wir die Helligkeit und den Kontrast über die Bildschirmeinstellungen anpassen, die mit dem Betriebssystem geliefert werden. Öffnen Sie die Windows-Einstellungen, wählen Sie die Option „System“ und klicken Sie auf „Anzeige“, um die Bildschirmeinstellungen einzugeben. In den Bildschirmeinstellungen können wir die Helligkeits- und Kontrastwerte anpassen und die Effekte auch unter verschiedenen Einstellungen betrachten.
2. Passen Sie die Helligkeit und den Kontrast über den Grafikkartentreiber an.
Wenn die von Ihnen verwendete Grafikkarte Software zum Anpassen von Helligkeit und Kontrast unterstützt, können Sie sie über den Grafikkartentreiber anpassen. Öffnen Sie am Beispiel der NVIDIA-Grafikkarte die Registerkarte „Grafikeinstellungen anpassen“. Auf der Registerkarte „Anzeige“ sehen Sie die Optionen „Helligkeit, Kontrast und Gammawert“. Schieberegler, um Anpassungen vorzunehmen.
3. Verwenden Sie Tools von Drittanbietern zur Anpassung
Zusätzlich zu den Einstellungen und Grafikkartentreibern, die mit dem Betriebssystem geliefert werden, können wir auch einige Tools von Drittanbietern zur Anpassung auswählen. f.lux ist beispielsweise ein Tool, das die Bildschirmhelligkeit und Farbtemperatur automatisch an unterschiedliche Zeiten und Umgebungen anpassen kann, um den Bildschirm angenehmer zu gestalten.
Kurz gesagt: Durch die Anpassung der Bildschirmhelligkeit und des Kontrasts können wir Windows-Computer komfortabler nutzen. Ich hoffe, dass die obige Methode Benutzern helfen kann, die Anpassungen benötigen.
Das obige ist der detaillierte Inhalt vonSo passen Sie die Bildschirmhelligkeit und den Kontrast auf einem Windows-Computer an. Für weitere Informationen folgen Sie bitte anderen verwandten Artikeln auf der PHP chinesischen Website!

Heiße KI -Werkzeuge

Undresser.AI Undress
KI-gestützte App zum Erstellen realistischer Aktfotos

AI Clothes Remover
Online-KI-Tool zum Entfernen von Kleidung aus Fotos.

Undress AI Tool
Ausziehbilder kostenlos

Clothoff.io
KI-Kleiderentferner

AI Hentai Generator
Erstellen Sie kostenlos Ai Hentai.

Heißer Artikel

Heiße Werkzeuge

Notepad++7.3.1
Einfach zu bedienender und kostenloser Code-Editor

SublimeText3 chinesische Version
Chinesische Version, sehr einfach zu bedienen

Senden Sie Studio 13.0.1
Leistungsstarke integrierte PHP-Entwicklungsumgebung

Dreamweaver CS6
Visuelle Webentwicklungstools

SublimeText3 Mac-Version
Codebearbeitungssoftware auf Gottesniveau (SublimeText3)

Heiße Themen
 1377
1377
 52
52
 Wie stelle ich die Bildschirmhelligkeit des Lenovo ThinkPad X13-Notebooks ein?
Jan 04, 2024 pm 06:37 PM
Wie stelle ich die Bildschirmhelligkeit des Lenovo ThinkPad X13-Notebooks ein?
Jan 04, 2024 pm 06:37 PM
Wir alle kennen diese Situation: Wenn wir von drinnen nach draußen gehen, passt sich die Helligkeit des Mobiltelefonbildschirms automatisch an das Umgebungslicht an, aber die meisten Laptops verfügen nicht über diese Funktion, sodass wir die Bildschirmhelligkeit manuell anpassen müssen. Heute zeige ich Ihnen, wie Sie die Bildschirmhelligkeit des Lenovo ThinkPad X13 anpassen. Lenovo ThinkPad Im Folgenden werden diese beiden Anpassungsmethoden am Beispiel des ThinkPadX13 vorgestellt. Die erste besteht darin, die Bildschirmhelligkeit über die Tasten anzupassen. Beim ThinkPad X13 gibt es normalerweise eine spezielle Taste oder Tastenkombination zum Anpassen des Bildschirms.
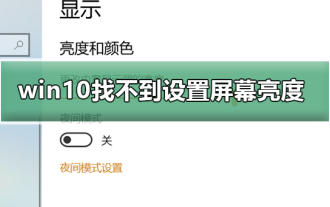 Die Bildschirmhelligkeit kann unter Win10 nicht angepasst werden
Dec 25, 2023 pm 02:59 PM
Die Bildschirmhelligkeit kann unter Win10 nicht angepasst werden
Dec 25, 2023 pm 02:59 PM
Heutzutage verbringen Freunde immer mehr Zeit am Computer und machen sich Sorgen um ihre Augen. Die Nutzung von Computern über einen längeren Zeitraum ist sehr schädlich für unsere Augen. Es wird empfohlen, dass jeder nach ein bis zwei Stunden Computernutzung 10 Minuten innehält und sich ausruht und in die Ferne blickt. Darüber hinaus ist es auch notwendig, die Helligkeit des Computerbildschirms zu steuern. Das möchte Ihnen der Herausgeber heute mitteilen: Wie Sie die Helligkeit des Computerbildschirms anpassen, schauen wir uns das im Detail an. Lösung für das Problem, dass die Bildschirmhelligkeit in Win10 nicht eingestellt werden kann. 1. Nur das Win10-System von Notebooks und Tablets verfügt über diese Helligkeitsanpassung. Die Helligkeitsanpassung von Desktop-Computern erfolgt nicht über physische Tasten Die Details sind wie folgt: 1 . Wie in der Abbildung unten gezeigt, sind die in roten Kreisen markierten Stellen physische oder Touch-Tasten, darunter
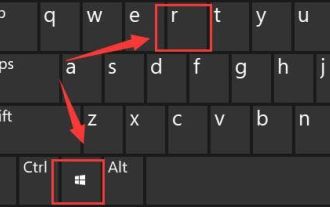 Wie kann das Problem der Bildschirmhelligkeitsanpassung in Win11 gelöst werden?
Jan 29, 2024 am 11:54 AM
Wie kann das Problem der Bildschirmhelligkeitsanpassung in Win11 gelöst werden?
Jan 29, 2024 am 11:54 AM
Bei der Nutzung von Computern müssen wir häufig die Bildschirmhelligkeit an die Umgebung anpassen, um Augenschäden zu vermeiden. Einige Benutzer, die ein Win11-System verwenden, hatten jedoch das Problem, dass sie die Bildschirmhelligkeit nicht anpassen konnten. Viele Menschen wissen nicht, wie sie dieses Problem lösen können. Daher werden wir in diesem Win11-Tutorial die vollständigen Schritte teilen. Wenn dieses Problem auch bei Ihnen auftritt, besuchen Sie bitte unsere offizielle Website für eine detaillierte Bedienungsanleitung. Was tun, wenn die Bildschirmhelligkeit in Windows 11 nicht angepasst werden kann? 1. Drücken Sie gleichzeitig Win+R auf der Tastatur, um Ausführen zu öffnen. 3. Stellen Sie den Computer HKEY_LOCAL_MACHINESYSTEMControlSet001ControlClass{4d36e968-e ein
 So passen Sie die Bildschirmhelligkeit unter Windows 11 an
Jan 02, 2024 pm 03:17 PM
So passen Sie die Bildschirmhelligkeit unter Windows 11 an
Jan 02, 2024 pm 03:17 PM
Wenn die Bildschirmhelligkeit in Win11 zu dunkel ist, können Sie das Bild nicht klar sehen, und wenn es zu hell ist, werden Ihre Augen geblendet. Wie stellen Sie die Bildschirmhelligkeit in Win11 tatsächlich ein? kann es in den Anzeigeeinstellungen anpassen, was sehr praktisch ist. So passen Sie die Bildschirmhelligkeit in Win11 an: 1. Öffnen Sie zunächst das „Startmenü“ unten. 2. Klicken Sie dann oben auf „Einstellungen“. 3. Geben Sie nach dem Öffnen rechts die Einstellungen für „Anzeige“ ein. 4. Schieben Sie nach dem Öffnen den Helligkeitsregler, um die Bildschirmhelligkeit anzupassen.
 Die Option zur Anpassung der Bildschirmhelligkeit unter Win10 verschwindet
Jan 04, 2024 am 09:33 AM
Die Option zur Anpassung der Bildschirmhelligkeit unter Win10 verschwindet
Jan 04, 2024 am 09:33 AM
Heutzutage verbringen Freunde immer mehr Zeit mit Computern. Die Verwendung von Computern über einen längeren Zeitraum ist sehr schädlich für unsere Augen. Es wird empfohlen, dass jeder nach ein bis zwei Stunden Computernutzung 10 Minuten innehält und sich ausruht und in die Ferne blickt. Darüber hinaus ist es auch notwendig, die Helligkeit des Computerbildschirms zu steuern. Aber ich habe festgestellt, dass die Bildschirmhelligkeitsanpassung in Win10 fehlt. Was soll ich tun? Schauen wir uns die Details an. Eine einfache Methode zum Wiederherstellen der Win10-Bildschirmhelligkeitsanpassung 1. Öffnen Sie den Geräte-Manager unter dem folgenden Pfad: C:\Windows\System32\devmgmt.msc 2. Klicken Sie mit der rechten Maustaste auf jede Option unter „Monitor“ und wählen Sie „Eigenschaften“ (führen Sie jede einzelne Option einmal durch). ) 3 , wählen Sie „Deinstallieren“ und dann „OK“ (Deinstallation nicht möglich).
 So passen Sie die Helligkeit des Apple Mac-Computerbildschirms an
Dec 22, 2023 pm 09:31 PM
So passen Sie die Helligkeit des Apple Mac-Computerbildschirms an
Dec 22, 2023 pm 09:31 PM
Heutzutage verbringen Freunde immer mehr Zeit mit Computern. Die Verwendung von Computern über einen längeren Zeitraum ist sehr schädlich für unsere Augen. Es wird empfohlen, dass jeder nach ein bis zwei Stunden Computernutzung 10 Minuten innehält und sich ausruht und in die Ferne blickt. Darüber hinaus ist es auch notwendig, die Helligkeit des Computerbildschirms zu steuern. Aber ich weiß nicht, wie ich die Bildschirmhelligkeit von Apple Mac-Computern anpassen soll. Sehen wir uns die folgenden Schritte an. So passen Sie die Bildschirmhelligkeit eines Apple Mac-Computers an 1. Tatsächlich sollten Sie die Antwort finden, wenn Sie sich die Apple Mac-Notebook-Tastatur oder die Apple Bluetooth-Tastatur, die mit dem iMac geliefert wird, genau ansehen. Es gibt eine kleine Helligkeit Auf F1 ist ein Symbol markiert, was eine Schaltfläche zum Verringern der Helligkeit bedeutet, und auf F2 befindet sich ein helleres Symbol, was eine Schaltfläche zum Erhöhen der Helligkeit bedeutet. 2. Wie zum Beispiel
 So passen Sie die Bildschirmhelligkeit und den Kontrast auf einem Windows-Computer an
Jun 17, 2023 pm 05:56 PM
So passen Sie die Bildschirmhelligkeit und den Kontrast auf einem Windows-Computer an
Jun 17, 2023 pm 05:56 PM
Bei der Verwendung eines Windows-Computers sind Bildschirmhelligkeit und -kontrast manchmal nicht für unsere Bedürfnisse geeignet, was sich negativ auf unser Nutzungserlebnis auswirkt. In diesem Artikel werden einige Methoden zum Anpassen der Bildschirmhelligkeit und des Kontrasts von Windows-Computern vorgestellt. 1. Passen Sie die Helligkeit und den Kontrast über die Bildschirmeinstellungen an. Zunächst können wir die Helligkeit und den Kontrast über die mit dem Betriebssystem gelieferten Bildschirmeinstellungen anpassen. Öffnen Sie die Windows-Einstellungen, wählen Sie die Option „System“ und klicken Sie auf „Anzeige“, um die Bildschirmeinstellungen einzugeben. In den Bildschirmeinstellungen können wir die Helligkeits- und Kontrastwerte anpassen, sowie
 So passen Sie die Bildschirmhelligkeit von Win7 an
Dec 27, 2023 pm 01:51 PM
So passen Sie die Bildschirmhelligkeit von Win7 an
Dec 27, 2023 pm 01:51 PM
Die Bildschirmhelligkeit hängt davon ab, wie angenehm es für unsere Augen ist, einen Computer zu benutzen. Ob er zu hell oder zu dunkel ist, macht uns die Nutzung unangenehm. Manchmal müssen wir die Helligkeit sogar entsprechend dem Inhalt ändern, den wir betrachten. Als Nächstes zeigt Ihnen der Editor ein Tutorial zum Ändern der Bildschirmhelligkeit von Win7. Schauen wir uns das an. Tutorial zum Ändern der Bildschirmhelligkeit von Win7 1. Auf vielen Computern können wir die Bildschirmhelligkeit über die Monitortasten ändern. 2. Wenn Sie die Helligkeit nicht über den Bildschirm ändern können, können Sie mit der rechten Maustaste auf eine leere Stelle auf dem Desktop klicken und auf „Personalisieren“ klicken. 3. Wählen Sie „Anzeige“ in der unteren linken Ecke. 4. Suchen Sie nach „Helligkeit anpassen“. 5. Dann können Sie Sie können den Schieberegler in der unteren rechten Ecke der Benutzeroberfläche verwenden, um die Bildschirmhelligkeit anzupassen.


