 häufiges Problem
häufiges Problem
 So verwenden Sie Tools zur Datenträgerbereinigung und -defragmentierung für Windows-Computer
So verwenden Sie Tools zur Datenträgerbereinigung und -defragmentierung für Windows-Computer
So verwenden Sie Tools zur Datenträgerbereinigung und -defragmentierung für Windows-Computer
Mit der Zeit sammelt sich auf der Festplatte von Windows-Computern eine große Menge nutzloser Daten an. Diese nutzlosen Daten beanspruchen viel Platz, was dazu führt, dass der Computer langsamer läuft und die Reaktionszeit länger wird. Zu diesem Zeitpunkt kann uns die Verwendung von Windows-Tools zur Datenträgerbereinigung und -defragmentierung dabei helfen, nutzlose Daten zu bereinigen und die Festplatte zu defragmentieren, um die Computerleistung zu verbessern.
In diesem Artikel erfahren Sie, wie Sie Tools zur Datenträgerbereinigung und -defragmentierung auf Windows-Computern verwenden, um die Computerleistung zu optimieren.
1. Datenträgerbereinigungstool
Das Datenträgerbereinigungstool für Windows-Computer kann problemlos nutzlose Daten wie temporäre Dateien, den Papierkorb und Protokolldateien löschen. Hier sind die Schritte zur Verwendung des Windows-Datenträgerbereinigungstools:
1 Klicken Sie auf die Schaltfläche „Start“ auf Ihrem Windows-Computer.
2. Geben Sie „Datenträgerbereinigung“ ein und drücken Sie die Eingabetaste.
3. Wählen Sie das Laufwerk aus, das Sie bereinigen möchten (normalerweise das Laufwerk C).
4. Klicken Sie auf die Schaltfläche „OK“.
5. Wählen Sie den Dateityp aus, den Sie bereinigen möchten, z. B. „Temporäre Dateien“, „Papierkorb“, „Protokolldateien“, „Temporäre Internetdateien“ usw.
6. Klicken Sie auf die Schaltfläche „OK“.
7. Bevor Sie das Löschen von Dateien bestätigen, nehmen Sie sich bitte etwas Zeit, um zu überprüfen, ob die gelöschten Dateien korrekt sind.
8. Klicken Sie auf die Schaltfläche „OK“.
9. Warten Sie, bis das Festplattenreinigungstool den Reinigungsvorgang abgeschlossen hat.
10. Wenn die Reinigung abgeschlossen ist, klicken Sie auf „Schließen“.
Festplattenreinigungstools können nur einige temporäre Dateien und nutzlose Daten bereinigen, nicht jedoch einige unnötige Programme und große Dateien. Wenn Sie große Dateien löschen müssen, können Sie diese manuell löschen.
2. Defragmentierungstool
Festplattenfragmentierung auf Windows-Computern bezieht sich auf die verstreuten Dateifragmente, die beim Speichern von Dateien auf der Festplatte auftreten. Wenn wir Dateien auf der Festplatte speichern oder löschen, können die Dateien in viele Fragmente aufgeteilt werden, was dazu führt, dass die Dateien langsamer gelesen und gespeichert werden.
Der Einsatz von Tools zur Festplattendefragmentierung kann uns dabei helfen, die Computerleistung zu optimieren. Hier sind die Schritte zur Verwendung des Windows-Defragmentierungstools:
- Klicken Sie auf Ihrem Windows-Computer auf die Schaltfläche „Start“.
- Geben Sie „Disk Defragmenter“ ein und drücken Sie die Eingabetaste.
- Wählen Sie das Laufwerk aus, das Sie defragmentieren möchten (normalerweise das Laufwerk C).
- Klicken Sie auf „Datenträger analysieren“.
- Warten Sie einen Moment, bis die Analyse abgeschlossen ist.
- Klicken Sie auf „Defragmentieren“.
- Bevor Sie die Entrümpelung bestätigen, nehmen Sie sich bitte etwas Zeit, um zu lesen und zu bestätigen, was entrümpelt wird und welche Laufwerke entrümpelt werden müssen.
- Klicken Sie auf „Start“.
- Warten auf den Abschluss.
Im Gegensatz zu Festplattenreinigungstools benötigen Festplattendefragmentierungstools einige Zeit, um den Defragmentierungsvorgang abzuschließen. Da der Festplattenspeicher defragmentiert wird, damit Dateien neu organisiert werden können, werden der Computerstart und die Dateivorgänge nach der Defragmentierung schneller sein. Sie können das Tool zur Festplattendefragmentierung bei Bedarf ausführen (z. B. einmal im Monat).
Zusammenfassung:
Festplattenbereinigungs- und Defragmentierungstools für Windows-Computer können uns dabei helfen, unnötige Daten zu bereinigen und die Festplatte zu defragmentieren, um die Computerleistung zu verbessern. Diese Tools sind einfach zu verwenden und zu bedienen, können Speicherplatz auf dem Computer sparen und die Betriebsgeschwindigkeit des Systems verbessern. Es wird empfohlen, sie einmal im Monat zu verwenden.
Das obige ist der detaillierte Inhalt vonSo verwenden Sie Tools zur Datenträgerbereinigung und -defragmentierung für Windows-Computer. Für weitere Informationen folgen Sie bitte anderen verwandten Artikeln auf der PHP chinesischen Website!

Heiße KI -Werkzeuge

Undresser.AI Undress
KI-gestützte App zum Erstellen realistischer Aktfotos

AI Clothes Remover
Online-KI-Tool zum Entfernen von Kleidung aus Fotos.

Undress AI Tool
Ausziehbilder kostenlos

Clothoff.io
KI-Kleiderentferner

AI Hentai Generator
Erstellen Sie kostenlos Ai Hentai.

Heißer Artikel

Heiße Werkzeuge

Notepad++7.3.1
Einfach zu bedienender und kostenloser Code-Editor

SublimeText3 chinesische Version
Chinesische Version, sehr einfach zu bedienen

Senden Sie Studio 13.0.1
Leistungsstarke integrierte PHP-Entwicklungsumgebung

Dreamweaver CS6
Visuelle Webentwicklungstools

SublimeText3 Mac-Version
Codebearbeitungssoftware auf Gottesniveau (SublimeText3)

Heiße Themen
 1378
1378
 52
52
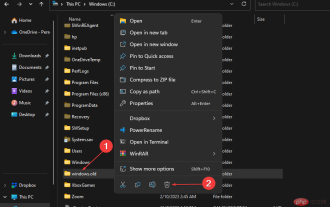 So löschen Sie den Ordner „Windows.old' unter Windows 11
Apr 28, 2023 pm 10:52 PM
So löschen Sie den Ordner „Windows.old' unter Windows 11
Apr 28, 2023 pm 10:52 PM
Einige Benutzer haben kürzlich eine Anfrage gestellt, Windows.old aus Windows 11 zu entfernen, um Platz auf ihrem PC zu sparen. Windows löscht den Ordner „Windows.old“ automatisch nach einem Monat. Wenn Sie jedoch nicht bis dahin warten können, haben wir einige Möglichkeiten zum Löschen des Ordners „Windows.old“ bereitgestellt. Benötigen Sie einen Windows.old-Ordner auf Ihrem PC? Der Windows.old-Ordner nimmt etwas Platz auf Ihrem Windows 11-PC ein, aber hier sind einige Argumente, ob Sie ihn löschen sollten: Windows-Wiederherstellungsoptionen – Wenn der Installationsvorgang während der Installation einer neuen Version von Windows 11-PC fehlschlägt, können Sie verwenden W-lan
 So geben Sie Speicherplatz auf der lokalen Festplatte C frei
Feb 19, 2024 pm 05:13 PM
So geben Sie Speicherplatz auf der lokalen Festplatte C frei
Feb 19, 2024 pm 05:13 PM
So bereinigen Sie die lokale Festplatte C, wenn sie voll ist. Durch die kontinuierliche Weiterentwicklung der Technologie werden unsere Computer immer häufiger genutzt und es werden immer mehr Daten gespeichert. Was jedoch folgt, ist das Problem des unzureichenden Speicherplatzes. Wenn unsere lokale Festplatte C voll ist, führt dies nicht nur dazu, dass das System langsamer wird, sondern kann auch unsere Arbeitseffizienz beeinträchtigen. Wie sollten wir also die lokale Festplatte C bereinigen, wenn dieses Problem auftritt? Zuerst müssen wir verstehen, was zu wenig Speicherplatz verursacht. Im Allgemeinen sind die folgenden Faktoren häufige Ursachen für unzureichenden Speicherplatz:
 Schadet die Defragmentierung der Festplatte?
Feb 21, 2023 pm 02:38 PM
Schadet die Defragmentierung der Festplatte?
Feb 21, 2023 pm 02:38 PM
Eine Defragmentierung ist schädlich für die Festplatte. Bei der Festplattendefragmentierung wird der gesamte Festplattenspeicher vollständig gelesen und geschrieben. Dabei wird eine große Informationskapazität auf der Festplatte gelesen und geschrieben Lebensdauer des Flashs in der SSD.
 Was soll ich tun, wenn mein Laufwerk C voll ist, ich aber keine großen Dateien finden kann?
Jun 29, 2023 pm 02:10 PM
Was soll ich tun, wenn mein Laufwerk C voll ist, ich aber keine großen Dateien finden kann?
Jun 29, 2023 pm 02:10 PM
Das Laufwerk C ist voll, aber große Dateien können nicht gefunden werden: 1. Bereinigen Sie temporäre Dateien und den Papierkorb, öffnen Sie den „Datei-Explorer“ und wählen Sie „Datenträgerbereinigung“ aus Scannen Sie das Laufwerk C, bereinigen Sie große Dateien. 3. Überprüfen Sie die Systemprotokolldateien und löschen Sie ältere Protokolldateien. 4. Mithilfe von Tools zur Speicherplatzanalyse können Sie Dateien finden, die viel Speicherplatz beanspruchen Speicherplatz und Ordner; 5. Antivirensoftware aktualisieren und ausführen; 6. Große Dateien auf andere Laufwerke übertragen.
 Was soll ich tun, wenn der 360-Browser häufig Erinnerungen zur Datenträgerbereinigung anzeigt?
Jan 31, 2024 am 10:12 AM
Was soll ich tun, wenn der 360-Browser häufig Erinnerungen zur Datenträgerbereinigung anzeigt?
Jan 31, 2024 am 10:12 AM
Was soll ich tun, wenn der 360-Browser häufig Erinnerungen zur Datenträgerbereinigung anzeigt? Der 360-Browser verfügt über eine Funktion, die Sie daran erinnert, den Speicherplatz zu leeren. Einige Benutzer möchten diese Funktion jedoch nicht und möchten das Erinnerungs-Popup-Fenster schließen Fertig? Der Herausgeber hat es unten zusammengestellt. 360 Browser zeigt häufig Lösungen zur Datenträgerbereinigung an. Wenn nicht, folgen Sie mir unten! Was soll ich tun, wenn der 360 Browser häufig Erinnerungen zur Datenträgerbereinigung anzeigt? 1. Öffnen Sie zuerst den 360 Secure Browser. In der oberen rechten Ecke des Browsers sehen Sie ein „Menü öffnen“-Symbol, das aus drei horizontalen Linien besteht Klicken Sie auf das Symbol. 2. Nach dem Klicken wird unten 3 angezeigt.
 Ausführliche Erklärung zur Lösung des Datenträgerbereinigungsproblems im Win11-System
Jan 02, 2024 am 10:39 AM
Ausführliche Erklärung zur Lösung des Datenträgerbereinigungsproblems im Win11-System
Jan 02, 2024 am 10:39 AM
Viele Benutzer sind bei der Verwendung des Win11-Systems auf das Problem von zu viel Datenträgermüll gestoßen, stellen jedoch manchmal fest, dass sie die herkömmliche Datenträgerbereinigung nicht durchführen können. Dies kann auf einen Systemkonflikt zurückzuführen sein. Wir müssen nur den entsprechenden Ordner in der Systemverwaltung löschen. Was tun, wenn die Festplatte in Windows 11 nicht bereinigt werden kann? 1. Ursprünglich konnten wir in den Festplatteneigenschaften die Datenträgerbereinigung auswählen, um die Festplatte zu bereinigen, es kann jedoch zu Situationen kommen, in denen die Festplatte nicht bereinigt werden kann. 2. Zu diesem Zeitpunkt klicken wir mit der rechten Maustaste auf das Startmenü und suchen nach „Computerverwaltung“. 3. Klicken Sie dann auf „Taskplaner“ und wählen Sie „Taskplaner-Bibliothek“. 4. Suchen Sie dann die Datei „defrag“ im Ordner „Windows“. lösche es einfach.
 Was ist die Hauptfunktion der Datenträgerbereinigung?
Jan 04, 2021 am 11:55 AM
Was ist die Hauptfunktion der Datenträgerbereinigung?
Jan 04, 2021 am 11:55 AM
Die Hauptfunktion der Datenträgerbereinigung besteht darin, Datenmüll auf der Festplatte zu beseitigen und Speicherplatz freizugeben. Spezifische Vorgänge: 1. Öffnen Sie das „Start“-Menü auf dem Desktop, suchen Sie und klicken Sie auf „Datenträgerbereinigung“. 2. Wählen Sie das zu bereinigende Laufwerk aus. 3. Klicken Sie auf die Registerkarte „Datenträgerbereinigung“ und aktivieren Sie das Kontrollkästchen für die Dateien Klicken Sie im Feld „Dateien löschen“ auf „OK“ und dann auf „Dateien löschen“.
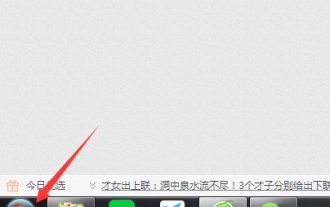 So bereinigen Sie die Festplatte in Win7 auf einem Desktop-Computer
Jul 18, 2023 pm 01:41 PM
So bereinigen Sie die Festplatte in Win7 auf einem Desktop-Computer
Jul 18, 2023 pm 01:41 PM
Ich glaube, dass viele Freunde oft Computer benutzen, aber selten eine Datenträgerbereinigung durchführen, oder noch schlimmer, sie wissen nichts über die Datenträgerbereinigung. Heute werde ich Ihnen erklären, wie man die Datenträgerbereinigung unter WIN7 durchführt. 1. Zuerst öffnen wir Start in der unteren linken Ecke des Computerbildschirms. 2. Nach dem Öffnen ist es schwierig, es zu finden, aber wir können hier suchen. Klicken Sie auf und geben Sie „Datenträgerbereinigung“ ein. 3. Nach der Eingabe wird oben angezeigt, wonach wir suchen. Klicken Sie zum Öffnen. 4. Nach dem Klicken öffnet sich ein kleines Fenster. Klicken Sie auf den Dropdown-Pfeil, um auszuwählen, welche Festplatte Sie bereinigen möchten. 5. Klicken Sie nach der Auswahl auf die Schaltfläche „OK“, um mit dem Scannen des gerade ausgewählten Datenträgers zu beginnen. 6. Nachdem der Scan abgeschlossen ist, wird ein Popup-Fenster angezeigt, das uns auffordert, nicht verwendete Elemente zu löschen. Bitte überprüfen Sie den obigen Abschnitt sorgfältig.


