 Betrieb und Instandhaltung
Betrieb und Instandhaltung
 Betrieb und Wartung von Linux
Betrieb und Wartung von Linux
 So nutzen Sie die Remote-Desktop-Technologie in Linux-Systemen
So nutzen Sie die Remote-Desktop-Technologie in Linux-Systemen
So nutzen Sie die Remote-Desktop-Technologie in Linux-Systemen
Mit der kontinuierlichen Weiterentwicklung der Technologie ist die Remote-Desktop-Technologie zu einem unverzichtbaren Bestandteil der Arbeit und des Lebens geworden. Die Verwendung der Remote-Desktop-Technologie in Linux-Systemen ist ebenfalls eine sehr häufige Anforderung. In diesem Artikel werden die Methoden und Schritte zur Verwendung der Remote-Desktop-Technologie in Linux-Systemen vorgestellt.
1. Remotedesktopprotokoll
In der Remotedesktoptechnologie sind RDP und VNC die am häufigsten verwendeten Protokolle.
RDP (Remote Desktop Protocol) ist ein von Microsoft entwickeltes Remotedesktopprotokoll. Es handelt sich um ein Protokoll, das speziell für Remotedesktopverbindungen zwischen Windows-Systemen verwendet wird. Wenn Sie von einem Windows-Computer aus eine Verbindung zu einem Linux-System herstellen müssen, können Sie das RDP-Protokoll mithilfe einer Anwendung namens rdesktop verwenden.
VNC (Virtual Network Computing) ist ein Protokoll zur Fernsteuerung von Computern über das Netzwerk. Es ermöglicht Ihnen die Fernverbindung zwischen verschiedenen Betriebssystemen. VNC bietet einen Remote-Desktop, der den Betrieb auf einem Remote-System ermöglicht und eine Vielzahl von Client-Systemen unterstützt. Es ist außerdem eines der am häufigsten verwendeten Remote-Desktop-Protokolle in Linux-Systemen.
2. Remote-Desktop-Tools in Linux-Systemen
In Linux-Systemen stehen viele Remote-Desktop-Tools zur Auswahl, wie z. B. xrdp, VNC Viewer, TigerVNC usw. Verschiedene Tools unterstützen unterschiedliche Remote-Desktop-Protokolle. Hier sind einige häufig verwendete Remotedesktop-Tools:
- XRDP
xrdp ist ein Open-Source-Remotedesktopprotokollserver, der Ihnen die Verwendung der Windows-Remotedesktopverbindung auf einem Linux-System ermöglicht. Um xrdp verwenden zu können, müssen Sie es zuerst installieren.
sudo apt install xrdp
- VNC Viewer
VNC Viewer ist ein plattformübergreifendes Remote-Desktop-Client-Tool, das von RealVNC entwickelt wurde. Es ermöglicht Ihnen, von überall aus eine Remote-Verbindung zu einem VNC-Server herzustellen und läuft auf Windows-, macOS- und Linux-Systemen.
Nach der Installation von VNC Viewer müssen Sie einen VNC-Server starten, um eine Remote-Verbindung zu ermöglichen.
- TigerVNC
TigerVNC ist eine Open-Source-Remotedesktopsoftware basierend auf dem VNC-Protokoll, mit der Sie eine Remoteverbindung zu einem VNC-Server auf einem Linux-System herstellen können. Nach der Installation von TigerVNC müssen Sie einen VNC-Server starten, um Remoteverbindungen zu ermöglichen.
3. Verwenden Sie Remotedesktop, um eine Verbindung zum Linux-System herzustellen.
Im Folgenden wird beschrieben, wie Sie VNC verwenden, um eine Verbindung zum Linux-System herzustellen:
- Installieren Sie VNC Viewer.
Beginnen Sie mit der Installation von VNC Viewer auf Ihrem Computer. VNC Viewer kann von der offiziellen Website von RealVNC heruntergeladen werden.
- Installieren Sie TigerVNC
Installieren Sie TigerVNC auf Ihrem Linux-System. Sie können es installieren, indem Sie den folgenden Befehl im Linux-Terminal eingeben:
sudo apt-get install tigervnc-standalone-server tigervnc-common
- Konfigurieren Sie TigerVNC
- Führen Sie den TigerVNC-Server aus.
Geben Sie zunächst den folgenden Befehl im Terminal ein, um den TigerVNC-Server zu starten:
vncserver
Wenn Sie TigerVNC zum ersten Mal starten, werden Sie zur Eingabe eines Passworts aufgefordert. Dieses Passwort wird zur Authentifizierung bei der Remote-Verbindung zum TigerVNC-Server verwendet.
- TigerVNC-Konfigurationsdatei ändern.
Ändern Sie die TigerVNC-Konfigurationsdatei, um unverschlüsselte Verbindungen zu ermöglichen.
Verwenden Sie zunächst den folgenden Befehl, um die Konfigurationsdatei zu öffnen:
sudo nano /etc/vnc.conf
Suchen Sie die folgende Zeile in der Datei: $localhost = "yes";
Ändern zu: $localhost = " nein";
Speichern Sie die Datei und schließen Sie sie.
- Firewall-Einstellungen ändern.
Wenn Sie Firewall-Einstellungen in Ihrem Linux-System haben, müssen Sie VNC-Verbindungen in der Firewall zulassen. Verwenden Sie den folgenden Befehl, um den Port zu öffnen:
sudo ufwallow 5901/tcp
- Verbinden Sie sich im VNC Viewer mit dem TigerVNC-Server
Öffnen Sie den VNC Viewer, geben Sie dann die IP-Adresse oder den Hostnamen des Linux-Systems ein und die Portnummer des TigerVNC-Servers, das Format ist: IP-Adresse:Port.
Zum Beispiel: 192.168.0.1:5901
Klicken Sie dann auf die Schaltfläche „Verbinden“, um die Remote-Verbindung zu öffnen.
Geben Sie das beim Herstellen der Verbindung festgelegte Passwort ein, um eine Verbindung zum TigerVNC-Server herzustellen.
Jetzt haben Sie die Remote-Desktop-Technologie erfolgreich im Linux-System eingesetzt! Ob bei der Arbeit oder im Privatleben: Die Verwendung eines Remote-Desktops zur Verbindung mit einem Remote-Computer kann Aufgaben und Arbeit erleichtern.
Das obige ist der detaillierte Inhalt vonSo nutzen Sie die Remote-Desktop-Technologie in Linux-Systemen. Für weitere Informationen folgen Sie bitte anderen verwandten Artikeln auf der PHP chinesischen Website!

Heiße KI -Werkzeuge

Undresser.AI Undress
KI-gestützte App zum Erstellen realistischer Aktfotos

AI Clothes Remover
Online-KI-Tool zum Entfernen von Kleidung aus Fotos.

Undress AI Tool
Ausziehbilder kostenlos

Clothoff.io
KI-Kleiderentferner

AI Hentai Generator
Erstellen Sie kostenlos Ai Hentai.

Heißer Artikel

Heiße Werkzeuge

Notepad++7.3.1
Einfach zu bedienender und kostenloser Code-Editor

SublimeText3 chinesische Version
Chinesische Version, sehr einfach zu bedienen

Senden Sie Studio 13.0.1
Leistungsstarke integrierte PHP-Entwicklungsumgebung

Dreamweaver CS6
Visuelle Webentwicklungstools

SublimeText3 Mac-Version
Codebearbeitungssoftware auf Gottesniveau (SublimeText3)

Heiße Themen
 1378
1378
 52
52
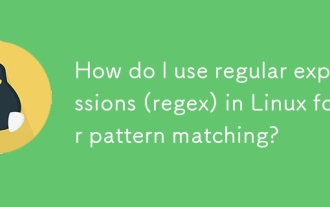 Wie verwende ich reguläre Ausdrücke (REGEX) unter Linux für das Musteranpassung?
Mar 17, 2025 pm 05:25 PM
Wie verwende ich reguläre Ausdrücke (REGEX) unter Linux für das Musteranpassung?
Mar 17, 2025 pm 05:25 PM
In dem Artikel wird erläutert, wie reguläre Ausdrücke (REGEX) unter Linux für Musteranpassung, Dateisuche und Textmanipulation, Detailsyntax, Befehle und Tools wie Grep, SED und awk detailliert werden.
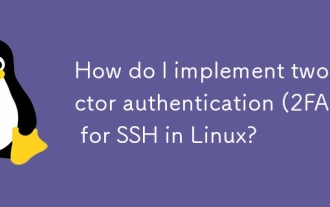 Wie implementiere ich die Zwei-Faktor-Authentifizierung (2FA) für SSH in Linux?
Mar 17, 2025 pm 05:31 PM
Wie implementiere ich die Zwei-Faktor-Authentifizierung (2FA) für SSH in Linux?
Mar 17, 2025 pm 05:31 PM
Der Artikel enthält eine Anleitung zum Einrichten der Zwei-Faktor-Authentifizierung (2FA) für SSH unter Linux unter Verwendung von Google Authenticator, Detaillierung der Installations-, Konfigurations- und Fehlerbehebungsschritte. Es unterstreicht die Sicherheitsvorteile von 2FA, wie z. B. die verstärkte SEC
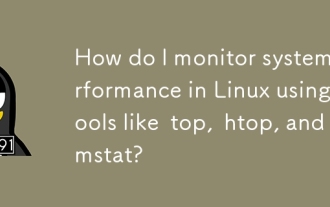 Wie überwache ich die Systemleistung unter Linux mithilfe von Tools wie Top, HTOP und VMSTAT?
Mar 17, 2025 pm 05:28 PM
Wie überwache ich die Systemleistung unter Linux mithilfe von Tools wie Top, HTOP und VMSTAT?
Mar 17, 2025 pm 05:28 PM
In dem Artikel werden die Leistung von Top, HTOP und VMSTAT zur Überwachung der Systemleistung der Linux -Systeme erläutert und deren eindeutige Funktionen und Anpassungsoptionen für eine effektive Systemverwaltung beschrieben.
 Wie verwalte ich Softwarepakete unter Linux mithilfe von Paketmanagern (APT, YUM, DNF)?
Mar 17, 2025 pm 05:26 PM
Wie verwalte ich Softwarepakete unter Linux mithilfe von Paketmanagern (APT, YUM, DNF)?
Mar 17, 2025 pm 05:26 PM
In Artikel werden die Verwaltung von Softwarepaketen unter Linux mithilfe von APT, YUM und DNF besprochen, wobei die Installation, Updates und Entfernungen behandelt werden. Es vergleicht ihre Funktionen und Eignung für verschiedene Verteilungen.
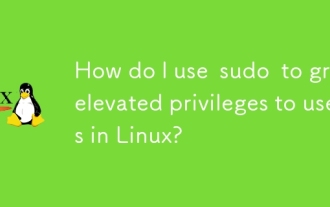 Wie benutze ich Sudo, um Benutzern in Linux erhöhte Berechtigungen zu gewähren?
Mar 17, 2025 pm 05:32 PM
Wie benutze ich Sudo, um Benutzern in Linux erhöhte Berechtigungen zu gewähren?
Mar 17, 2025 pm 05:32 PM
In dem Artikel wird erläutert, wie die Sudo -Privilegien in Linux verwaltet werden, einschließlich Gewährung, Widerruf und Best Practices für Sicherheitsvorschriften. Der Hauptaugenmerk liegt auf der sicheren Bearbeitung /etc /sudoers und der Begrenzung des Zugangs. Charakterzahl: 159
 Key Linux -Operationen: Ein Anfängerhandbuch
Apr 09, 2025 pm 04:09 PM
Key Linux -Operationen: Ein Anfängerhandbuch
Apr 09, 2025 pm 04:09 PM
Linux -Anfänger sollten grundlegende Vorgänge wie Dateiverwaltung, Benutzerverwaltung und Netzwerkkonfiguration beherrschen. 1) Dateiverwaltung: Verwenden Sie MKDIR-, Touch-, LS-, RM-, MV- und CP -Befehle. 2) Benutzerverwaltung: Verwenden Sie die Befehle von UserAdd-, PassWD-, UserDel- und UsMod -Befehlen. 3) Netzwerkkonfiguration: Verwenden Sie IFConfig-, Echo- und UFW -Befehle. Diese Vorgänge sind die Grundlage für das Linux -Systemmanagement, und das Beherrschen kann das System effektiv verwalten.
 Die 5 Säulen von Linux: Verständnis ihrer Rollen
Apr 11, 2025 am 12:07 AM
Die 5 Säulen von Linux: Verständnis ihrer Rollen
Apr 11, 2025 am 12:07 AM
Die fünf Säulen des Linux -Systems sind: 1. Kernel, 2. Systembibliothek, 3. Shell, 4. Dateisystem, 5. Systemwerkzeuge. Der Kernel verwaltet Hardware -Ressourcen und bietet grundlegende Dienste an. Die Systembibliothek bietet vorkompilierte Funktionen für Anwendungen. Die Shell ist die Schnittstelle, in der Benutzer mit dem System interagieren können. Das Dateisystem organisiert und speichert Daten. und Systemwerkzeuge werden für das Systemmanagement und die Wartung verwendet.
 So überprüfen Sie die Debian OpenSSL -Konfiguration
Apr 12, 2025 pm 11:57 PM
So überprüfen Sie die Debian OpenSSL -Konfiguration
Apr 12, 2025 pm 11:57 PM
In diesem Artikel werden verschiedene Methoden eingeführt, um die OpenSSL -Konfiguration des Debian -Systems zu überprüfen, um den Sicherheitsstatus des Systems schnell zu erfassen. 1. Bestätigen Sie zuerst die OpenSSL -Version und stellen Sie sicher, ob OpenSSL installiert wurde und Versionsinformationen. Geben Sie den folgenden Befehl in das Terminal ein: Wenn OpenSslversion nicht installiert ist, fordert das System einen Fehler auf. 2. Zeigen Sie die Konfigurationsdatei an. Die Hauptkonfigurationsdatei von OpenSSL befindet sich normalerweise in /etc/ssl/opensl.cnf. Sie können einen Texteditor (z. B. Nano) verwenden: Sudonano/etc/ssl/openSSL.cnf Diese Datei enthält wichtige Konfigurationsinformationen wie Schlüssel-, Zertifikatpfad- und Verschlüsselungsalgorithmus. 3.. Verwenden Sie OPE



