 Betrieb und Instandhaltung
Betrieb und Instandhaltung
 Betrieb und Wartung von Linux
Betrieb und Wartung von Linux
 Kenntnisse in der Datenträgerverwaltung in Linux-Systemen
Kenntnisse in der Datenträgerverwaltung in Linux-Systemen
Kenntnisse in der Datenträgerverwaltung in Linux-Systemen
Mit dem rasanten Wachstum des Datenvolumens ist die Festplattenverwaltung nach und nach zu einer der wichtigsten Aufgaben der Computerwartung geworden. Als Betriebssystem, das in Servern, eingebetteten Systemen und anderen Bereichen weit verbreitet ist, verfügt das Linux-System über flexible Datenträgerverwaltungsfunktionen und kann die Datenträgernutzung und Speichereffizienz durch eine Vielzahl von Techniken optimieren. In diesem Artikel werden einige Techniken zur Datenträgerverwaltung in Linux-Systemen kurz vorgestellt, um Administratoren die effektive Verwaltung von Datenträgern zu erleichtern.
- Festplattenpartition verwenden
Unter Festplattenpartitionierung versteht man die Aufteilung des Festplattenspeichers in verschiedene Bereiche, um die Speicherung und Verwaltung von Daten zu erleichtern. In Linux-Systemen können verschiedene Partitionierungsmethoden verwendet werden, wie z. B. MBR, GPT, LVM usw. Unter diesen ist LVM eine auf logischen Volumes basierende Festplattenverwaltungsmethode, mit der Festplattenpartitionen schnell erstellt, angepasst und gelöscht werden können, wodurch die Festplattennutzung flexibler und effizienter wird.
- LVM verwenden
LVM (Logical Volume Manager) ist ein logisches Volume-Managementsystem, das den Speicherplatz in mehrere logische Volumes aufteilen kann, um eine flexible Datenverwaltung zu erreichen. In Linux-Systemen kann LVM zum Verwalten des Festplattenspeichers und zum Implementieren von Vorgängen wie Festplattenpartitionierung, -erweiterung und -reduzierung verwendet werden. Die Verwendung von LVM kann die Speicherplatzverwaltung flexibler und effizienter machen und eignet sich für Situationen mit großer Datenspeicherung.
- RAID verwenden
RAID (Redundant Arrays of Independent Disks) ist eine Technologie, die durch die Kombination mehrerer Festplatten zu einem Satz logischer Festplatten eine höhere Leistung und höhere Zuverlässigkeit bietet. In Linux-Systemen können mehrere RAID-Methoden verwendet werden, z. B. RAID 0, RAID 1, RAID 5, RAID 10 usw. Die Kombination mehrerer Festplatten über RAID kann die Geschwindigkeit, Verfügbarkeit und Haltbarkeit der Datenspeicherung und des Datenzugriffs verbessern.
- Verwenden Sie iSCSI
iSCSI (Internet Small Computer System Interface) ist ein netzwerkbasiertes IP-Speicherprotokoll, das Remote-Speichergeräte lokalen Festplatten zuordnen kann, wodurch die Datenspeicherung flexibler und effizienter wird. In Linux-Systemen können Sie über iSCSI eine Verbindung zu Remote-Speichergeräten herstellen, um Remotezugriff und Datensicherung zu ermöglichen.
- Überwachung der Festplattenkapazität
Unter der Überwachung der Festplattenkapazität versteht man die Überwachung der Festplattennutzung durch verschiedene Tools und Methoden, um Speicherprobleme rechtzeitig zu erkennen und zu lösen. In Linux-Systemen können Sie Befehlszeilentools wie df, du usw. verwenden, um die Auslastung der Festplattenkapazität zu überwachen, oder Sie können GUI-Tools wie gnome-disks verwenden, um den Festplattenstatus intuitiver anzuzeigen.
Kurz gesagt ist die Datenträgerverwaltung eine der Fähigkeiten, die jeder Linux-Systemadministrator beherrschen muss. Der Einsatz von Festplattenpartitionierung, LVM, RAID, iSCSI und anderen Technologien kann die Festplattenverwaltung flexibler und effizienter machen. Gleichzeitig ist die Überwachung der Festplattenkapazität eine der wichtigen Maßnahmen, um einen stabilen Betrieb des Systems sicherzustellen. Durch die Beherrschung dieser Techniken und Methoden können Administratoren Festplattenressourcen besser nutzen und schützen sowie die Systemleistung und -zuverlässigkeit verbessern.
Das obige ist der detaillierte Inhalt vonKenntnisse in der Datenträgerverwaltung in Linux-Systemen. Für weitere Informationen folgen Sie bitte anderen verwandten Artikeln auf der PHP chinesischen Website!

Heiße KI -Werkzeuge

Undresser.AI Undress
KI-gestützte App zum Erstellen realistischer Aktfotos

AI Clothes Remover
Online-KI-Tool zum Entfernen von Kleidung aus Fotos.

Undress AI Tool
Ausziehbilder kostenlos

Clothoff.io
KI-Kleiderentferner

Video Face Swap
Tauschen Sie Gesichter in jedem Video mühelos mit unserem völlig kostenlosen KI-Gesichtstausch-Tool aus!

Heißer Artikel

Heiße Werkzeuge

Notepad++7.3.1
Einfach zu bedienender und kostenloser Code-Editor

SublimeText3 chinesische Version
Chinesische Version, sehr einfach zu bedienen

Senden Sie Studio 13.0.1
Leistungsstarke integrierte PHP-Entwicklungsumgebung

Dreamweaver CS6
Visuelle Webentwicklungstools

SublimeText3 Mac-Version
Codebearbeitungssoftware auf Gottesniveau (SublimeText3)

Heiße Themen
 1664
1664
 14
14
 1423
1423
 52
52
 1318
1318
 25
25
 1268
1268
 29
29
 1248
1248
 24
24
 Beheben Sie den Festplattenfehler der Ereignis-ID 55, 50, 98, 140 in der Ereignisanzeige
Mar 19, 2024 am 09:43 AM
Beheben Sie den Festplattenfehler der Ereignis-ID 55, 50, 98, 140 in der Ereignisanzeige
Mar 19, 2024 am 09:43 AM
Wenn Sie in der Ereignisanzeige von Windows 11/10 die Ereignis-ID 55, 50, 140 oder 98 finden oder auf einen Fehler stoßen, dass die Dateisystemstruktur der Festplatte beschädigt ist und nicht verwendet werden kann, befolgen Sie bitte die nachstehende Anleitung, um das Problem zu beheben. Was bedeutet Ereignis 55, Dateisystemstruktur auf der Festplatte beschädigt und unbrauchbar? Bei Sitzung 55 ist die Dateisystemstruktur auf der Ntfs-Festplatte beschädigt und unbrauchbar. Bitte führen Sie das Dienstprogramm chkMSK auf dem Volume aus. Wenn NTFS keine Daten in das Transaktionsprotokoll schreiben kann, wird ein Fehler mit der Ereignis-ID 55 ausgelöst, der dazu führt, dass NTFS den Vorgang nicht abschließen kann und die Transaktionsdaten nicht schreiben kann. Dieser Fehler tritt normalerweise auf, wenn das Dateisystem beschädigt ist, möglicherweise aufgrund fehlerhafter Sektoren auf der Festplatte oder aufgrund der Unzulänglichkeit des Dateisystems im Festplattensubsystem.
 Design des Ubuntu-Systemfestplattenpartitionsschemas und praktischer Erfahrungsaustausch
Feb 12, 2024 pm 02:54 PM
Design des Ubuntu-Systemfestplattenpartitionsschemas und praktischer Erfahrungsaustausch
Feb 12, 2024 pm 02:54 PM
Als Open-Source-Betriebssystem ist Ubuntu sowohl auf Servern als auch auf PCs sehr beliebt. Die Festplattenpartitionierung ist ein sehr wichtiger Schritt bei der Installation von Ubuntu. Ein vernünftiges Festplattenpartitionierungsschema kann gleichzeitig die Leistung und Stabilität des Systems verbessern Um Daten und Dateien besser verwalten zu können, werden in diesem Artikel einige Erfahrungen im Design und in der Praxis des Ubuntu-Systemfestplattenpartitionierungsschemas sowie in der Partitionierung der Festplatte unter Ubuntu 20.04 vermittelt. Ubuntu20.04-Festplattenpartition Ubuntu20.04 ist die neueste Version mit Langzeitunterstützung, die viele neue Funktionen und Verbesserungen einführt. Bevor wir mit der Festplattenpartitionierung beginnen, müssen wir zunächst einige grundlegende Konzepte verstehen. 1. Primäre Partition und erweiterte Partition: Die primäre Partition wird für die Installation verwendet
 Tutorial zur Win11-Festplattenpartition
Jan 10, 2024 am 08:57 AM
Tutorial zur Win11-Festplattenpartition
Jan 10, 2024 am 08:57 AM
Manchmal kann die Standardpartition des Systems unsere Anforderungen nicht erfüllen. Zu diesem Zeitpunkt müssen wir die Win11-Festplatte manuell partitionieren. Wir müssen nur den Festplattenmanager öffnen, um die Partition einfach zu ändern. So partitionieren Sie eine Win11-Festplatte: 1. Klicken Sie zunächst mit der rechten Maustaste auf „Dieser Computer“ und öffnen Sie die „Computerverwaltung“. 2. Geben Sie dann links unter der Speicheroption „Datenträgerverwaltung“ ein. 3. Überprüfen Sie dann rechts den Festplattenstatus Sehen Sie nach, ob noch Platz vorhanden ist. (Wenn freier Speicherplatz vorhanden ist, fahren Sie mit Schritt 6 fort) 4. Wenn kein freier Speicherplatz vorhanden ist, klicken Sie mit der rechten Maustaste auf die Festplatte mit Speicherplatz und wählen Sie „Volume komprimieren“. 5. Wählen Sie dann die Menge an Speicherplatz aus, die freigegeben werden muss, und klicken Sie auf „ Komprimieren“ 6. Wenn die Komprimierung abgeschlossen ist, wird der verfügbare Speicherplatz angezeigt. Klicken Sie mit der rechten Maustaste darauf und wählen Sie „Neues einfaches Volume“ 7. Geben Sie dann die gewünschte einfache Volume-Größe ein und klicken Sie auf „Nächste Seite“ 8.
 Umgang mit Dateisystembeschädigungen in Linux-Systemen
Jun 29, 2023 pm 04:05 PM
Umgang mit Dateisystembeschädigungen in Linux-Systemen
Jun 29, 2023 pm 04:05 PM
Umgang mit Dateisystem-Absturzproblemen in Linux-Systemen Einführung: Mit der kontinuierlichen Weiterentwicklung der Computertechnologie werden Stabilität und Zuverlässigkeit des Betriebssystems immer wichtiger. Obwohl Linux-Systeme allgemein als stabiles und zuverlässiges Betriebssystem gelten, besteht dennoch die Möglichkeit einer Dateisystembeschädigung. Ein Dateisystemabsturz kann schwerwiegende Folgen wie Datenverlust und Systemanomalien haben. Daher wird in diesem Artikel erläutert, wie man mit Dateisystemabsturzproblemen in Linux-Systemen umgeht, um Benutzern dabei zu helfen, ihre Daten und Systeme besser zu schützen.
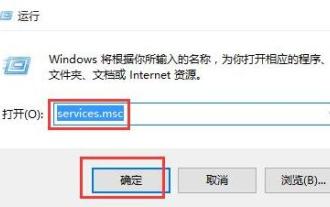 Umgang mit dem Dateisystemfehler 2147416359 in WIN10
Mar 27, 2024 am 11:31 AM
Umgang mit dem Dateisystemfehler 2147416359 in WIN10
Mar 27, 2024 am 11:31 AM
1. Drücken Sie win+r, um das Ausführungsfenster aufzurufen, geben Sie [services.msc] ein und drücken Sie die Eingabetaste. 2. Suchen Sie im Dienstfenster nach [Windows-Lizenzmanager-Dienst] und doppelklicken Sie, um ihn zu öffnen. 3. Ändern Sie in der Benutzeroberfläche den Starttyp auf [Automatisch] und klicken Sie dann auf [Übernehmen → OK]. 4. Nehmen Sie die oben genannten Einstellungen vor und starten Sie den Computer neu.
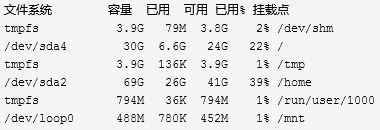 So mounten Sie VHD- und andere virtuelle Festplattendateien unter Linux
Jan 09, 2024 am 10:17 AM
So mounten Sie VHD- und andere virtuelle Festplattendateien unter Linux
Jan 09, 2024 am 10:17 AM
1. Virtuelle Festplatte im RAW-Format Sie können die Image-Datei der virtuellen Festplatte im Rohformat direkt unter Linux bereitstellen. Hier verwenden wir beispielsweise zuerst den Befehl dd, um eine Datei zu erstellen, sie dann in das ext4-Format zu formatieren (nur eine Partition) und sie dann im Verzeichnis /mnt bereitzustellen. Die folgende Disk-Image-Datei raw.img ist nur eine Partition, daher wird offset= nicht zur Angabe des Offsets verwendet. Wenn mehrere Partitionen vorhanden sind, können diese durch Angabe von Offsets gemountet werden. Spezifische Informationen finden Sie in den entsprechenden Parameterinformationen des Mount-Befehls. >ddif=/dev/zeroof=raw.imgbs=1Mcount=512 zeichnet 512+0 Lesevorgänge auf und zeichnet 512+0 Schreibvorgänge auf, 536870912 Bytes
 So partitionieren Sie eine Festplatte mit dem Partitionierungstool diskgenius - So partitionieren Sie eine Festplatte mit dem Partitionstool diskgenius
Mar 06, 2024 am 10:16 AM
So partitionieren Sie eine Festplatte mit dem Partitionierungstool diskgenius - So partitionieren Sie eine Festplatte mit dem Partitionstool diskgenius
Mar 06, 2024 am 10:16 AM
Ich glaube, dass alle Benutzer hier mit dem Partitionierungstool diskgenius vertraut sind, aber wissen Sie, wie man die Festplatte mit dem Partitionierungstool diskgenius partitioniert? Werfen Sie einen Blick unten. Stecken Sie die USB-Startdiskette in die USB-Schnittstelle des Computers, starten Sie den Computer neu und drücken Sie dann weiterhin die entsprechende Start-Tastenkombination des Computers (die Start-Tastenkombinationen verschiedener Computer können unterschiedlich sein, Sie können dies anhand der vom Computer angeforderten Tasten überprüfen normaler Start des Computers oder die offizielle Website). Wählen Sie dann in den Startoptionen die USB-Bootdiskette aus und drücken Sie die Eingabetaste, um die Auswahl zu bestätigen. Die Schritte sind wie oben. 2. Wählen Sie [02] auf der Hauptmenüoberfläche von u start, um u start win8pe Defense auszuführen.
 So partitionieren Sie unter Debian 12
Mar 21, 2024 pm 10:01 PM
So partitionieren Sie unter Debian 12
Mar 21, 2024 pm 10:01 PM
In Debian12 stehen verschiedene grafische und Befehlszeilentools zum Partitionieren von Festplatten zur Verfügung. In diesem Artikel werden einige gängige Tools vorgestellt, die Sie zum Partitionieren von Speichergeräten (z. B. Festplatten/SSDs) unter Debian12 verwenden können. Diese Tools bieten Flexibilität und Kontrolle und ermöglichen Ihnen die einfache Verwaltung des Speicherplatzes entsprechend Ihren Anforderungen. Mit diesen Tools können Sie den Speicherplatz effektiv aufteilen, Partitionen für verschiedene Zwecke erstellen und die Sicherheit und Zuverlässigkeit Ihrer Daten gewährleisten. Unabhängig davon, ob Sie eine grafische Benutzeroberfläche oder eine Befehlszeilenoperation bevorzugen, bietet Debian12 geeignete Tools, mit denen Sie Festplattenpartitionierungsvorgänge gemäß Ihren Vorlieben und Anforderungen durchführen können. Inhaltsthema: Das allgemeine Festplattenpartitionierungsprogramm von Debian12 verwendet GNOME Disk



