So entsperren Sie ein Word-Dokument, das nicht bearbeitet werden kann
Nach dem Öffnen des Word-Dokuments stelle ich fest, dass ich beim Klicken mit der rechten Maustaste keine Inhalte eingeben kann. Ich stelle fest, dass fast alle Optionen ausgegraut sind und nicht ausgewählt werden können Situationen liegen tatsächlich daran, dass das Word-Dokument durch Einschränkungen geschützt istSo entsperren Sie das Word-Dokument, das nicht bearbeitet werden kann: 1. Suchen Sie in der Symbolleiste des Word-Dokuments nach „Überprüfen“ – „Bearbeitung einschränken“, klicken Sie im Popup-Dialogfeld auf die Option „Schutz stoppen“ und geben Sie dann ein Klicken Sie auf den ursprünglich festgelegten Wert in der Popup-Oberfläche, um ihn frei zu bearbeiten. 2. Klicken Sie im Word-Dokument auf „Datei“ – „Speichern unter“ und wählen Sie nach dem Speichern im Popup-Dialogfeld den Speicherpfad aus Klicken Sie im Feld „Speichern unter“, wählen Sie dann „txt“ und klicken Sie schließlich auf „OK“. 3. Verwenden Sie zum Entsperren das Pepsi Niu Word-Passwortwiederherstellungstool. Die Betriebsumgebung dieses Tutorials: Windows 10-System, Word 4.3.4.17-Version, DELL G3-Computer
 Heute besprechen wir, wie Sie die Einschränkungen für das Word-Dokument aufheben.
Heute besprechen wir, wie Sie die Einschränkungen für das Word-Dokument aufheben.
Methode 2:
Wenn wir das von uns festgelegte Passwort vergessen Passwort, wie können wir den Einschränkungsschutz aufheben?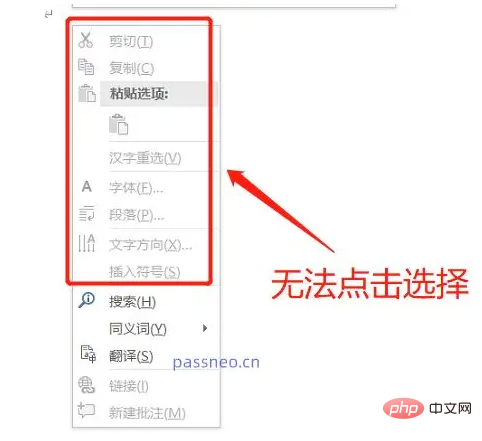 Sicher ist, dass es im Word-Dokument keine Passwort-Abruffunktion gibt, selbst der Autor selbst kann den Schutz nicht löschen, ohne das Passwort einzugeben
Sicher ist, dass es im Word-Dokument keine Passwort-Abruffunktion gibt, selbst der Autor selbst kann den Schutz nicht löschen, ohne das Passwort einzugeben
Wenn das Word-Dokument also nur Text ist , ohne Diagramme und ohne Formatanforderungen, können wir das Word-Dokument im TXT-Format speichern. Der TXT-Text ist nach dem Speichern nicht vor der Bearbeitung geschützt Die spezifische Methode ist wie folgt:
Im Word-Dokument , klicken Sie auf [Datei] – [Speichern unter] und wählen Sie dann „Speichern nach dem Speichern“ auf der rechten Seite aus. , und klicken Sie dann unten auf die Option [Speichern].

Dann wird die Meldung „Formatierung, Bilder usw. werden angezeigt“ angezeigt. Wenn Sie dieses Problem nicht haben, klicken Sie auf [ OK] unten, und das Word-Dokument wird als neuer Text im TXT-Format gespeichert, und es gibt keine Schutzbeschränkung
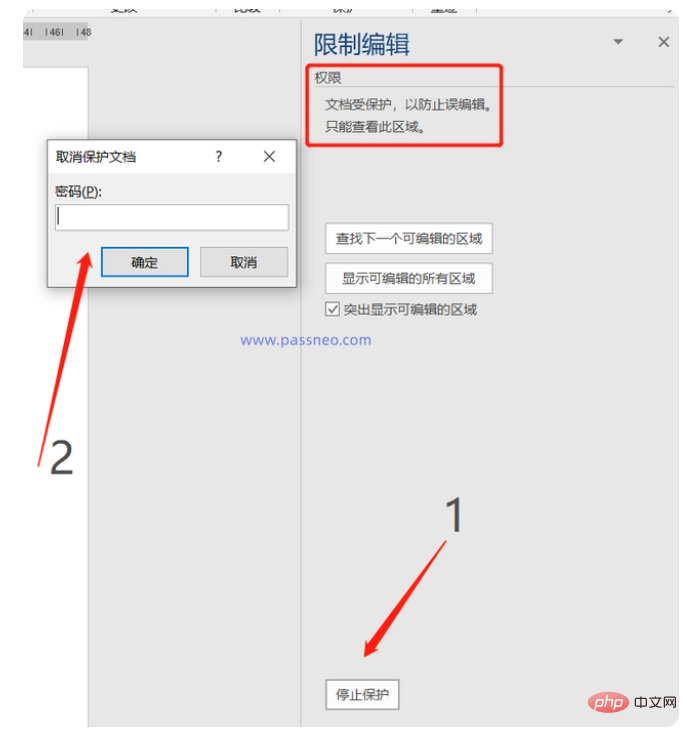
Methode 3:
Wenn Sie das Beschränkungskennwort vergessen und es wichtige Formate gibt B. Bilder, Diagramme usw. im Word-Dokument, können Sie Methode zwei nicht befolgen. In diesem Fall können wir Tools verwenden, um den Einschränkungsschutz des Dokuments aufzuheben, z. B. das Pepsi Niu Word Password Recovery Tool. Es ist kein Passwort erforderlich Klicken Sie auf das Modul [Einschränkungen entfernen] in der Symbolleiste und importieren Sie dann das Word-Dokument, um die Einschränkungen zu entfernen, ohne das Dokumentformat zu ändern.
Das obige ist der detaillierte Inhalt vonSo entsperren Sie ein Word-Dokument, das nicht bearbeitet werden kann. Für weitere Informationen folgen Sie bitte anderen verwandten Artikeln auf der PHP chinesischen Website!

Heiße KI -Werkzeuge

Undresser.AI Undress
KI-gestützte App zum Erstellen realistischer Aktfotos

AI Clothes Remover
Online-KI-Tool zum Entfernen von Kleidung aus Fotos.

Undress AI Tool
Ausziehbilder kostenlos

Clothoff.io
KI-Kleiderentferner

AI Hentai Generator
Erstellen Sie kostenlos Ai Hentai.

Heißer Artikel

Heiße Werkzeuge

Notepad++7.3.1
Einfach zu bedienender und kostenloser Code-Editor

SublimeText3 chinesische Version
Chinesische Version, sehr einfach zu bedienen

Senden Sie Studio 13.0.1
Leistungsstarke integrierte PHP-Entwicklungsumgebung

Dreamweaver CS6
Visuelle Webentwicklungstools

SublimeText3 Mac-Version
Codebearbeitungssoftware auf Gottesniveau (SublimeText3)

Heiße Themen
 1380
1380
 52
52


