Was tun, wenn die CPU-Auslastung 100 beträgt?
Lösungen für die CPU-Auslastung: 1. Neustart; 3. Beenden oder starten Sie den Vorgang neu. 6. Installieren Sie Windows neu.

Die Zentraleinheit (CPU) kann als das Gehirn des Computers bezeichnet werden.
Alle wichtigen Komponenten des Systems, wie Grafikkarte und Speicher, sind auf Anweisungen der CPU angewiesen.
Wenn das Spiel einfriert oder abstürzt, geöffnete Anwendungen nicht mehr reagieren oder Programme langsam geöffnet werden, kann es sein, dass die CPU-Auslastung ungewöhnlich hoch ist.
Der Editor hat 7 Methoden für Sie zusammengestellt, um die hohe CPU-Auslastung im Win 10-System im Detail zu beheben. Haben Sie keine Angst, dass Sie das Problem nicht lösen können. ~
Methode 1. Starten Sie neu. Speichern Sie die Dateiinformationen und starten Sie Ihren Computer neu. Möglicherweise wird das Problem behoben. Diese Frage.
Besonders wenn seit Ihrem letzten Neustart viel Zeit vergangen ist, kann ein Neustart temporäre Dateien löschen und möglicherweise Verlangsamungen bei lang laufenden Prozessen beheben.
Methode 2. Aktualisieren Sie den Treiber
Wenn es nur einen Prozess gibt und dieser immer noch zu viel CPU verbraucht, versuchen Sie, Ihren Treiber zu aktualisieren. Dadurch können Kompatibilitätsprobleme oder Fehler behoben werden, die zu einer erhöhten CPU-Auslastung führen.
Wenn Sie sich nicht die Mühe machen möchten, sich mit der Aktualisierung von Treibern zu beschäftigen, ist es am einfachsten, professionelle Treibersoftware zu verwenden, um die Treiber aller Ihrer Geräte automatisch auf die neuesten und korrekten Versionen zu aktualisieren, was Zeit und Mühe spart.
1. Klicken Sie auf → Driver Life 8 ←, um diese professionelle Treibersoftware herunterzuladen und zu installieren.
2. Klicken Sie in der [Treiberverwaltung] auf [Jetzt scannen]. „Driver Life 8“ scannt Ihren Computer und zeigt den normalen oder abnormalen Status des Treibers an.
3. Klicken Sie neben dem Gerät auf [Treiber aktualisieren] oder klicken Sie direkt auf [Ein-Klick-Reparatur]. Die Software aktualisiert automatisch alle fehlenden oder veralteten Treiber auf dem System und installiert die richtige Version.
Oder Sie können auch manuelle Vorgänge durchführen, um den Treiber zu aktualisieren:
1 Klicken Sie auf Windows [Start], öffnen Sie die Benutzeroberfläche [Einstellungen] und klicken Sie auf [Update und Sicherheit].
2. Klicken Sie in der Optionsoberfläche [Windows Update] auf [Nach Updates suchen].
3. Dadurch werden wichtige Treiber aktualisiert. Grafikkartenhersteller bieten auch Dienstprogramme wie NVIDIA GeForce Experience an GPU), was die Gesamtleistung beim Spielen verbessern kann.
Einige Fehler können auch durch ein Update der BIOS-Version behoben werden.
Das BIOS (Basic Input Output System) ist die auf dem Motherboard installierte Firmware, die beim Start Anweisungen an andere Komponenten des Computers ausgibt.
Aber das Aktualisieren des BIOS führt normalerweise nicht zu Leistungsverbesserungen und kann sogar neue Probleme mit sich bringen. Daher wird es nur empfohlen, wenn Sie den Fehler identifizieren, der eine hohe CPU-Auslastung verursacht, und ein BIOS-Update finden, das das Problem direkt löst.
Methode 3: Beenden oder starten Sie den Vorgang neu
1. Klicken Sie mit der rechten Maustaste auf die Taskleiste am unteren Bildschirmrand und wählen Sie [Task-Manager], wenn ein Programm nach dem Neustart erneut die aktive CPU verwendet Verfolgen Sie diese Programme.
Bitte beachten Sie, dass Vollbildprogramme wie Spiele manchmal einen großen Teil des Task-Managers einnehmen können (und sie hinter ihren eigenen Fenstern verstecken). Um dies zu verhindern, klicken Sie in der oberen Menüleiste auf „Optionen“ und wählen Sie „ „Immer an der Spitze“.
Wenn Sie einen zweiten Monitor haben, können Sie das Task-Manager-Fenster auch einfach dorthin ziehen.
2. Rufen Sie den Task-Manager auf und klicken Sie oben auf die Registerkarte [Prozesse]. Suchen Sie oben auf der Registerkarte „Prozesse“ nach der Spalte „CPU“ und klicken Sie darauf, um nach CPU-Auslastung zu sortieren.
Die CPU-Auslastung kann hoch sein, wenn Sie einige Spiele spielen, Videos bearbeiten, Antiviren-Scans durchführen oder viele Browser-Registerkarten verarbeiten.
Wenn Sie mit einer solchen täglichen hohen CPU-Auslastung zu kämpfen haben, schließen Sie zunächst alle nicht verwendeten Hintergrundprogramme und Registerkarten und kehren Sie dann zum Task-Manager zurück, um zu sehen, ob sich die Situation geändert hat.
Hohe CPU-Auslastung beim Multitasking kann normal sein. Moderne CPUs bewältigen Multitasking-Situationen, indem sie Prozesse auf mehrere Prozessorkerne aufteilen, die gleichzeitig über unterschiedliche Befehlssätze arbeiten.
Wenn die CPU-Auslastung 100 % erreicht und Sie eine Meldung mit dem Namen „Runtime Agent“, „Windows Session Manager“ oder „Cortana“ sehen „Der Hintergrundprozess befindet sich oben in der CPU-Leiste, dann stimmt etwas nicht.“
Nachdem Sie den Task-Manager geöffnet haben und festgestellt haben, dass der Prozess einen großen Teil Ihrer CPU beansprucht, müssen Sie den Prozess wie im Explorer stoppen. exe oder winlogon, falls nicht erforderlich.
Klicken Sie nach dem Speichern der Dateiinformationen auf den Prozess und dann auf „Prozess beenden“ in der unteren rechten Ecke des Task-Managers.
Methode 4. Nach Malware suchen Die Nutzung kann auf Malware zurückzuführen sein, die als normale Windows-Prozesse getarnt ist.
Einige Schadprogramme belegen CPU- und GPU-Bandbreite für verschiedene Zwecke, z. B. für das Mining, während sie als „Cortana.exe“ oder „Runtime Broker“ ausgeführt werden. „Warten Sie, bis bekannte Namen im Task-Manager angezeigt werden, um die Leute zu verwirren.
Sie müssen eine Antivirensoftware verwenden, um einen umfassenden Scan zur Überprüfung durchzuführen.
Methode 5, Energieoptionen
Ob auf einem Laptop oder Desktop , einige Energieeinstellungen können die CPU-Geschwindigkeit verlangsamen
1. Klicken Sie mit der rechten Maustaste auf Windows Start und klicken Sie auf [Energieoptionen]
2. Klicken Sie in der Spalte [Anzeige] rechts auf [Andere Energieeinstellungen].
3. Klicken Sie auf die Zeile mit den kleinen Wörtern [Zusätzliche Pläne anzeigen], erweitern Sie sie und wählen Sie dann [Hohe Leistung] aus, die nach der Erweiterung angezeigt wird.
Öffnen Sie nun den Task-Manager erneut und prüfen Sie, ob sich die CPU-Auslastung wieder normalisiert.
Methode 6. Windows neu installieren
Der Vorgang [Diesen PC zurücksetzen] von Windows 10 deinstalliert alle Ihre Programme, hat jedoch keine Auswirkungen auf Ihre persönlichen Dateien.
Danach müssen Sie alle von Ihnen verwendeten Nicht-Windows-Programme neu installieren und Ihre Einstellungen in diesen Programmen gehen verloren, sofern Sie sie nicht speichern und sichern. Denken Sie für alle Fälle daran, alle Ihre persönlichen Dateien im Voraus zu sichern.
Sie können auch die Software „Drive Life 8“ verwenden, um das System mit einem Klick neu zu installieren.
1. Klicken Sie auf → Driver Life 8←, um diese professionelle Treibersoftware herunterzuladen und zu installieren.
2. Klicken Sie in der oberen Symbolleiste auf [Toolbox], klicken Sie auf [Neuinstallation des Systems] und befolgen Sie dann die Anweisungen, um das System mit einem Klick neu zu installieren.
Oder Sie können das System selbst neu installieren, indem Sie in der Suchleiste neben dem Windows-Start „Diesen PC zurücksetzen“ eingeben und dann auf „Start“ klicken.
Dieser Vorgang kann eine Stunde oder länger dauern. Anschließend müssen Sie auch die von Ihnen verwendeten Programme neu installieren.
Methode 7. Andere Programme verwenden
CPU-Z ist ein zuverlässiges Tool zum Überprüfen allgemeiner Informationen über Ihre CPU und Ihr Motherboard.
Nach der Installation und dem Öffnen sehen Sie das genaue Modell Ihrer CPU und Ihres Motherboards sowie einige Leistungsinformationen. Verwenden Sie diese Modelle, um im Internet nach Support-Threads zur CPU-Auslastung zu suchen.
Der Task-Manager ist nicht die einzige Möglichkeit, Hintergrundprozesse anzuzeigen. Process Monitor zeichnet nicht nur die CPU-Auslastung auf, sondern auch Registrierungs-, Dateisystem- und Netzwerkaktivitäten. Wenn Sie vermuten, dass es sich bei einem Prozess um Malware handelt, können Sie mit diesem Tool die Netzwerkaktivität überprüfen.
In ähnlicher Weise ist Performance Monitor ein natives Windows-Tool, mit dem Sie die CPU-Nutzungszeit eines Prozesses im Detail verstehen können. Tastenkombination Windows-Taste + R, geben Sie „perfmon“ ein.
Mit Performance Monitor können Sie die CPU-Auslastung jedes Prozesses in mehrere Kategorien aufteilen und sie über einen längeren Zeitraum verfolgen, um eine erweiterte Fehlerbehebung zu ermöglichen.
Das obige ist der detaillierte Inhalt vonWas tun, wenn die CPU-Auslastung 100 beträgt?. Für weitere Informationen folgen Sie bitte anderen verwandten Artikeln auf der PHP chinesischen Website!

Heiße KI -Werkzeuge

Undresser.AI Undress
KI-gestützte App zum Erstellen realistischer Aktfotos

AI Clothes Remover
Online-KI-Tool zum Entfernen von Kleidung aus Fotos.

Undress AI Tool
Ausziehbilder kostenlos

Clothoff.io
KI-Kleiderentferner

AI Hentai Generator
Erstellen Sie kostenlos Ai Hentai.

Heißer Artikel

Heiße Werkzeuge

Notepad++7.3.1
Einfach zu bedienender und kostenloser Code-Editor

SublimeText3 chinesische Version
Chinesische Version, sehr einfach zu bedienen

Senden Sie Studio 13.0.1
Leistungsstarke integrierte PHP-Entwicklungsumgebung

Dreamweaver CS6
Visuelle Webentwicklungstools

SublimeText3 Mac-Version
Codebearbeitungssoftware auf Gottesniveau (SublimeText3)

Heiße Themen
 1381
1381
 52
52
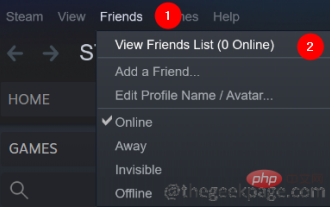 Wie behebt man ein Problem mit hoher CPU-Auslastung mit dem Steam-Client in Windows 11?
Apr 21, 2023 pm 05:19 PM
Wie behebt man ein Problem mit hoher CPU-Auslastung mit dem Steam-Client in Windows 11?
Apr 21, 2023 pm 05:19 PM
Viele Spieler haben berichtet, dass es bei der Verwendung der Steam-App zu Spielstottern und Verzögerungen kam. Nach Überprüfung der Details scheint das Problem hauptsächlich durch SteamVRWebHelper verursacht zu werden. SteamVRWebHelper ist der interne Browser, der von der Steam-Anwendung verwendet wird, um die erforderliche Anzeige der Steam-Store-Spielebibliothek einzurichten. Dies kann bis zu 70 % der CPU beanspruchen, was zu Stottern und Verzögerungsproblemen bei Steam führt. In diesem Artikel haben wir eine Liste mit Korrekturen zusammengestellt, die Ihnen helfen können, Probleme mit hoher CPU-Auslastung mit dem Steam-Client WebHelper zu überwinden. Fix 1: Animierte Avatare deaktivieren Schritt 1: Öffnen Sie Steam
 So beheben Sie die hohe Speicher- und CPU-Auslastung von VMMEM
Apr 18, 2023 pm 04:40 PM
So beheben Sie die hohe Speicher- und CPU-Auslastung von VMMEM
Apr 18, 2023 pm 04:40 PM
Vmmem oder virtueller Speicher können aufgrund verschiedener Faktoren zu einer hohen CPU- oder Speicherauslastung führen. Einer der Hauptgründe für dieses Problem sind einige ressourcenintensive Prozesse, die auf dem virtuellen Host ausgeführt werden. Wenn dies jedoch nicht der Fall ist und die VM im Leerlaufmodus immer noch viele Systemressourcen verbraucht, kann es sich um einen Treiberfehler handeln. Dadurch wird die virtuelle Maschine verlangsamt und Ihre Arbeit stoppt möglicherweise. Befolgen Sie daher die folgenden Schritte, um das Problem schnell zu beheben. Fix 1 – Beenden Sie alle ressourcenintensiven Prozesse. Wenn Sie einige umfangreiche Anwendungen oder Softwareversionen ausführen, müssen Sie damit rechnen, dass vmmem viele Ressourcen verbraucht. Daran ist nichts Ungewöhnliches. Selbst wenn Sie diese Prozesse direkt beenden können, werden dadurch mehr Ressourcen für Ihr Gerät freigegeben. HINWEIS – Das können Sie
 So beheben Sie die hohe CPU-Auslastung von Widgets in Windows 11
Apr 13, 2023 pm 05:43 PM
So beheben Sie die hohe CPU-Auslastung von Widgets in Windows 11
Apr 13, 2023 pm 05:43 PM
Windows 11 verfügt über eine integrierte Widget-Plattform, die zu einer hohen CPU-Auslastung führen kann. Mit diesen Widgets können Wettervorhersagen, Sportergebnisse und Uhren angezeigt werden. Obwohl sie bis zu einem gewissen Grad nützlich sein können, beschweren sich einige Benutzer darüber, dass Windows 11-Widgets zu viel CPU verbrauchen. Dieses Widget-Problem tritt am häufigsten auf Windows 11-Geräten auf, aber auch bei älteren Windows-Versionen kann dieses Problem auftreten. Widgets sind eine nützliche Funktion, die Ihnen Informationen auf einen Blick liefert. Wenn jedoch ein Widget-Panel geöffnet ist, beginnt es manchmal CPU oder Speicher zu verbrauchen und die Systemleistung nimmt ab. Die CPU ist das Gehirn des Computers. Es führt den Betrieb Ihrer Maschine aus
 Warum steigt und sinkt die CPU-Auslastung?
May 04, 2023 pm 05:34 PM
Warum steigt und sinkt die CPU-Auslastung?
May 04, 2023 pm 05:34 PM
Die plötzliche hohe und niedrige CPU-Auslastung wird durch einen Programmfehler verursacht. Die Lösung ist: 1. Verwenden Sie eine zuverlässige Antivirensoftware, um den Systemspeicher und die lokale Festplatte vollständig zu bereinigen. 2. Öffnen Sie die Systemeinstellungssoftware und prüfen Sie, ob welche vorhanden sind ungewöhnlich gestartete Programme; 3. Nutzen Sie die Computerzeit, nehmen Sie sich nicht zu viel Zeit.
 Was tun, wenn die CPU-Auslastung 100 beträgt?
Jun 21, 2023 pm 05:09 PM
Was tun, wenn die CPU-Auslastung 100 beträgt?
Jun 21, 2023 pm 05:09 PM
Lösung für die CPU-Auslastung: 1. Starten Sie den Treiber. 3. Beenden Sie den Vorgang oder starten Sie ihn neu. 5. Überprüfen Sie die Energieoptionen.
 Was soll ich tun, wenn die CPU-Auslastung 100 beträgt? Was ist der Grund?
Feb 21, 2024 pm 12:06 PM
Was soll ich tun, wenn die CPU-Auslastung 100 beträgt? Was ist der Grund?
Feb 21, 2024 pm 12:06 PM
Was tun, wenn die CPU-Auslastung 100 beträgt? Warum? In den letzten Jahren ist die Computertechnologie mit der rasanten Entwicklung von Wissenschaft und Technologie zu einem wichtigen Bestandteil der modernen Gesellschaft geworden. Ob für den persönlichen Gebrauch oder für die geschäftliche Arbeit, Computer spielen eine wichtige Rolle. Allerdings kommt es bei der Nutzung des Computers manchmal zu Situationen, in denen die CPU-Auslastung auf 100 % ansteigt, was unsere Arbeit und unser Lernen stark erschwert. Was ist also der Grund für eine 100-prozentige CPU-Auslastung? Wie sollen wir damit umgehen? Schauen wir uns zunächst die Ursachen an
 Was sollten Sie tun, wenn die CPU-Auslastung 100 % erreicht?
Feb 18, 2024 pm 09:27 PM
Was sollten Sie tun, wenn die CPU-Auslastung 100 % erreicht?
Feb 18, 2024 pm 09:27 PM
Was tun, wenn die CPU-Auslastung 100 % beträgt? Wenn wir den Computer verwenden, kommt es manchmal vor, dass die CPU-Auslastung 100 % erreicht. Die CPU-Auslastung bezieht sich auf die Auslastung des Prozessors des Computers, der Aufgaben ausführt. Wenn die CPU-Auslastung 100 % erreicht, bedeutet dies, dass die CPU bei der Ausführung von Aufgaben an die Grenze ihrer Rechenleistung stößt, was dazu führen kann, dass der Computer langsamer läuft oder sogar einfriert und abstürzt. Hier sind einige Möglichkeiten, mit einer 100-prozentigen CPU-Auslastung umzugehen und diese zu beheben. Beenden Sie den Prozess, der die CPU belegt: Zunächst können wir die Aufgabenverwaltung verwenden
 So optimieren und passen Sie die CPU-Auslastung in Linux-Systemen an
Jul 01, 2023 pm 06:24 PM
So optimieren und passen Sie die CPU-Auslastung in Linux-Systemen an
Jul 01, 2023 pm 06:24 PM
So optimieren und passen Sie die CPU-Auslastung von Linux-Systemen an Zusammenfassung: In diesem Artikel wird erläutert, wie Sie die CPU-Auslastung von Linux-Systemen optimieren und anpassen. Zunächst besprechen wir, wie Sie Probleme mit hoher CPU-Auslastung überwachen und identifizieren können. Anschließend stellen wir einige gängige Optimierungsmethoden vor, darunter die Reduzierung der Systemlast und die Anpassung von CPU-Planungsstrategien. Abschließend untersuchen wir, wie Sie Leistungsoptimierungstools für eine detailliertere Optimierung der CPU-Leistung verwenden können. 1. Überwachen und identifizieren Sie das Problem der übermäßigen CPU-Auslastung. Zuerst müssen wir herausfinden, welche Prozesse im System vorhanden sind



