Was sind die Funktionen des HTML-Online-Editors?
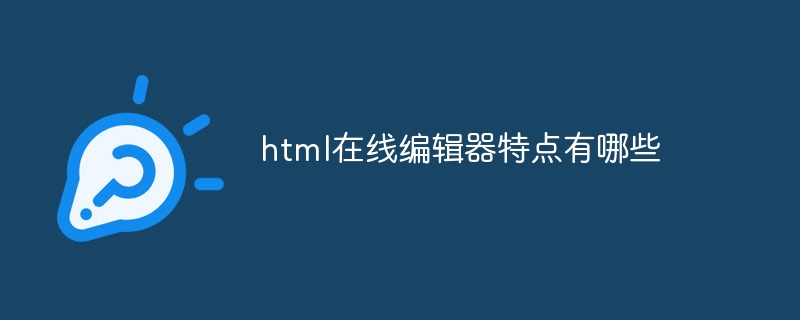
Ein vollständiger HTML-Online-Editor. Um den Bedürfnissen der Benutzer wirklich gerecht zu werden, weist er die folgenden Eigenschaften auf:
1 Was Sie sehen, ist, was Sie erhalten: durch den Editor den bearbeiteten Text, Bilder und anderes HTML Tags werden auf der Seite ausgegeben. Der Effekt stimmt mit dem während der Bearbeitung angezeigten Effekt überein, ohne dass eine Konvertierung und Codierung in anderen Schritten erforderlich ist, sodass Benutzer den bearbeiteten Inhalt einfach ändern und formatieren können.
2 HTML-Code automatisch konvertieren Im Bearbeitungsstatus bearbeitete Bilder Der Inhalt wird automatisch in eine HTML-Auszeichnungssprache konvertiert, die vom Browser im Hintergrundstatus erkannt werden kann, und Benutzer können das Code-Markup im Codestatus ändern und setzen.
3. Einfach und benutzerfreundlich: Die Bearbeitungsmethode des Editors sollte der gängigen Webseiten-Erstellungssoftware oder Code-Editoren wie FrontPage und Dreamweaver möglichst ähnlich sein, und der Stil sollte konsistent sein, sodass keine HTML-Kenntnisse erforderlich sind Es ist eine Syntax erforderlich und es können mechanische Vorgänge ausgeführt werden. Der Zweck besteht darin, Benutzern ohne Erfahrung in der Webseitenerstellung eine schnelle Beherrschung zu ermöglichen.
4. Bequem und schnell: Mit dem WYSIWYG-Editor können Sie erstklassige Grafikinhalte schnell und bequem bearbeiten und so viel Zeit und Energie sparen.
5. Kompatibel und konsistent mit den vorhandenen Inhalten des Systems: Mit den vom Editor bereitgestellten Funktionen können Sie die vom System hochgeladenen Bilder, Animationen, Audio- und Videodateien einfach in die Webinhalte laden und auch integrieren sie mit anderen Webinhalten durch das Einfügen von Informationskomponenten.
Es kann die leistungsstarken visuellen Bearbeitungsfunktionen vieler Desktop-Bearbeitungsprogramme (wie Word) auf der Webseite realisieren und erfordert aufgrund seiner Benutzerfreundlichkeit keine Installation einer Client-Software WEB-Entwickler benötigen nur eine Codezeile, um den Aufruf abzuschließen.
Gebrauchsanweisung
Übersicht über die Benutzeroberfläche: Die Benutzeroberfläche des WYSIWYG-Online-Editors ist hauptsächlich in die folgenden drei Teile unterteilt:
Menüleiste Oben im Editor befindet sich die Menüleiste, in der hauptsächlich Optionen und Schaltflächensymbole für verschiedene Bearbeitungsfunktionen platziert sind. Benutzer müssen nur auf das Symbol klicken oder relevante Optionen auswählen, um den in der Bearbeitungsleiste bearbeiteten Inhalt in Echtzeit hinzuzufügen, zu ändern oder zu ändern.
Bearbeitungsleiste Der leere Bereich in der Mitte des Editors ist die Bearbeitungsleiste, die hauptsächlich für die Eingabe und Bearbeitung von Inhalten verwendet wird. Gleichzeitig sind alle bearbeiteten Inhalte WYSIWYG, einige Inhalte, wie z. B. bewegte Bilder, sind jedoch nicht verfügbar. Text und Filme Im Bearbeitungsstatus wird es nur in einem statischen Status angezeigt, und der Benutzer muss in den Vorschaustatus wechseln, um es wirklich reproduzieren zu können.
Statusleiste Am unteren Rand des Editors befindet sich die Statusleiste, die hauptsächlich Schaltflächensymbole zum Ändern des Editorstatus enthält. Der Status ist unterteilt in: Codestatus, Bearbeitungsstatus (Standard), Textstatus und Vorschaustatus. Einzelheiten zur Rolle der einzelnen Status finden Sie in den „Anweisungen zur Verwendung der Statusleiste“ im Hilfe-Center-Verzeichnis.
Anweisungen zur Verwendung der Menüleiste:
Die Anweisungen zur Verwendung der Symbolfunktion der Editor-Menüleiste lauten wie folgt:
: Stellen Sie den Schriftstil auf Fett ein.
: Stellen Sie den Schriftstil auf Kursiv ein.
: Stellen Sie den Schriftstil auf „Unterstrichen“ ein.
: Stellen Sie den Schriftstil auf „Unterstrichen“ ein.
: Stellen Sie den Schriftstil auf hochgestellt ein.
: Stellen Sie den Schriftstil auf tiefgestellt ein.
: Stellen Sie die Schriftgröße größer ein.
: Stellen Sie die Schriftgröße kleiner ein.
: Stellen Sie den Inhalt so ein, dass er linksbündig ausgerichtet ist.
: Stellen Sie den Inhalt so ein, dass er rechtsbündig ausgerichtet wird.
: Stellen Sie den Inhalt so ein, dass er zentriert ausgerichtet wird.
: Stellen Sie den Inhalt so ein, dass er an beiden Enden ausgerichtet wird.
: Der Einstellungsinhalt ist in einer nummerierten Liste angeordnet.
: Der festgelegte Inhalt ist in Form von Listenelementen angeordnet.
: Reduzieren Sie die Einrückung von Inhalten.
: Erhöhen Sie die Einrückung von Inhalten.
: Legen Sie die Schriftfarbe fest.
: Legen Sie die Hintergrundfarbe der Schriftart fest.
: Legen Sie die Hintergrundfarbe des Objekts fest.
: Schneiden Sie den angegebenen Inhalt aus.
: Kopieren Sie den angegebenen Inhalt.
: Fügen Sie den Inhalt der Zwischenablage ein.
: Fügen Sie den Inhalt der Zwischenablage als einfache Datei ein.
: Fügen Sie aus Word kopierte Inhalte ein und entfernen Sie überflüssige Formatierungen.
: Löschen Sie den angegebenen Inhalt.
: Löschen Sie das Format des angegebenen Inhalts.
: Saxiaos letztes verdammtes Werk.
: Stellen Sie den letzten *** Vorgang wieder her.
: Alle Inhalte auswählen.
: Deaktivieren Sie den ausgewählten Inhalt.
: Formularmenü.
: Texteingabefeld einfügen.
: Textbereich einfügen.
: Optionsfelder einfügen.
: Kontrollkästchen einfügen.
: Dropdown-Box einfügen.
: Schaltfläche „Einfügen“.
: Untertitel, also Lauftext, einfügen oder ändern.
: Ebene einfügen.
: Zeilenumbruchzeichen einfügen.
: Absatz einfügen.
: Hyperlink einfügen oder ändern.
: Hyperlink oder Tag entfernen.
: Grafische Hotspot-Links.
: Tag-Verwaltung.
: Tischmenü.
: Tabelle einfügen….
: Tabelleneigenschaften….
: Zelleigenschaften….
: Gespaltene Zellen….
: Tabellenzeilenattribute….
: Zeile einfügen (oben).
: Zeile einfügen (unten).
: Zeilen zusammenführen (nach unten).
: Reihen teilen.
Spalte einfügen (links).
: Spalte einfügen (rechts).
: Spalten zusammenführen (nach rechts).
: Spalten teilen.
: Fügen Sie das Spaltenfeld an der angegebenen Position ein oder ändern Sie es.
: Webseitenrahmen an der angegebenen Stelle einfügen oder ändern.
: Bilder an der angegebenen Stelle einfügen oder ändern.
: Flash-Animation an der angegebenen Position einfügen.
: Automatisch abgespielte Mediendateien am angegebenen Speicherort einfügen.
: Fügen Sie andere Dateien am angegebenen Speicherort ein.
: Automatische Dateierfassung per Fernzugriff.
: Fügen Sie an der angegebenen Stelle eine EXCEL-Tabelle ein.
: Sonderzeichen an der angegebenen Position einfügen.
: Hintergrundbildverwaltung am angegebenen Ort.
: Fügen Sie an der angegebenen Stelle ein Emoticon ein.
: Fügen Sie das aktuelle Datum an der angegebenen Position ein.
: Fügen Sie die aktuelle Uhrzeit an der angegebenen Position ein.
: Konvertieren Sie den angegebenen Inhalt in den Codestil.
: Konvertieren Sie den angegebenen Inhalt in einen Referenzstil.
: Richtlinien ein- oder ausblenden.
: Funktion zum Suchen und Ersetzen.
: Neue Dokumentenfunktion.
: Relative oder absolute Positionseinstellfunktion.
: Eine Ebene nach oben gehen.
: Eine Ebene nach unten gehen.
: Zoom-Menü.
: Erhöhen Sie die Höhe des Bearbeitungsbereichs.
: Reduzieren Sie den Bearbeitungsbereich.
: Zum Codestatus wechseln.
: Wechseln Sie in den Bearbeitungsstatus.
: Wechseln Sie in den Textstatus.
: Wechseln Sie in den Vorschaustatus.
: Drucken Sie die ganze Seite aus.
: Inhalte im zugehörigen Formular speichern.
: Vollbildbearbeitung aktivieren.
: Vollbildbearbeitung schließen und zurückkehren.
: d Fenster Speichern und Zurück.
: Online-Hilfe anzeigen.
: Copyright-Informationen zum Herausgeber.
: Greifen Sie direkt auf die eWebEditor-Site zu.
: Menü „Extras“.
: Dateiansichtsmenü.
: Menü bearbeiten.
: Objekteffektmenü.
: Komponentenmenü.
Die Anweisungen zur Verwendung der Dropdown-Optionsfunktion der Editor-Menüleiste lauten wie folgt:
Absatzformat: Legen Sie das Absatzformat des Textinhalts fest, um den Inhalt übersichtlicher und leichter lesbar zu machen.
Spezielles Schriftformat: Legen Sie spezielle Formate für Textinhalte fest, einschließlich Durchstreichen, fliegendem Text, bewegtem Text usw.
Schriftart auswählen: Legen Sie das Schriftartenformat des Textinhalts fest. Mit der benutzerdefinierten Schriftartenfunktion können Sie das Schriftartenformat festlegen, das nicht in der Liste aufgeführt ist. Hinweis: Das Betriebssystem des Browsers erfordert die Installation der entsprechenden Schriftartdateien, um benutzerdefinierte Schriftarten normal anzuzeigen.
Schriftgröße: Legen Sie die Größe des Textinhalts fest. Insgesamt gibt es 7 Größen.
Zoom: Vergrößern oder verkleinern Sie den Inhalt im Bearbeitungsbereich.
Hinweis:
Einige Schaltflächen oder Optionen bieten Änderungsfunktionen. Wählen Sie einfach das ursprünglich eingefügte Objekt aus und drücken Sie dieselbe Schaltfläche oder Option, um es zu ändern.
Einige Tasten oder Optionen, die Einstellungsfunktionen bieten, können die vorherige Einstellung durch erneutes Drücken der Taste oder Option abbrechen.
Das obige ist der detaillierte Inhalt vonWas sind die Funktionen des HTML-Online-Editors?. Für weitere Informationen folgen Sie bitte anderen verwandten Artikeln auf der PHP chinesischen Website!

Heiße KI -Werkzeuge

Undresser.AI Undress
KI-gestützte App zum Erstellen realistischer Aktfotos

AI Clothes Remover
Online-KI-Tool zum Entfernen von Kleidung aus Fotos.

Undress AI Tool
Ausziehbilder kostenlos

Clothoff.io
KI-Kleiderentferner

AI Hentai Generator
Erstellen Sie kostenlos Ai Hentai.

Heißer Artikel

Heiße Werkzeuge

Notepad++7.3.1
Einfach zu bedienender und kostenloser Code-Editor

SublimeText3 chinesische Version
Chinesische Version, sehr einfach zu bedienen

Senden Sie Studio 13.0.1
Leistungsstarke integrierte PHP-Entwicklungsumgebung

Dreamweaver CS6
Visuelle Webentwicklungstools

SublimeText3 Mac-Version
Codebearbeitungssoftware auf Gottesniveau (SublimeText3)

Heiße Themen
 1376
1376
 52
52
 Eingehende Suche in Deepseek Offizieller Website Eingang
Mar 12, 2025 pm 01:33 PM
Eingehende Suche in Deepseek Offizieller Website Eingang
Mar 12, 2025 pm 01:33 PM
Zu Beginn des Jahres 2025 gab die inländische KI "Deepseek" ein atemberaubendes Debüt! Dieses kostenlose und Open-Source-KI-Modell verfügt über eine Leistung, die mit der offiziellen Version von OpenAI von O1 vergleichbar ist, und wurde vollständig auf Webseite, App und API gestartet, wobei die multi-terminale Verwendung von iOS-, Android- und Webversionen unterstützt wird. Eingehende Suche nach Deepseek Official Website und Nutzungsleitfaden: Offizielle Website-Adresse: https://www.deepseek.com/using-Schritte für Webversion: Klicken Sie auf den obigen Link, um die offizielle Website der Deepseek einzugeben. Klicken Sie auf der Homepage auf die Schaltfläche "Konversation starten". Für die erste Verwendung müssen Sie sich mit Ihrem Mobiltelefonverifizierungscode anmelden. Nach dem Anmeldung können Sie die Dialog -Schnittstelle eingeben. Deepseek ist leistungsfähig, kann Code schreiben, Datei lesen und Code erstellen
 Deepseek Web Version Offizieller Eingang
Mar 12, 2025 pm 01:42 PM
Deepseek Web Version Offizieller Eingang
Mar 12, 2025 pm 01:42 PM
Das inländische AI Dark Horse Deepseek ist stark gestiegen und schockiert die globale KI -Industrie! Dieses chinesische Unternehmen für künstliche Intelligenz, das nur seit anderthalb Jahren gegründet wurde, hat von globalen Nutzern für seine kostenlosen und Open-Source-Modelle Deepseek-V3 und Deepseek-R1 ein breites Lob erhalten. Deepseek-R1 ist jetzt vollständig gestartet, wobei die Leistung mit der offiziellen Version von Openaio1 vergleichbar ist! Sie können seine leistungsstarken Funktionen auf der Webseite, der App und der API -Schnittstelle erleben. Download -Methode: Unterstützt iOS- und Android -Systeme können Benutzer sie über den App Store herunterladen. Deepseek Web Version Offizieller Eingang: HT
 So lösen Sie das Problem vielbeschäftigter Server für Deepseek
Mar 12, 2025 pm 01:39 PM
So lösen Sie das Problem vielbeschäftigter Server für Deepseek
Mar 12, 2025 pm 01:39 PM
Deepseek: Wie kann man mit der beliebten KI umgehen, die von Servern überlastet ist? Als heiße KI im Jahr 2025 ist Deepseek frei und Open Source und hat eine Leistung, die mit der offiziellen Version von OpenAio1 vergleichbar ist, die seine Popularität zeigt. Eine hohe Parallelität bringt jedoch auch das Problem der Serververantwortung. Dieser Artikel wird die Gründe analysieren und Bewältigungsstrategien bereitstellen. Eingang der Deepseek -Webversion: https://www.deepseek.com/deepseek Server Beschäftigter Grund: Hoher Zugriff: Deepseeks kostenlose und leistungsstarke Funktionen ziehen eine große Anzahl von Benutzern an, die gleichzeitig verwendet werden können, was zu einer übermäßigen Last von Server führt. Cyber -Angriff: Es wird berichtet, dass Deepseek Auswirkungen auf die US -Finanzbranche hat.



