 Betrieb und Instandhaltung
Betrieb und Instandhaltung
 Nginx
Nginx
 Sieben Tipps zum Organisieren von Linux-Dateien und zum Bereinigen Ihres Computers
Sieben Tipps zum Organisieren von Linux-Dateien und zum Bereinigen Ihres Computers
Sieben Tipps zum Organisieren von Linux-Dateien und zum Bereinigen Ihres Computers
Der Dateiumfang unter Linux ist nicht auf reguläre Dateien beschränkt, sondern umfasst auch Verzeichnisse, Pipes, Netzwerk-Sockets, Geräte usw. Tatsächlich ist „Alles ist eine Datei“ ein gängiges Prinzip unter Linux. Bei unkontrollierter Verwendung können Dateien Ihr System überladen und die Produktivität beeinträchtigen.
Um Ihren Arbeitsablauf zu verbessern und das Surfen auf Ihrem Computer zu erleichtern, ist es wichtig, Ihre Dateien richtig zu organisieren und bei der Organisation konsistent und entschlossen vorzugehen.

1. Geben Sie Dateien aussagekräftige Namen
Geben Sie Ihren Dateien und Verzeichnissen aussagekräftige, beschreibende Namen, die ihren Inhalt oder Zweck widerspiegeln. Dies erleichtert das Erraten zukünftiger Ordner- oder Dateiinhalte. Beachten Sie, dass bei Linux die Groß-/Kleinschreibung beachtet wird, sodass die Verzeichnisse linuxmi und Linuxmi unterschiedlich sind, auch wenn sie denselben Namen haben.
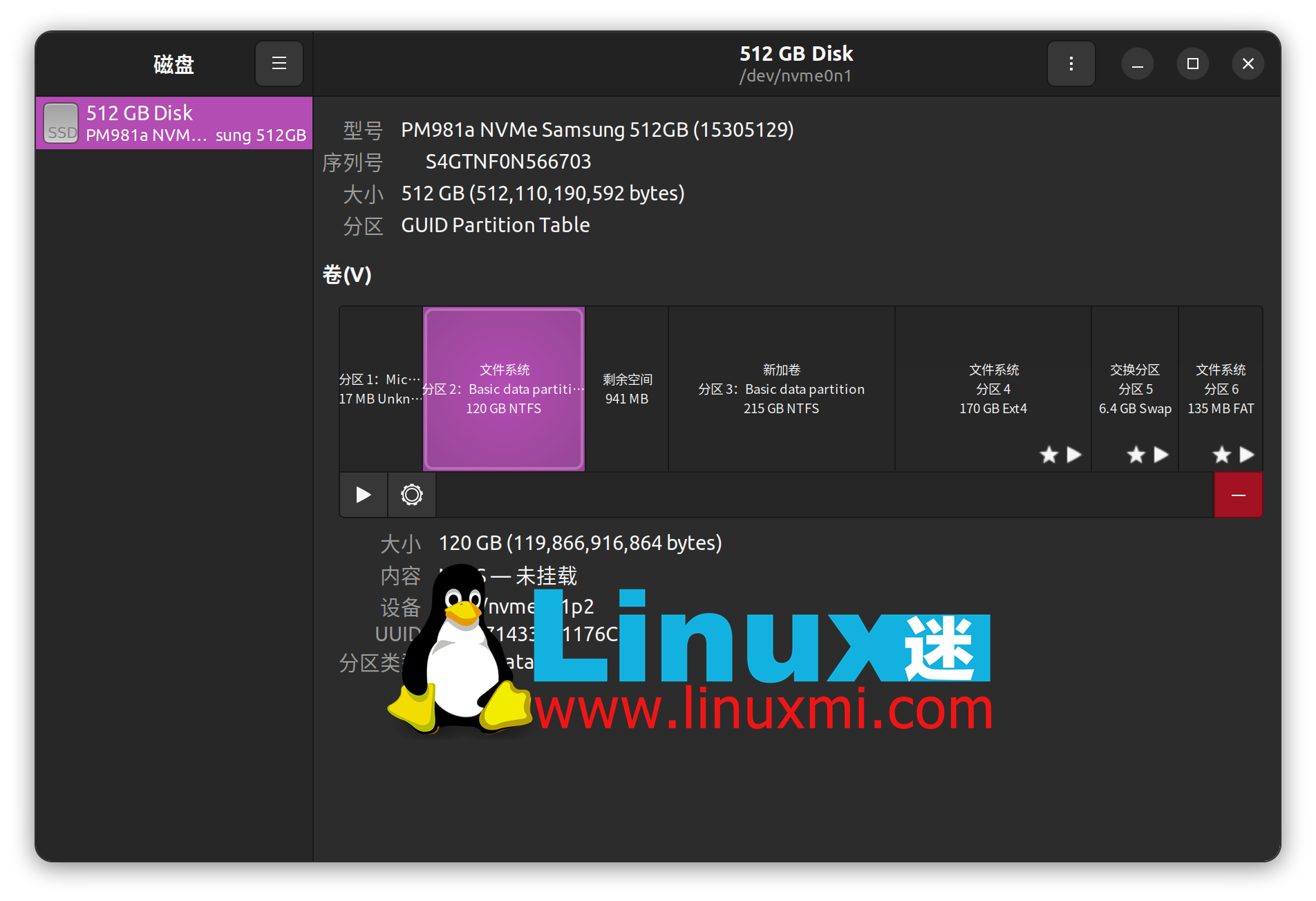
Vermeiden Sie die Verwendung von Leerzeichen und Sonderzeichen. Die Verwendung von Leerzeichen in Ordner- oder Dateinamen kann zu Fehlern in Skripten oder bei der Verwendung der Befehlszeile führen. Sie können Bindestriche (-) oder Unterstriche (_) verwenden, um Wörter im Namen zu trennen.
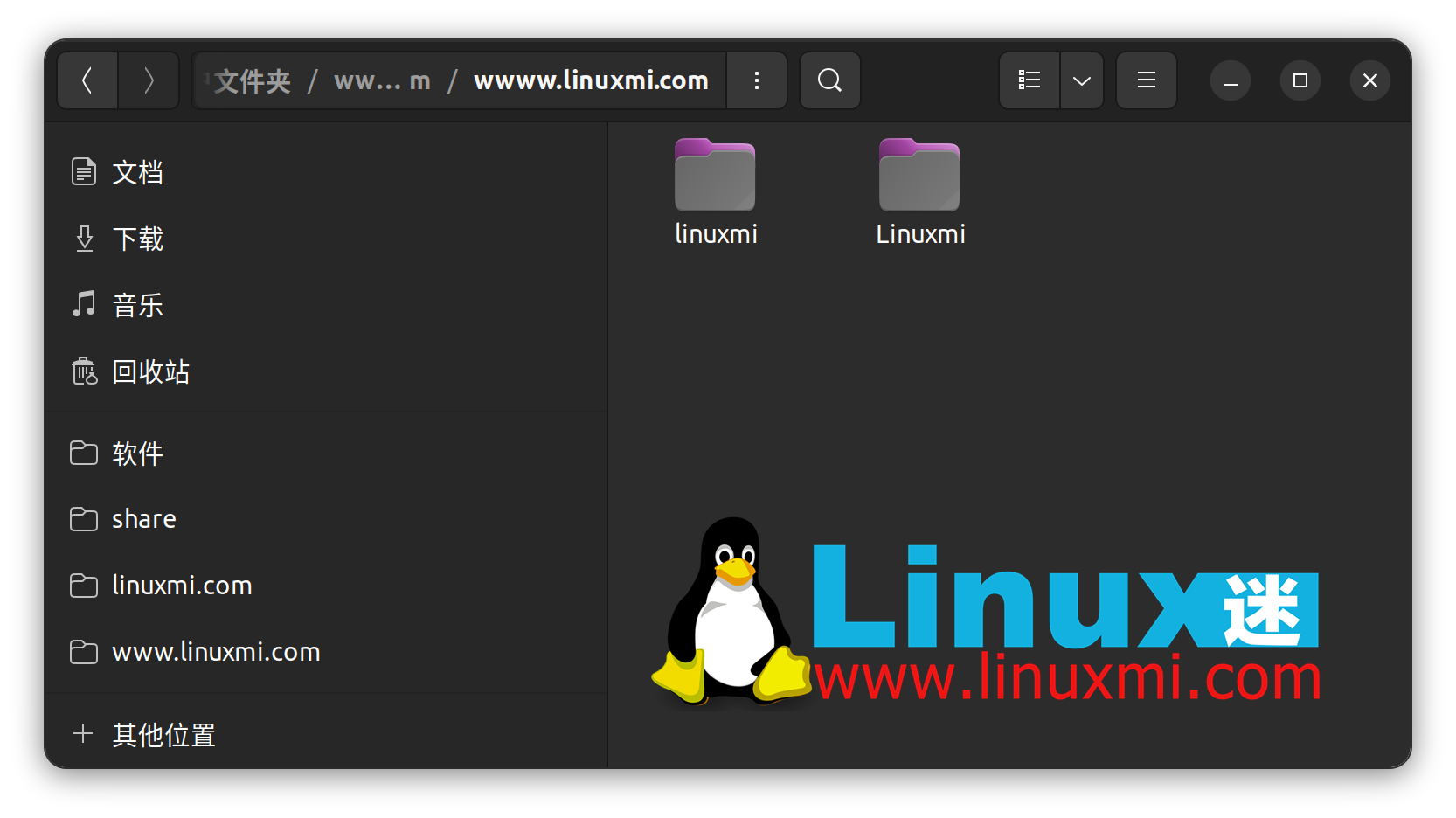
Das Wichtigste ist, bei der Benennung Ihrer Dateien konsistent zu sein. Ich verwende zum Beispiel „snake_case“ für alle Dateinamen. Es werden Kleinbuchstaben und durch Unterstriche getrennte Wörter verwendet. Speichern Sie Ihr Anschreiben beispielsweise als „job_application_letter.doc“.
Ich verwende die Pascal_Snake_Case-Nomenklatur, um Verzeichnisse zu benennen. Schreiben Sie den ersten Buchstaben jedes Wortes groß und trennen Sie die Wörter durch Unterstriche. Beispielsweise würde ich alle Python-Projektrepositorys „Python_Projects“ nennen.
Finden oder erstellen Sie eine Namenskonvention, die Ihren Anforderungen entspricht, und verwenden Sie sie konsistent in Ihren Systemen.
2. Verwenden Sie immer Dateierweiterungen
Bezüglich der Benennung sollten Sie nach Möglichkeit Dateierweiterungen verwenden und auf Konsistenz achten. Sie können beispielsweise alle Ihre Word-Dokumente mit der Erweiterung „Open Document Format“ speichern, was bedeutet, dass alle Word-Dokumente die Erweiterung „.odt“ haben.
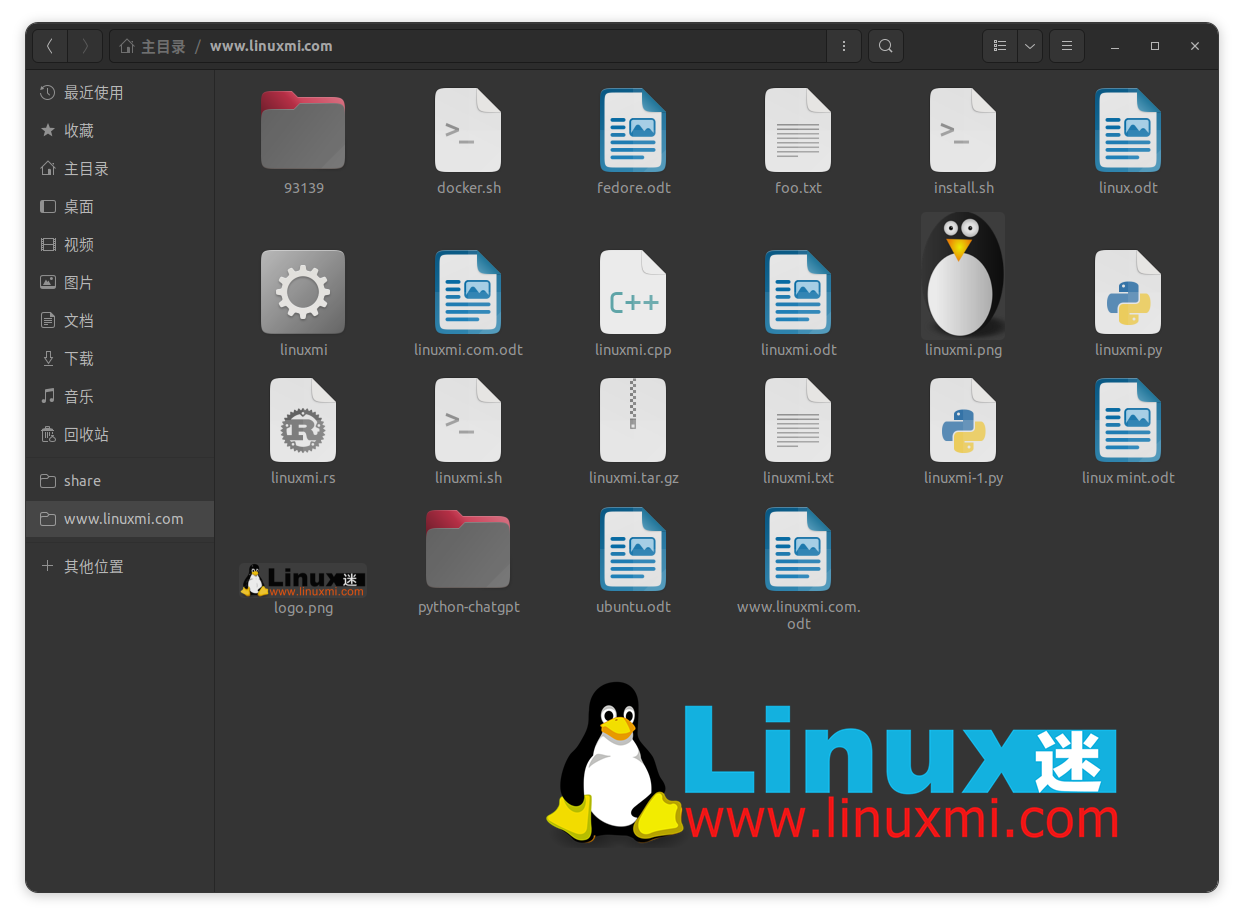
Es ist einfach, bestimmte Dateitypen mit Standardprogrammen zu verknüpfen, wenn Sie konsistent bleiben. Dadurch sparen Sie auf lange Sicht Zeit.
Dateierweiterungen erleichtern die Suche nach Dateien. Darüber hinaus können Sie problemlos automatisierte Skripts oder Befehle ausführen, die auf bestimmte Dateierweiterungen abzielen.
3. Organisieren Sie Ihre Verzeichnisstruktur
Wir alle kennen die Leute, die alle Verzeichnisse auf ihrem Desktop oder in bestimmten Ordnern haben. Was für ein Durcheinander! Vermeiden Sie dies unbedingt und halten Sie Ihren Desktop stets sauber. Das Platzieren zu vieler Dateien am selben Ort erschwert die Positionierung und beeinträchtigt die Produktivität.
Standardmäßig verfügt Linux über bestimmte Verzeichnisse zum Speichern bestimmter Dateitypen, z. B. das Bilderverzeichnis, das Videoverzeichnis oder das Musikverzeichnis. Dies verdeutlicht, wie wichtig es ist, verwandte Elemente zu gruppieren. Daher sollten bei der Erstellung eines Inhaltsverzeichnisses dieselben Grundsätze befolgt werden.
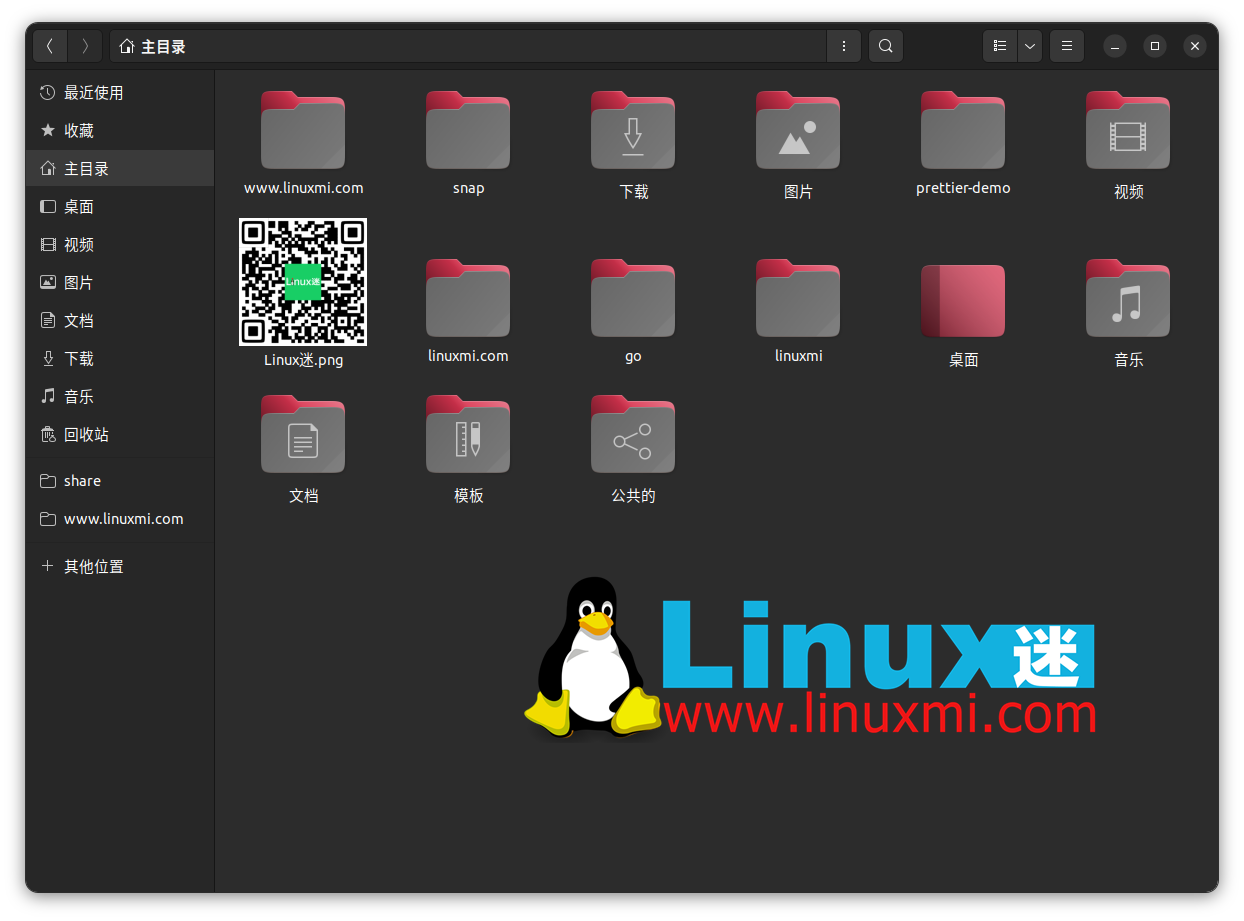
Organisieren Sie Ihre Verzeichnisstruktur so, dass sie nicht zu viele Dateien und Unterverzeichnisse enthält. Platzieren Sie verwandte Elemente in bestimmten Verzeichnissen und erstellen Sie bei Bedarf weitere Kategorien. Stellen Sie nur sicher, dass Ihre Verzeichnisse nicht zu tief verschachtelt sind.
4. Der Speicherort ist entscheidend
Neben der korrekten Organisation Ihrer Verzeichnisstruktur ist es auch sehr wichtig, alle Dateien am richtigen Speicherort zu platzieren.
Lernen Sie Best Practices von Linux selbst. Es folgt einer Verzeichnisstruktur zum Organisieren von Dateien. Daher sollten Sie denselben Grundsätzen folgen. Beispielsweise werden Konfigurationsdateien normalerweise im Verzeichnis /etc/ gespeichert, während das Verzeichnis /bin/ zum Speichern von Benutzerbinärdateien oder Programmen verwendet wird.
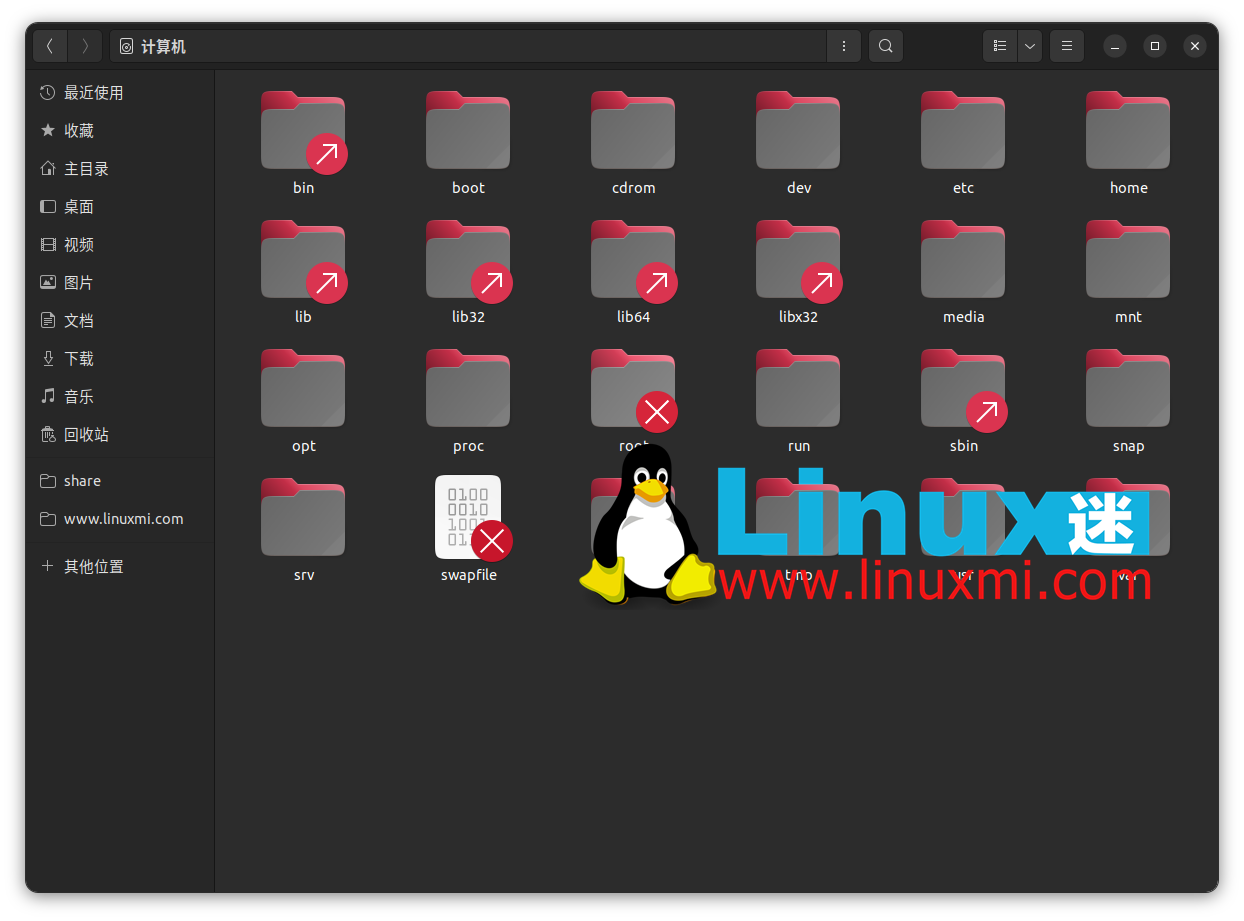
Der Dateispeicherort ist entscheidend für die schnelle Navigation und das Auffinden von Dateien. Es spielt auch eine wichtige Rolle bei der Durchführung von Backups oder der Synchronisierung von Daten. Wenn sich beispielsweise alle Ihre Fotos im Bilderverzeichnis befinden, können Sie einfach eine Sicherungskopie des Bilderverzeichnisses erstellen, um sicherzustellen, dass alle wichtigen Erinnerungen dort vorhanden sind.
5. Dateien sortieren
Um effizienter zu arbeiten, sollten Sie Verzeichnisse und Dateien nach Ihren persönlichen Bedürfnissen klassifizieren. Sie können Dateien nach Datum, Name, Typ, Änderungsdatum oder Dateigröße sortieren. Dies erleichtert Ihnen später das Auffinden und Auffinden der Datei.
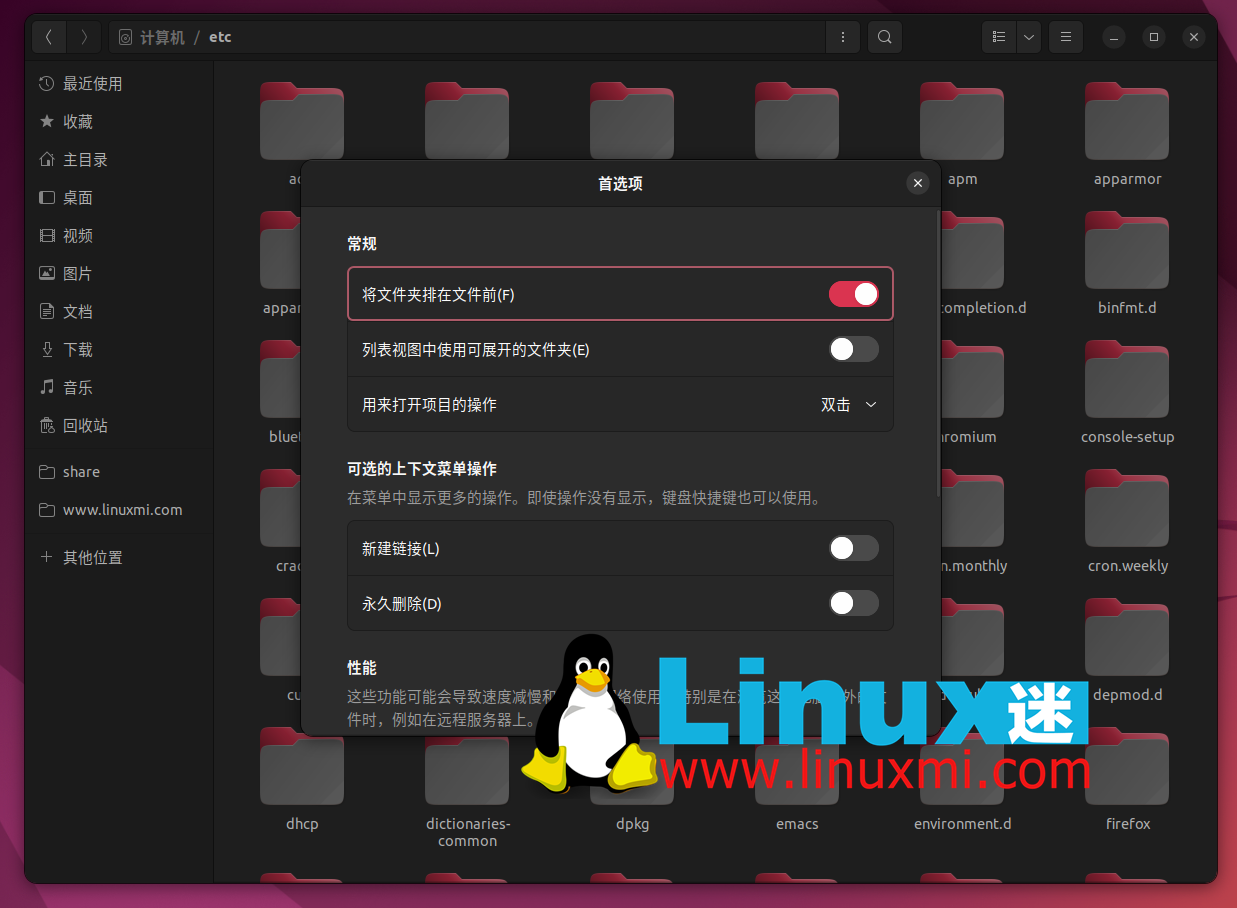
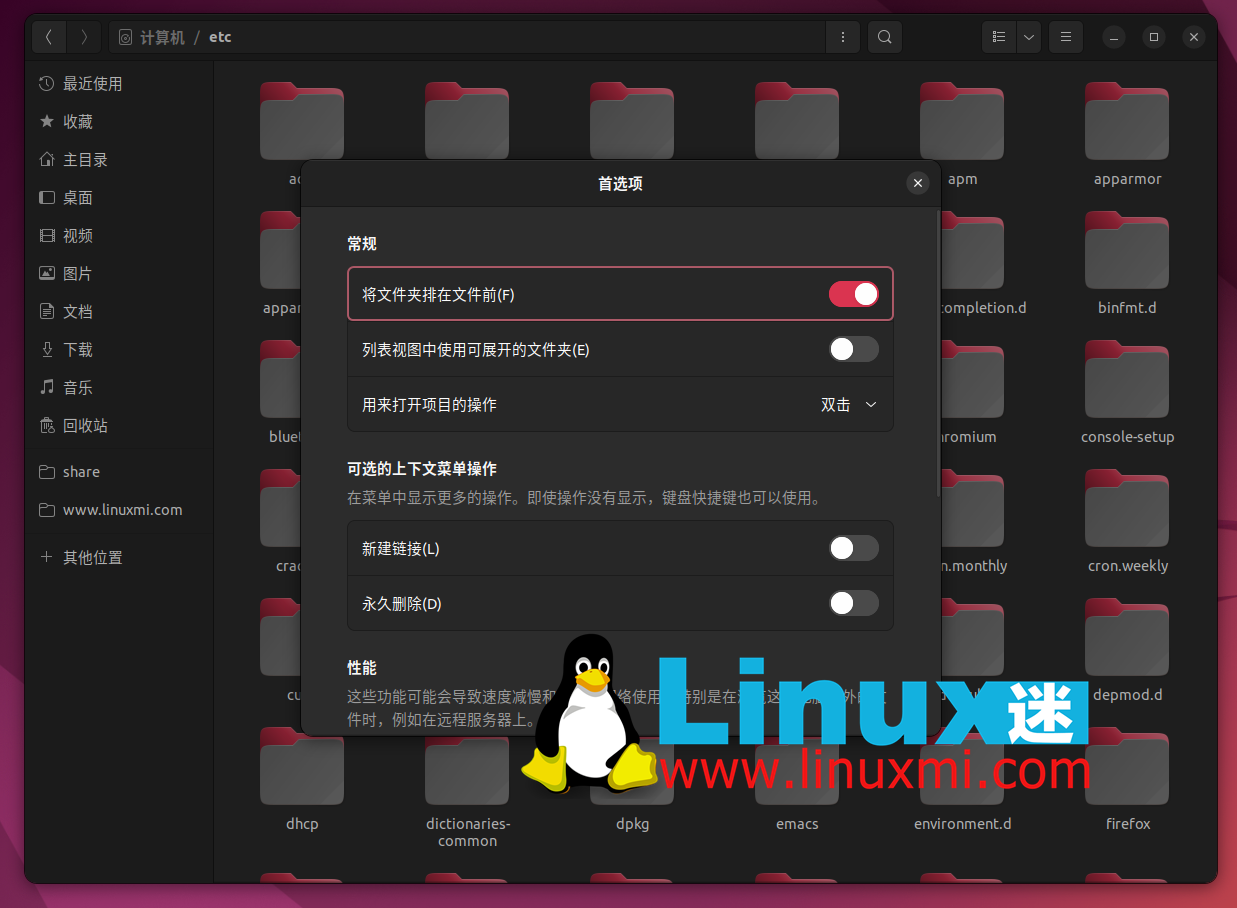
Das Sortieren von Dateien nach Änderungsdatum kann Ihnen dabei helfen, häufig verwendete Dateien zu identifizieren. Umgekehrt müssen möglicherweise Dateien gelöscht werden, die über einen längeren Zeitraum nicht geändert wurden.
Insgesamt bietet Ihnen das Sortieren von Dateien nach bestimmten Parametern viele Vorteile. Es erhöht Ihre Produktivität und vereinfacht die Dateiverwaltung.
6. Benutzerdefinierte Verzeichniseinstellungen
Benutzerdefinierte Optionen ermöglichen es Ihnen, Ihren Arbeitsablauf zu verbessern, und Linux bietet viele solcher Optionen für Dateien und Verzeichnisse. Sie können beispielsweise das Katalogsymbol ändern, damit Artikel auf einen Blick gefunden werden können. Sie können auch symbolische Links für häufig aufgerufene Projekte erstellen. Stellen Sie jedoch sicher, dass alle symbolischen Links ordnungsgemäß funktionieren. Nehmen Sie sich regelmäßig die Zeit, defekte symbolische Links zu reparieren.
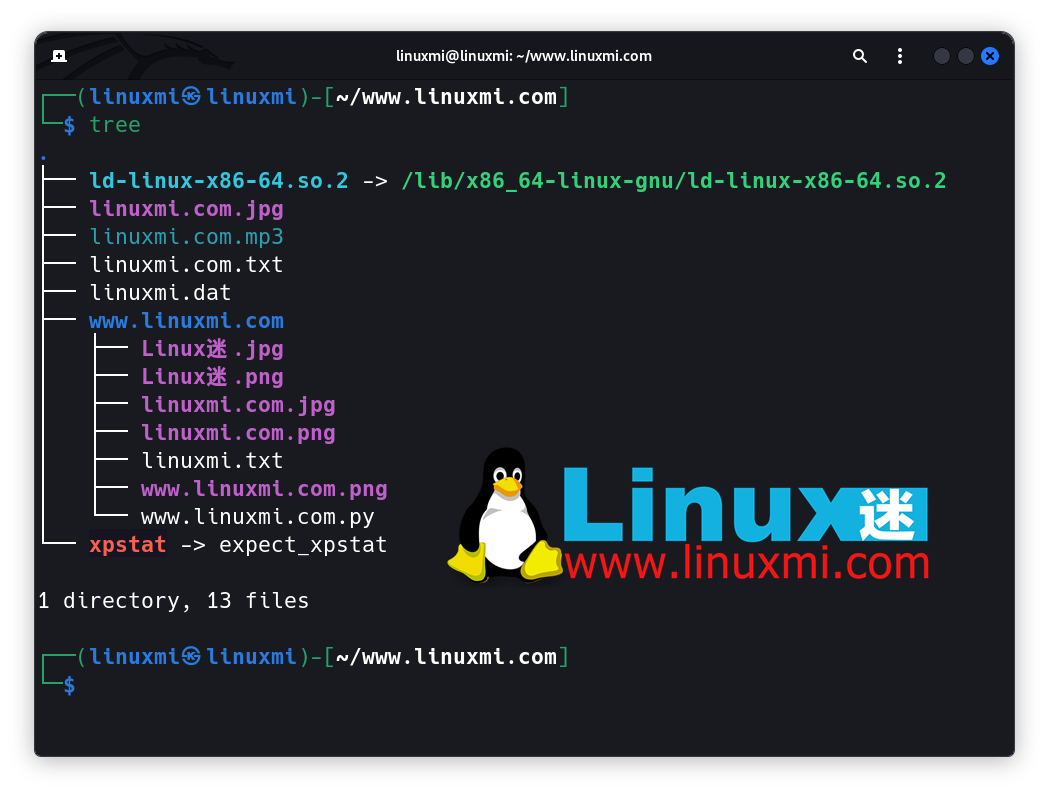
Verwenden Sie das Verzeichniseinstellungsmenü, um anzupassen, wie Sie mit Ihren Dateien interagieren. Sie können beispielsweise anpassen, ob eine Datei mit einem Doppelklick oder einem Einzelklick geöffnet wird. Sie können auch anpassen, ob bestimmte Kontextmenüs angezeigt werden, wenn Sie mit der rechten Maustaste auf eine Datei oder ein Verzeichnis klicken.
Darüber hinaus können Sie Ihre Sucheinstellungen anpassen und die Tiefe Ihrer Suche festlegen.
7. Bereinigen Sie unnötige Dateien.
Mit dem mit Linux gelieferten Datenträgerverwaltungstool können Sie den von Ihnen verwendeten Speicherplatz anzeigen und Dateien finden, die viel Speicherplatz beanspruchen. Disk Usage Analyzer ist ein grafisches Tool, das interaktiv einen Überblick über die Festplattennutzung anzeigt. Der rote Bereich zeigt die Verzeichnisse an, die den meisten Platz beanspruchen.
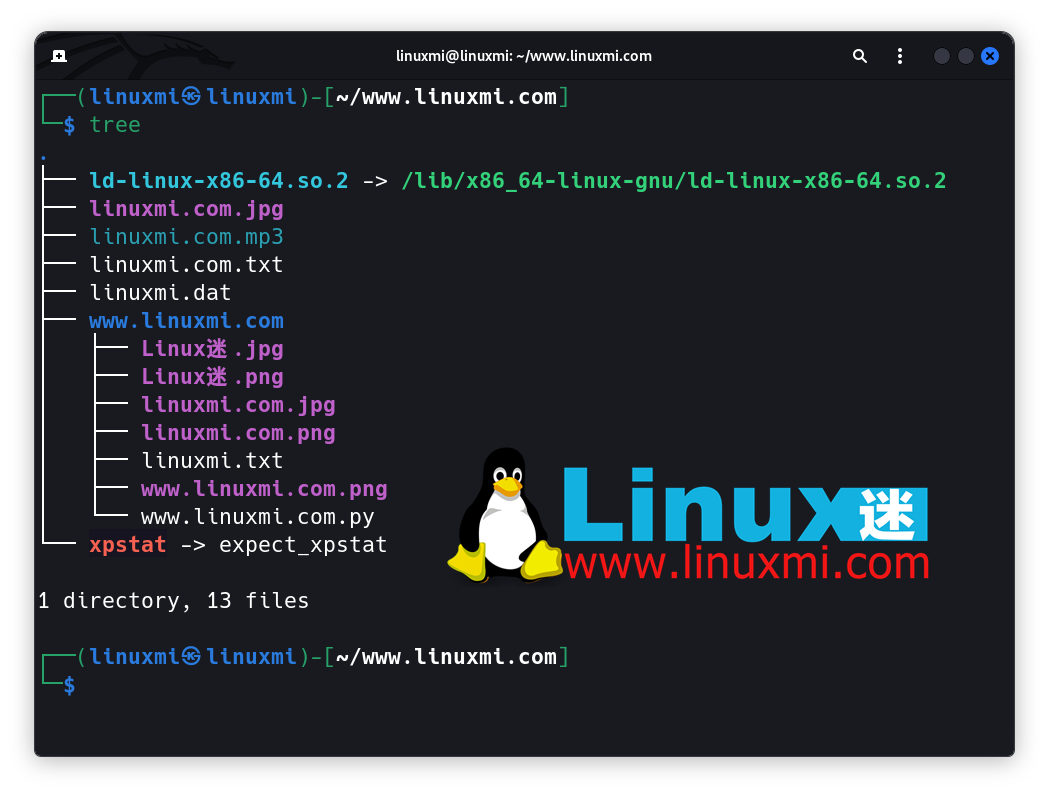
Sie können auch die Befehle du und df verwenden, um die Verzeichnisgröße und die Festplattennutzung zu ermitteln. Der Befehl df -h zeigt die Festplattennutzung in einem für Menschen lesbaren Format an.
Um große Dateien oder Verzeichnisse zu finden, können Sie versuchen, sie mit dem Befehl sudo du /-h | zu identifizieren. Es werden alle Verzeichnisse unter dem Stammverzeichnis (/) und der von ihnen belegte Speicherplatz angezeigt. Das Flag -h gibt an, dass die Ausgabe in einem für Menschen lesbaren Format angezeigt wird. Die Ausgabe kann dann an den Sortierbefehl übergeben werden, um die Verzeichnisse nach Festplattennutzung zu sortieren.
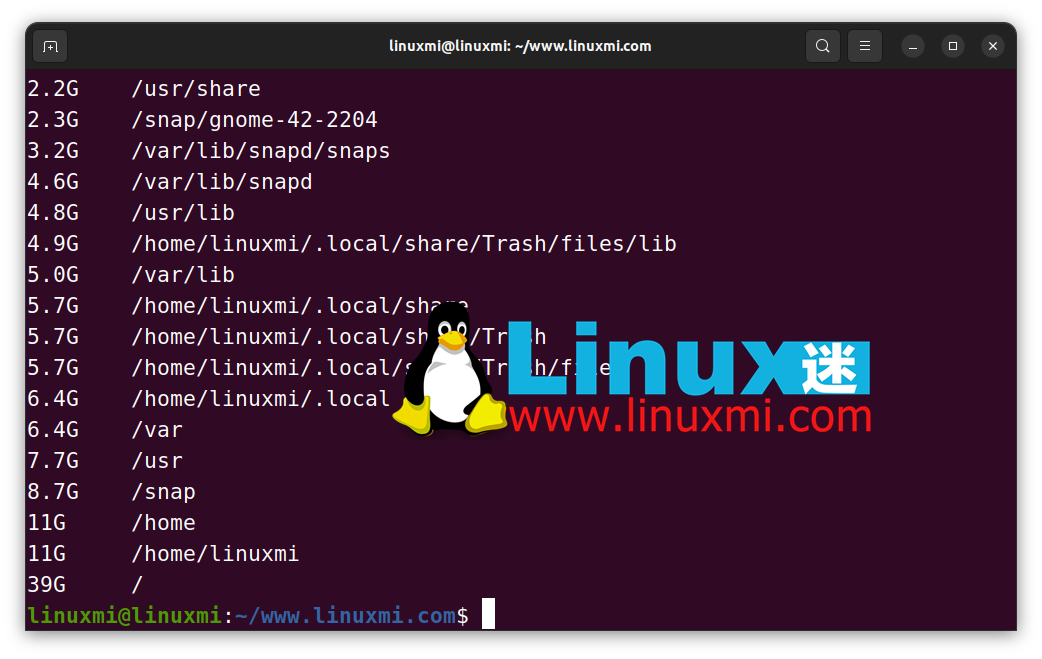
Durchsuchen Sie die Ausgabe, um Dateien zu identifizieren, die zu viel Speicherplatz beanspruchen, und festzustellen, ob sie noch relevant sind. Andernfalls können Sie sie löschen.
Bereinigen Sie regelmäßig den Cache Ihres Computers und löschen Sie temporäre Dateien, die nicht mehr benötigt werden, mit dem folgenden Befehl:
linuxmi@linuxmi:~/www.linuxmi.com$ sudo rm -rf /tmp/*
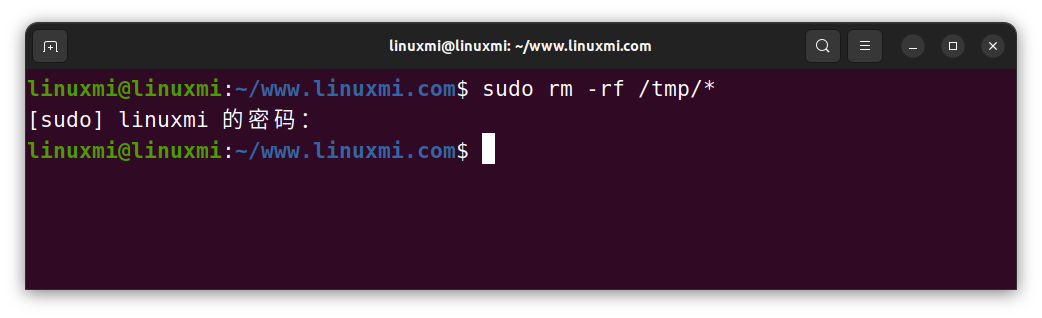
Sehen Sie sich die Protokolldateien an, um diejenigen zu identifizieren, die nicht mehr benötigt werden. Die meisten Protokolldateien befinden sich im Verzeichnis /var/log.
Alle gelöschten Dateien werden standardmäßig im Papierkorb abgelegt. Sie belegen jedoch weiterhin Speicherplatz. Erwägen Sie, Ihren Papierkorb zu leeren, um überfüllte Dateien zu entfernen.
Seien Sie vorsichtig, wenn Sie den Befehl rm verwenden. Es löscht Dateien dauerhaft und kann bei falscher Verwendung Chaos verursachen.
Organisieren Sie Ihre Dateien und seien Sie unter Linux produktiver
Diese Tipps helfen Ihnen, das Beste aus Ihrem Linux-System herauszuholen. Geben Sie Ihren Dateien aussagekräftige Namen, strukturieren Sie Ihre Verzeichnisse, löschen Sie alte Dateien und stellen Sie sicher, dass Sie durchgehend konsistent sind.
Wenn Sie die GNOME-Desktopumgebung verwenden, können Sie Ihre Produktivität auch steigern, indem Sie einige der besten GNOME-Shell-Erweiterungen installieren.
Das obige ist der detaillierte Inhalt vonSieben Tipps zum Organisieren von Linux-Dateien und zum Bereinigen Ihres Computers. Für weitere Informationen folgen Sie bitte anderen verwandten Artikeln auf der PHP chinesischen Website!

Heiße KI -Werkzeuge

Undresser.AI Undress
KI-gestützte App zum Erstellen realistischer Aktfotos

AI Clothes Remover
Online-KI-Tool zum Entfernen von Kleidung aus Fotos.

Undress AI Tool
Ausziehbilder kostenlos

Clothoff.io
KI-Kleiderentferner

AI Hentai Generator
Erstellen Sie kostenlos Ai Hentai.

Heißer Artikel

Heiße Werkzeuge

Notepad++7.3.1
Einfach zu bedienender und kostenloser Code-Editor

SublimeText3 chinesische Version
Chinesische Version, sehr einfach zu bedienen

Senden Sie Studio 13.0.1
Leistungsstarke integrierte PHP-Entwicklungsumgebung

Dreamweaver CS6
Visuelle Webentwicklungstools

SublimeText3 Mac-Version
Codebearbeitungssoftware auf Gottesniveau (SublimeText3)

Heiße Themen
 1378
1378
 52
52
 Unterschied zwischen CentOS und Ubuntu
Apr 14, 2025 pm 09:09 PM
Unterschied zwischen CentOS und Ubuntu
Apr 14, 2025 pm 09:09 PM
Die wichtigsten Unterschiede zwischen CentOS und Ubuntu sind: Ursprung (CentOS stammt von Red Hat, für Unternehmen; Ubuntu stammt aus Debian, für Einzelpersonen), Packungsmanagement (CentOS verwendet yum, konzentriert sich auf Stabilität; Ubuntu verwendet apt, für hohe Aktualisierungsfrequenz), Support Cycle (Centos) (CENTOS bieten 10 Jahre. Tutorials und Dokumente), Verwendungen (CentOS ist auf Server voreingenommen, Ubuntu ist für Server und Desktops geeignet). Weitere Unterschiede sind die Einfachheit der Installation (CentOS ist dünn)
 CentOS stoppt die Wartung 2024
Apr 14, 2025 pm 08:39 PM
CentOS stoppt die Wartung 2024
Apr 14, 2025 pm 08:39 PM
CentOS wird 2024 geschlossen, da seine stromaufwärts gelegene Verteilung RHEL 8 geschlossen wurde. Diese Abschaltung wirkt sich auf das CentOS 8 -System aus und verhindert, dass es weiterhin Aktualisierungen erhalten. Benutzer sollten eine Migration planen, und empfohlene Optionen umfassen CentOS Stream, Almalinux und Rocky Linux, um das System sicher und stabil zu halten.
 Detaillierte Erklärung des Docker -Prinzips
Apr 14, 2025 pm 11:57 PM
Detaillierte Erklärung des Docker -Prinzips
Apr 14, 2025 pm 11:57 PM
Docker verwendet Linux -Kernel -Funktionen, um eine effiziente und isolierte Anwendungsumgebung zu bieten. Sein Arbeitsprinzip lautet wie folgt: 1. Der Spiegel wird als schreibgeschützte Vorlage verwendet, die alles enthält, was Sie für die Ausführung der Anwendung benötigen. 2. Das Union File System (UnionFS) stapelt mehrere Dateisysteme, speichert nur die Unterschiede, speichert Platz und beschleunigt. 3. Der Daemon verwaltet die Spiegel und Container, und der Kunde verwendet sie für die Interaktion. 4. Namespaces und CGroups implementieren Container -Isolation und Ressourcenbeschränkungen; 5. Mehrere Netzwerkmodi unterstützen die Containerverbindung. Nur wenn Sie diese Kernkonzepte verstehen, können Sie Docker besser nutzen.
 So verwenden Sie Docker Desktop
Apr 15, 2025 am 11:45 AM
So verwenden Sie Docker Desktop
Apr 15, 2025 am 11:45 AM
Wie benutze ich Docker Desktop? Docker Desktop ist ein Werkzeug zum Ausführen von Docker -Containern auf lokalen Maschinen. Zu den zu verwendenden Schritten gehören: 1.. Docker Desktop installieren; 2. Start Docker Desktop; 3.. Erstellen Sie das Docker -Bild (mit Dockerfile); 4. Build Docker Image (mit Docker Build); 5. Docker -Container ausführen (mit Docker Run).
 So installieren Sie CentOs
Apr 14, 2025 pm 09:03 PM
So installieren Sie CentOs
Apr 14, 2025 pm 09:03 PM
CentOS -Installationsschritte: Laden Sie das ISO -Bild herunter und verbrennen Sie bootfähige Medien. Starten und wählen Sie die Installationsquelle; Wählen Sie das Layout der Sprache und Tastatur aus. Konfigurieren Sie das Netzwerk; Partition die Festplatte; Setzen Sie die Systemuhr; Erstellen Sie den Root -Benutzer; Wählen Sie das Softwarepaket aus; Starten Sie die Installation; Starten Sie nach Abschluss der Installation von der Festplatte neu und starten Sie von der Festplatte.
 Was sind die Backup -Methoden für Gitlab auf CentOS?
Apr 14, 2025 pm 05:33 PM
Was sind die Backup -Methoden für Gitlab auf CentOS?
Apr 14, 2025 pm 05:33 PM
Backup- und Wiederherstellungsrichtlinie von GitLab im Rahmen von CentOS -System Um die Datensicherheit und Wiederherstellung der Daten zu gewährleisten, bietet GitLab on CentOS eine Vielzahl von Sicherungsmethoden. In diesem Artikel werden mehrere gängige Sicherungsmethoden, Konfigurationsparameter und Wiederherstellungsprozesse im Detail eingeführt, um eine vollständige GitLab -Sicherungs- und Wiederherstellungsstrategie aufzubauen. 1. Manuell Backup Verwenden Sie den GitLab-RakegitLab: Backup: Befehl erstellen, um die manuelle Sicherung auszuführen. Dieser Befehl unterstützt wichtige Informationen wie GitLab Repository, Datenbank, Benutzer, Benutzergruppen, Schlüssel und Berechtigungen. Die Standardsicherungsdatei wird im Verzeichnis/var/opt/gitlab/backups gespeichert. Sie können /etc /gitlab ändern
 Wie man in CentOS fester Festplatten montiert
Apr 14, 2025 pm 08:15 PM
Wie man in CentOS fester Festplatten montiert
Apr 14, 2025 pm 08:15 PM
CentOS -Festplattenhalterung ist in die folgenden Schritte unterteilt: Bestimmen Sie den Namen der Festplattengeräte (/dev/sdx); Erstellen Sie einen Mountspunkt (es wird empfohlen, /mnt /newDisk zu verwenden). Führen Sie den Befehl montage (mont /dev /sdx1 /mnt /newdisk) aus; Bearbeiten Sie die Datei /etc /fstab, um eine permanente Konfiguration des Montings hinzuzufügen. Verwenden Sie den Befehl uMount, um das Gerät zu deinstallieren, um sicherzustellen, dass kein Prozess das Gerät verwendet.
 Was zu tun ist, nachdem CentOS die Wartung gestoppt hat
Apr 14, 2025 pm 08:48 PM
Was zu tun ist, nachdem CentOS die Wartung gestoppt hat
Apr 14, 2025 pm 08:48 PM
Nachdem CentOS gestoppt wurde, können Benutzer die folgenden Maßnahmen ergreifen, um sich damit zu befassen: Wählen Sie eine kompatible Verteilung aus: wie Almalinux, Rocky Linux und CentOS Stream. Migrieren Sie auf kommerzielle Verteilungen: wie Red Hat Enterprise Linux, Oracle Linux. Upgrade auf CentOS 9 Stream: Rolling Distribution und bietet die neueste Technologie. Wählen Sie andere Linux -Verteilungen aus: wie Ubuntu, Debian. Bewerten Sie andere Optionen wie Container, virtuelle Maschinen oder Cloud -Plattformen.



