So geben Sie Sonderzeichen in Word ein: 1. Klicken Sie auf die Option „Einfügen“. 3. Klicken Sie auf die Option „Andere Symbole“. Klicken Sie auf die erforderlichen „Sondersymbole“; 6. Klicken Sie auf die Schaltfläche „Einfügen“.

Die Betriebsumgebung dieses Tutorials: Windows 10-System, Word 2010-Version, DELL G3-Computer.
So geben Sie Sonderzeichen in Word ein: 1. Klicken Sie auf die Option „Einfügen“. 3. Klicken Sie auf die Option „Andere Symbole“. 5. Klicken Sie auf die gewünschten „Sondersymbole“; 6. Klicken Sie auf die Schaltfläche „Einfügen“.
1. Klicken Sie auf die Option „Einfügen“. Klicken Sie im Menü auf die Option „Einfügen“.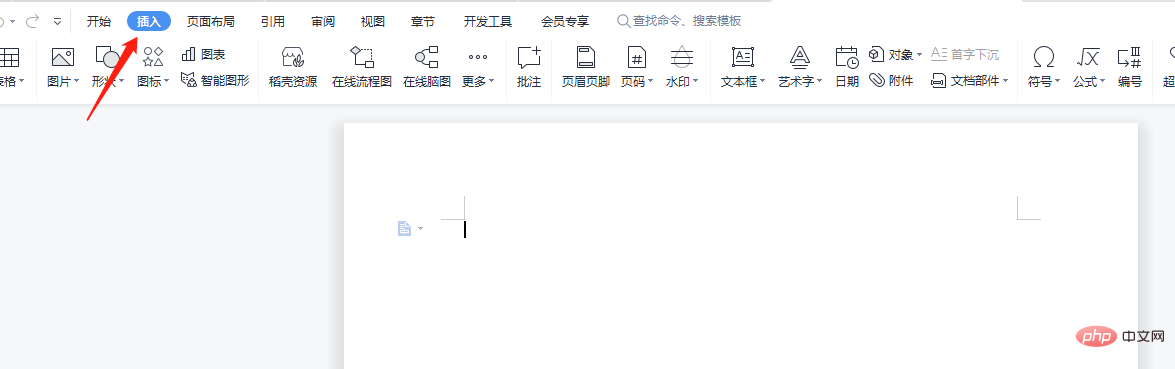

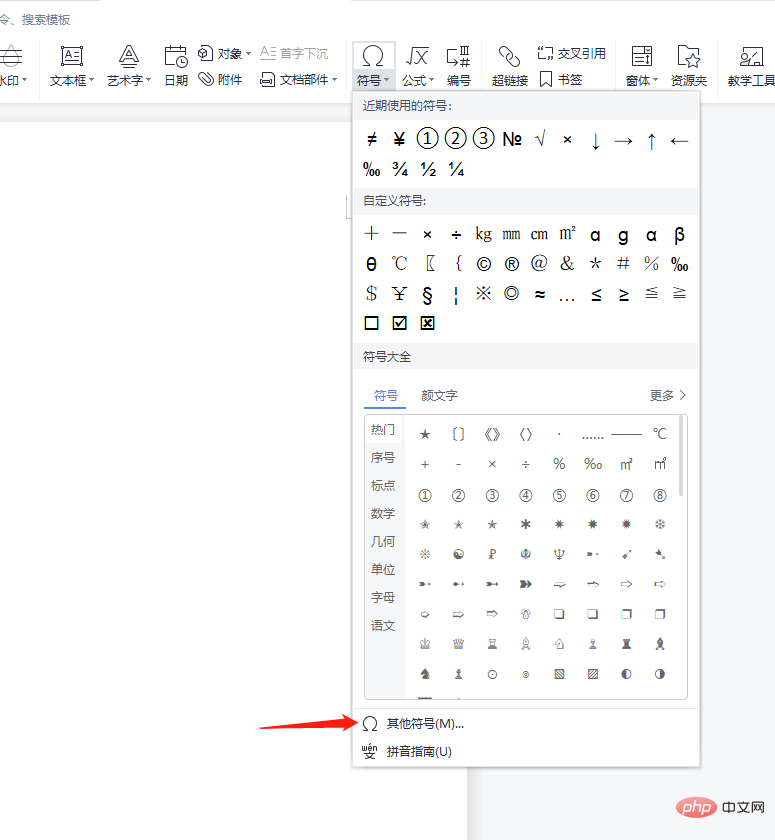
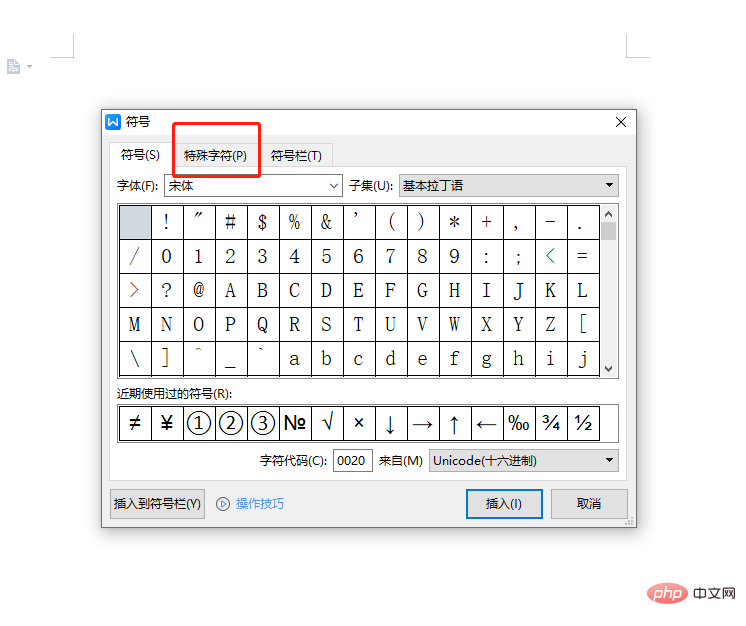
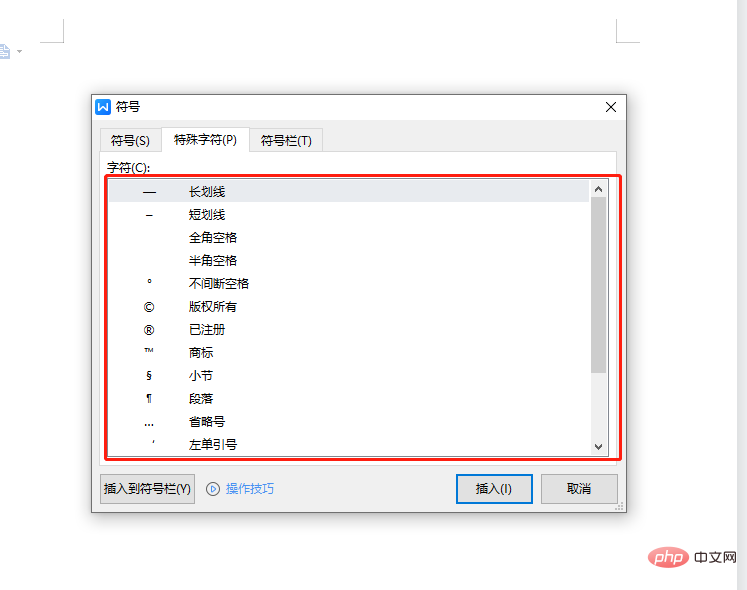
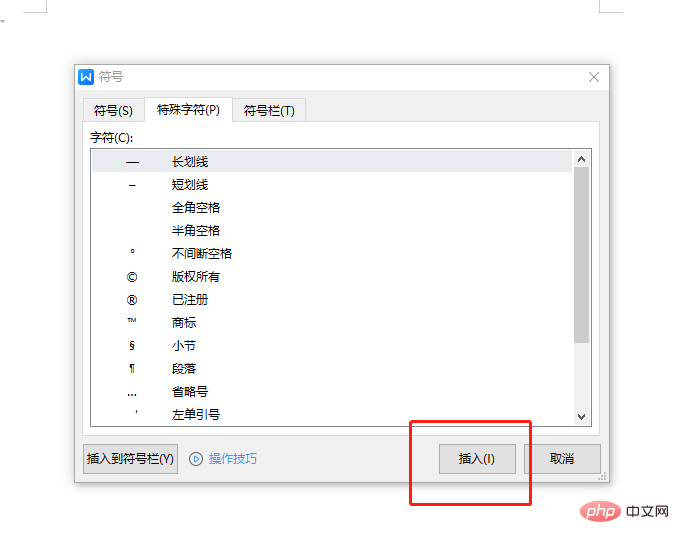
So konvertieren Sie Word-Text in Excel
Schritte: Schritt 1 Öffnen Sie das Word-Dokument, das Sie in ein Excel-Arbeitsblatt konvertieren möchten. Sobald es auf Ihrem Computer geöffnet wird, klicken Sie auf die Option „Datei“ und wählen Sie dann die Option „Speichern unter“. Wählen Sie den Zielordner aus, in dem Sie das neue Dokument ablegen möchten. Klicken Sie beispielsweise auf den Desktop und wählen Sie einen neuen Ordner oder einen anderen vorhandenen Ordner aus. Sobald Sie fertig sind, müssen Sie auf den Abwärtspfeil in der Option „Speichern als“ im Dropdown-Menü klicken und dann auf die Option „Einfacher Text“ klicken. Schritt 2 Klicken Sie auf „Speichern“, um das neue Dokument als Textdatei zu speichern. Danach erscheint eine Dateikonvertierungsoption auf dem Bildschirm. Sie müssen nur auf die Schaltfläche „OK“ klicken, die unten im Dialogfeld angezeigt wird. Eine Vorschau des Textes, der in die hier gezeigte Excel-Tabelle konvertiert wird. Schritt 3 Jetzt ist es an der Zeit, die Excel-Arbeitsmappe auf Ihrem Computerbildschirm zu öffnen. Wenn Sie ein bestimmtes Word-Dokument in eine Excel-Datei konvertieren möchten, müssen Sie den Vorgang starten, indem Sie in der oberen Menüleiste auf die Option „Daten“ klicken. Unter den Daten werden einige Optionen angezeigt. Wählen Sie „Aus Text“, um ein Popup-Fenster anzuzeigen, in dem Sie aufgefordert werden, die Word-Datei zu importieren, die Sie konvertieren möchten. Sobald Sie das Word-Dokument gefunden haben, klicken Sie auf die Schaltfläche „Importieren“.Das obige ist der detaillierte Inhalt vonSo geben Sie Sonderzeichen in Word ein. Für weitere Informationen folgen Sie bitte anderen verwandten Artikeln auf der PHP chinesischen Website!
 So ändern Sie die Hintergrundfarbe eines Wortes in Weiß
So ändern Sie die Hintergrundfarbe eines Wortes in Weiß
 So löschen Sie die letzte leere Seite in Word
So löschen Sie die letzte leere Seite in Word
 Warum kann ich die letzte leere Seite in Word nicht löschen?
Warum kann ich die letzte leere Seite in Word nicht löschen?
 Eine einzelne Word-Seite ändert die Papierausrichtung
Eine einzelne Word-Seite ändert die Papierausrichtung
 Wort zu ppt
Wort zu ppt
 Die Seitenzahl von Word beginnt auf der dritten Seite als 1 Tutorial
Die Seitenzahl von Word beginnt auf der dritten Seite als 1 Tutorial
 Tutorial zum Zusammenführen mehrerer Wörter zu einem Wort
Tutorial zum Zusammenführen mehrerer Wörter zu einem Wort
 Tabelle zum Einfügen von Wörtern
Tabelle zum Einfügen von Wörtern