 häufiges Problem
häufiges Problem
 Was soll ich tun, wenn mein Computer mit einem Hotspot verbunden ist, aber nicht auf das Internet zugreifen kann?
Was soll ich tun, wenn mein Computer mit einem Hotspot verbunden ist, aber nicht auf das Internet zugreifen kann?
Was soll ich tun, wenn mein Computer mit einem Hotspot verbunden ist, aber nicht auf das Internet zugreifen kann?
Lösung für das Problem, dass der Computer-Hotspot verbunden ist, aber nicht auf das Internet zugreifen kann: 1. Klicken Sie auf die Netzwerkverbindung in der unteren rechten Ecke des Computerdesktops, um das Netzwerkfreigabecenter aufzurufen. 2. Klicken Sie auf die Option für die drahtlose Netzwerkverbindung rechte Seite des Netzwerkcenters; 3. Klicken Sie auf das Diagnosetool, um die Diagnoseseite aufzurufen. 4. Diagnostizieren Sie automatisch Probleme, die in Computerverbindungs-Hotspots auftreten. 5. Klicken Sie zum Aufrufen auf „Eigenschaften“. 6. Doppelklicken Sie auf „Internet Protocol Version 4“, um die Seite „DNS-Einstellungen“ aufzurufen. 7. Legen Sie in der Spalte „IP-Einstellungen“ fest, dass automatisch eine IP-Adresse und eine DNS-Adresse für den Zugriff auf das Internet bezogen werden sollen.

Die Betriebsumgebung dieses Tutorials: Windows 10-System, DELL G3-Computer.
Wenn wir manchmal auf eine Situation stoßen, in der es kein drahtloses Netzwerk gibt, schalten wir den Hotspot normalerweise mit unseren Mobiltelefonen ein und verbinden dann unsere Laptops mit dem Internet. Aber solche Signale sind normalerweise instabil. Manchmal stellt es nicht einmal eine Verbindung her. Heute hat Ihnen der Herausgeber ein Tutorial dazu gebracht, wie Sie eine Verbindung zu einem Computer-Hotspot herstellen, aber nicht auf das Internet zugreifen können. Ich hoffe, es wird Ihnen hilfreich sein.
1. Nachdem Sie den Hotspot auf Ihrem Mobiltelefon aktiviert haben, stellen Sie auf den meisten Computern eine Verbindung zum Internet her. Klicken Sie mit der rechten Maustaste auf das Netzwerkverbindungssymbol in der unteren rechten Ecke des Computerdesktops. Klicken Sie auf die angezeigte Spalte, um das Netzwerkfreigabecenter aufzurufen.

2. Klicken Sie auf die Option für die drahtlose Netzwerkverbindung auf der rechten Seite des Netzwerkcenters.
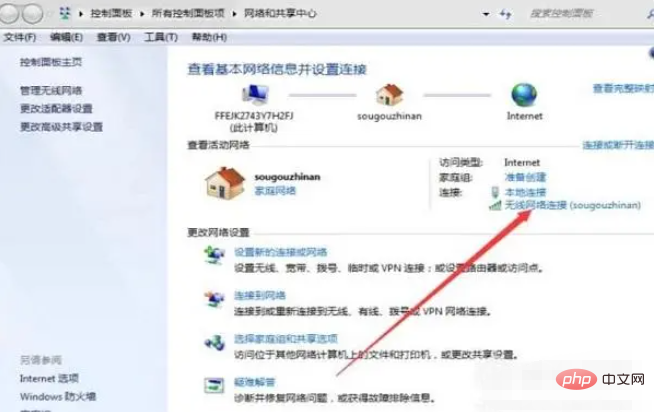
3. Klicken Sie unten in der angezeigten Spalte auf das Diagnosetool, um die Diagnoseseite aufzurufen.

4. Als nächstes diagnostiziert das Vorbereitungstool automatisch Probleme im Computerverbindungs-Hotspot.
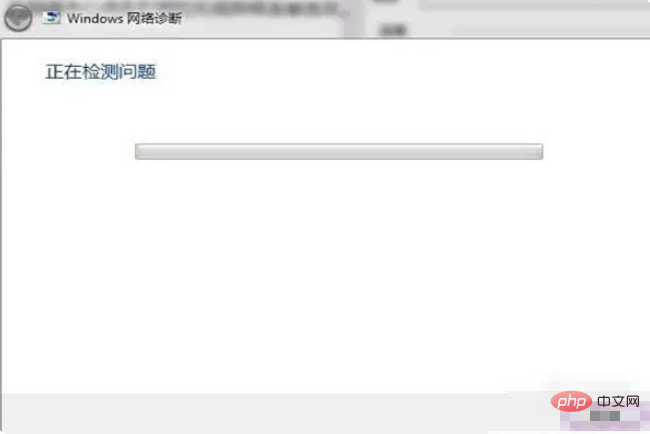
5. Kehren Sie dann zum Eigenschaftenfenster zurück und klicken Sie auf „Eigenschaften“ in der unteren linken Ecke, um die Computereigenschaftenoptionen aufzurufen.

6. Doppelklicken Sie im Eigenschaften-Optionsfeld auf Internet Protocol Version 4, um die Seite mit den DNS-Einstellungen aufzurufen.
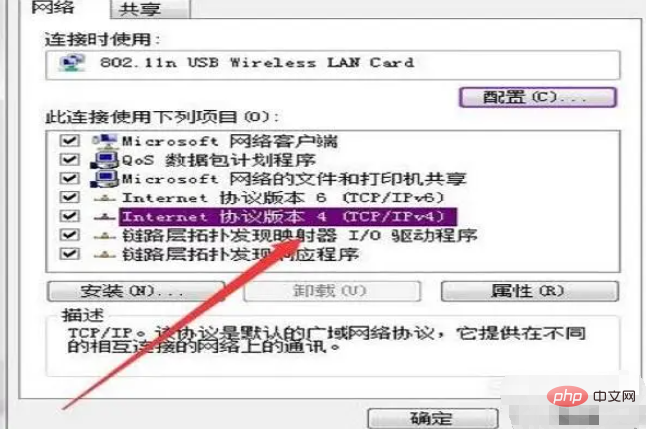
7. Stellen Sie in der IP-Einstellungsleiste ein, dass automatisch eine IP-Adresse und automatisch eine DNS-Adresse bezogen werden sollen. Klicken Sie nach der Einrichtung unten auf „OK“, um online zu gehen.
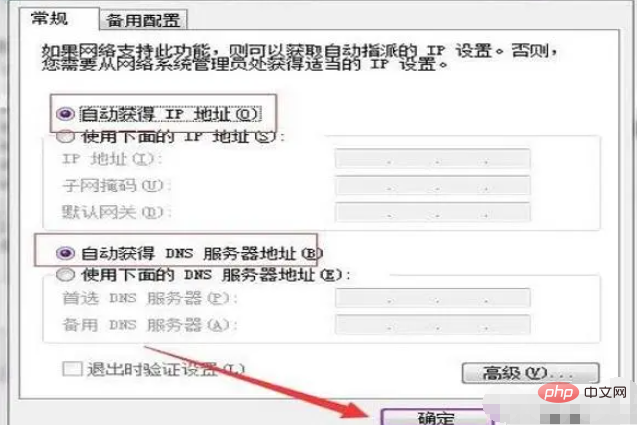
Warum kann der Computer nach der Verbindung mit dem Hotspot nicht auf das Internet zugreifen?
Nachdem der Computer mit dem Hotspot verbunden ist, kann er immer noch nicht auf das Internet zugreifen nicht in der Lage, Ihren Internetdienst bereitzustellen, d Betrag zur Nutzung.
Was ist der Grund, warum der Computer immer automatisch vom mobilen Hotspot getrennt wird? 1. Es kann sein, dass der mobile Hotspot eine Verbindungszeit oder ein einzelnes Verkehrslimit festgelegt hat, wodurch das Telefon automatisch getrennt wird, sobald die Verbindungszeit abgelaufen ist oder der Verkehr ist begrenzt.
Lösung: Ändern Sie einfach die Hotspot-Einstellungen auf Ihrem Telefon.
2. Es kann sein, dass auf dem Netzwerkadapter des Computers die Funktion „Dem Computer erlauben, dieses Gerät auszuschalten, um Strom zu sparen“ aktiviert ist, was dazu führt, dass der Computer nach einer gewissen Zeit der Nichtbenutzung automatisch vom Netzwerk getrennt wird.
Lösung: Klicken Sie mit der rechten Maustaste auf diesen Computer, klicken Sie dann im Popup-Menü auf die Option „Eigenschaften“, öffnen Sie dann den „Geräte-Manager“, „Netzwerkadapter“ und die Option „Eigenschaften“ zum Herstellen einer Verbindung mit dem Netzwerk Klicken Sie dann auf der Eigenschaftenoberfläche auf die Option „Energieverwaltung“ und deaktivieren Sie schließlich die Funktion „Dem Computer erlauben, dieses Gerät auszuschalten, um Strom zu sparen“
3. Möglicherweise hat der Computer die automatische Ruhezustandsfunktion eingestellt. Dies führt dazu, dass das Netzwerk nach dem Ruhezustand des Computers automatisch getrennt wird
Lösungsmethode: Öffnen Sie die Optionen „Windows-Einstellungen“, „System“, „Energie und Ruhezustand“ und ändern Sie die Ruhezeit auf „Nie“
.Das obige ist der detaillierte Inhalt vonWas soll ich tun, wenn mein Computer mit einem Hotspot verbunden ist, aber nicht auf das Internet zugreifen kann?. Für weitere Informationen folgen Sie bitte anderen verwandten Artikeln auf der PHP chinesischen Website!

Heiße KI -Werkzeuge

Undresser.AI Undress
KI-gestützte App zum Erstellen realistischer Aktfotos

AI Clothes Remover
Online-KI-Tool zum Entfernen von Kleidung aus Fotos.

Undress AI Tool
Ausziehbilder kostenlos

Clothoff.io
KI-Kleiderentferner

Video Face Swap
Tauschen Sie Gesichter in jedem Video mühelos mit unserem völlig kostenlosen KI-Gesichtstausch-Tool aus!

Heißer Artikel

Heiße Werkzeuge

Notepad++7.3.1
Einfach zu bedienender und kostenloser Code-Editor

SublimeText3 chinesische Version
Chinesische Version, sehr einfach zu bedienen

Senden Sie Studio 13.0.1
Leistungsstarke integrierte PHP-Entwicklungsumgebung

Dreamweaver CS6
Visuelle Webentwicklungstools

SublimeText3 Mac-Version
Codebearbeitungssoftware auf Gottesniveau (SublimeText3)

Heiße Themen
 1393
1393
 52
52
 1207
1207
 24
24
 Wie weit ist die Reichweite des persönlichen Hotspots?
Aug 25, 2023 pm 03:22 PM
Wie weit ist die Reichweite des persönlichen Hotspots?
Aug 25, 2023 pm 03:22 PM
Die Reichweite des persönlichen Hotspots beträgt 30 Meter. Ausführliche Einführung: Die Abdeckung des Hotspots hängt von der Übertragungsentfernung des Funksignals, den Auswirkungen von Hindernissen und anderen Faktoren ab. Unter idealen Umständen können drahtlose Signalübertragungsentfernungen Hunderte von Metern oder mehr erreichen. Im wirklichen Leben ist die Reichweite drahtloser Netzwerke aufgrund verschiedener Störungen und Hindernisse jedoch meist gering. Um die Abdeckung des drahtlosen Netzwerks zu erweitern, können Sie einige Maßnahmen ergreifen, z. B. die Verwendung eines Hochleistungs-WLAN-Routers, die Ausrichtung der Antenne, die Verwendung eines WLAN-Repeaters oder WLAN-Extenders usw.
 So erstellen Sie einen mobilen Hotspot unter Windows 11
Apr 17, 2023 pm 06:22 PM
So erstellen Sie einen mobilen Hotspot unter Windows 11
Apr 17, 2023 pm 06:22 PM
Natürlich kann die gemeinsame Nutzung des mobilen Internets zwischen einem Android-Smartphone und einem Windows 11-PC sinnvoll sein, insbesondere wenn kein WLAN verfügbar ist. Daher kann es sehr praktisch sein zu wissen, wie man mobiles Internet mit Windows-Geräten teilt, wenn andere Optionen gerade erst entstehen. So wie ein iPhone eine Verbindung zu einem Mac herstellen kann, wenn kein WLAN verfügbar ist, ermöglichen Android-Geräte Benutzern, die Internetverbindung ihres Smartphones über USB und Bluetooth mit jedem Windows-Laptop zu verbinden. Für viele von uns ist die Verbindung von Telefon und PC per Kabel keine Option und die Verbindung zum Internet über Bluetooth kann langsam sein. Verwenden Sie also Ihr Smartphone, um W zu erstellen
 So stellen Sie sicher, dass Ihr iPad automatisch eine Verbindung zum persönlichen Hotspot Ihres iPhones herstellt
Apr 24, 2023 am 10:10 AM
So stellen Sie sicher, dass Ihr iPad automatisch eine Verbindung zum persönlichen Hotspot Ihres iPhones herstellt
Apr 24, 2023 am 10:10 AM
Ich glaube, wenn Sie ein iPad kaufen, kaufen Sie eine Wi-Fi-Version des iPad-Modells, weil das iPhone über unbegrenzte Daten verfügt oder das iPad weniger häufig verwendet wird als das iPhone. Bei der Verwendung im Freien ist dies eigentlich nicht erforderlich Drücken Sie, um eine Verbindung zum persönlichen iPhone-Hotspot herzustellen. Mit einfachen Einstellungen können Sie Ihr iPad automatisch mit dem Netzwerk Ihres iPhones verbinden. Geben Sie zuerst die Einstellungen ein, gehen Sie zu WLAN, aktivieren Sie dann „Hotspot automatisch beitreten“ und wählen Sie „Automatisch“.
 Was bedeutet Deepseek Deep Thinking und Online -Suche
Feb 19, 2025 pm 04:09 PM
Was bedeutet Deepseek Deep Thinking und Online -Suche
Feb 19, 2025 pm 04:09 PM
Deepseekai-Tool eingehende Analyse: Deep Thinking and Network Search-Funktion detaillierte Erklärung Deepseek ist ein leistungsstarkes KI-intelligentes interaktives Tool. Dieses Tool. Interpretation von Deepseeks Kernfunktionen: Deep Thinking: Deepseeks "Deep Thinking" -Funktion ist kein einfaches Abrufen von Informationen, sondern basiert auf einer riesigen vorgebauten Wissensbasis und logischen logischen Argumentationsfunktionen, um eine mehrdimensionale und strukturierte Analyse komplexer Probleme durchzuführen. Es simuliert das menschliche Denkmuster, liefert effizient und umfassend logisch strenge und organisierte Antworten und kann emotionale Vorurteile effektiv vermeiden. Internet -Suche: "Internet -Suche" -Funktion
 Schritt-für-Schritt-Anleitung zum Öffnen eines Hotspots im Windows 7-System
Jul 14, 2023 pm 07:29 PM
Schritt-für-Schritt-Anleitung zum Öffnen eines Hotspots im Windows 7-System
Jul 14, 2023 pm 07:29 PM
Im Win7-System können wir einen Hotspot für andere Benutzer einrichten. Wenn das Mobiltelefon keinen Datenverkehr hat, kann es trotzdem eine Verbindung herstellen, aber viele Leute wissen nicht, wie sie den Hotspot des Computers einrichten Schauen wir uns die detaillierte Schritt-für-Schritt-Anleitung an. 1. Suchen Sie zunächst über die Suchfunktion in der unteren linken Ecke der Taskleiste nach dem CMD-Programm. Klicken Sie mit der rechten Maustaste und wählen Sie „Als Administrator ausführen“. netshwlansethostednetworkmode=allowssid=4Gtestkey=12345678 „Befehl und drücken Sie die Eingabetaste, wobei ssid der Name des drahtlosen Netzwerks und Schlüssel das Kennwort des drahtlosen Netzwerks ist.
 Anleitung zur Hotspot-Aktivierung für Apple 15
Mar 08, 2024 pm 04:20 PM
Anleitung zur Hotspot-Aktivierung für Apple 15
Mar 08, 2024 pm 04:20 PM
Für iPhone 15-Benutzer ist es ganz einfach, den Hotspot direkt im Kontrollzentrum einzuschalten, oder sie können versuchen, die Hotspot-Option zu öffnen, nachdem sie den persönlichen Hotspot in den Einstellungen gesehen haben. So öffnen Sie einen Hotspot auf dem iPhone 15: Öffnen Sie ihn im Kontrollzentrum und in den Einstellungen 1. Benutzer können im Kontrollzentrum über den Bildschirm nach unten wischen, lange auf das Netzwerkquadrat in der oberen linken Ecke drücken und die detaillierte Benutzeroberfläche aufrufen, um den persönlichen Hotspot zu öffnen. 2. Rufen Sie die Option „Telefoneinstellungen“ auf, blättern Sie zur Option „Persönlicher Hotspot“ und klicken Sie zur Eingabe. 3. Klicken Sie auf den Schieberegler auf der rechten Seite der Spalte „Anderen die Teilnahme erlauben“, um den drahtlosen Netzwerkfreigabedienst zu starten. 4. Legen Sie ein persönliches Hotspot-Passwort fest. Es wird empfohlen, dass Benutzer Zahlen und Buchstaben angeben, um den Sicherheitsschutz zu erhöhen. 5. Es wird empfohlen, dass Benutzer unbedingt die maximale Kompatibilitätsoption aktivieren, damit andere sie leichter finden und darauf zugreifen können.
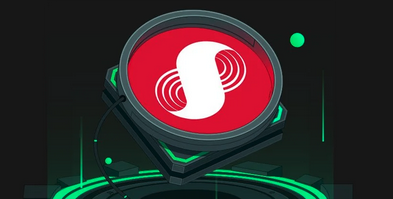 Wann kommt der SUPRA-Coin-Bärenmarkt?
Dec 09, 2024 am 11:46 AM
Wann kommt der SUPRA-Coin-Bärenmarkt?
Dec 09, 2024 am 11:46 AM
Der Bärenmarktzeitpunkt der SUPRA-Münze lässt sich schwer genau vorhersagen, aber Faktoren wie die allgemeine Marktstimmung, die Leistung der Wettbewerber, technische Indikatoren und Regulierungsrichtlinien werden sich auf die Preisänderungen auswirken. Anleger können Maßnahmen ergreifen, um sich auf einen Bärenmarkt vorzubereiten, einschließlich Halten und Abwarten, Diversifizieren, Senken der Erwartungen, Konzentration auf die Fundamentaldaten und Einholen professioneller Beratung. Das Verständnis gängiger Bärenmarktthemen wie Dauer, Ausverkaufsstrategien, zu beachtende Risiken und Stimmungsmanagementtechniken ist für Anleger von entscheidender Bedeutung, um fundierte Entscheidungen treffen zu können.
 Mar 18, 2024 am 11:07 AM
Mar 18, 2024 am 11:07 AM
Die Hotspot-Funktion spielt in unserem täglichen Leben eine wichtige Rolle und wir müssen sie häufig verwenden, um eine Netzwerkfreigabe zwischen mehreren Geräten zu erreichen. Als beliebte Mobiltelefonmarke ist die Hotspot-Funktion des Xiaomi Mi 14 bei den Nutzern beliebt. Lassen Sie uns nun lernen, wie Sie den persönlichen Hotspot des Xiaomi 14 deaktivieren, damit jeder seine Daten sinnvoll nutzen kann. Wie schalte ich den persönlichen Hotspot des Xiaomi 14 aus? 1. Öffnen Sie die Einstellungs-App Ihres Telefons. 2. Klicken Sie auf die Option „Persönlicher Hotspot“. 3. Suchen Sie auf der Seite „Persönlicher Hotspot“ nach der Schaltfläche „Hotspot deaktivieren“ und klicken Sie darauf, um den persönlichen Hotspot des Xiaomi 14 auszuschalten Einfache Schritte, die sicherstellen, dass Ihre Geräte nicht versehentlich Netzwerkverbindungen gemeinsam nutzen, um die Sicherheit und den Datenschutz zu erhöhen. Gleichzeitig kann das Ausschalten des persönlichen Hotspots auch die Akkulaufzeit verlängern und unnötige Anrufe reduzieren


