
Funktioniert Ihr Mikrofon in der Xbox-App nicht richtig? Einige Benutzer beschwerten sich über diese plötzliche Anomalie, bei der sie ihr Mikrofon in der Xbox-App nicht verwenden konnten. Dieses Problem tritt auf, wenn die Xbox-App nicht auf Ihr Mikrofon zugreifen kann. Sie können diese einfachen Korrekturen auf Ihrem Computer befolgen, um dieses Problem zu beheben.
Mikrofoneinstellungen umschalten, damit Xbox die entsprechenden Berechtigungen erhalten kann.
Schritt 1 – Öffnen Sie Einstellungen. Gehen Sie zu „Datenschutz & Sicherheit“.
Schritt 2 –Öffnen Sie die „Mikrofon“-Einstellungen.
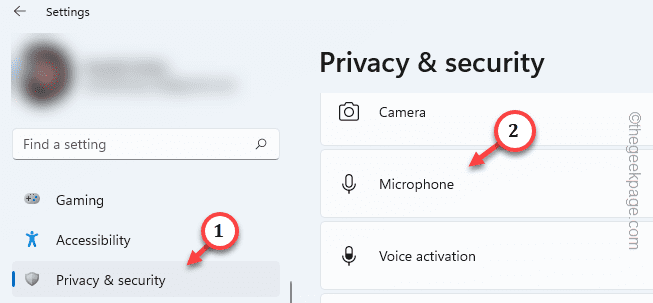
Schritt 3 – Sobald Sie dort angekommen sind, stellen Sie „Mikrofonzugriff“ auf „Ein“.
Schritt 4 – Schalten Sie „Apps Zugriff auf Ihr Mikrofon erlauben“ in den Modus „Ein“.
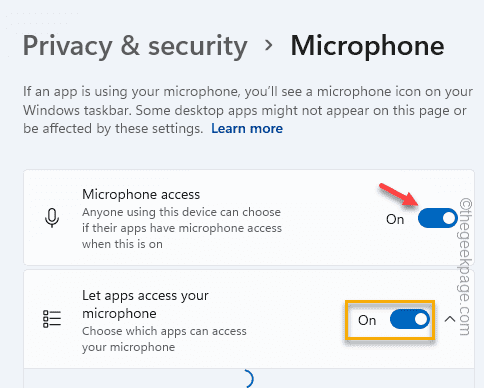
Schritt 5 – Geben Sie der Xbox-App die Berechtigung für das Mikrofon.
Schritt 6 – Setzen Sie „Desktop-Apps den Zugriff auf Ihr Mikrofon erlauben“ auf den Ein-Modus.
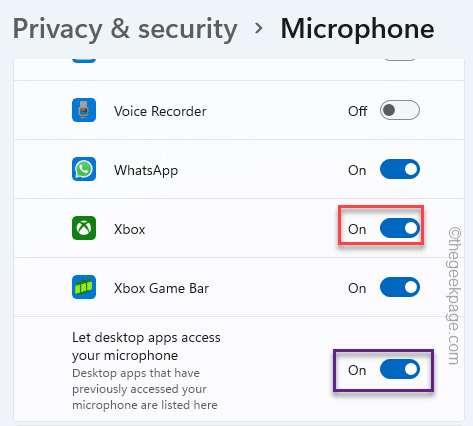
Verlassen Sie das Fenster „Einstellungen“.
Schauen Sie sich noch einmal die Xbox-App an.
Als Nächstes können Sie versuchen, den Xbox-App-Cache auf Ihrem System zu leeren.
Schritt 1 – Geben Sie „xbox“ in die Suchleiste ein.
Schritt 2 –Wenn Sie die „Xbox“-App in den Suchergebnissen sehen, klicken Sie mit der rechten Maustaste auf die App und verwenden Sie „App-Einstellungen“.
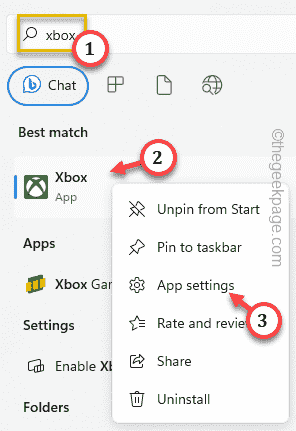
Schritt 3 – Sobald Sie sich in den Xbox-App-Einstellungen befinden, scrollen Sie ganz nach unten zur Option „Zurücksetzen“.
Schritt 4 – Klicken Sie einmal auf die Option „Zurücksetzen“. Klicken Sie dann auf dieselbe Option, um die App zurückzusetzen.
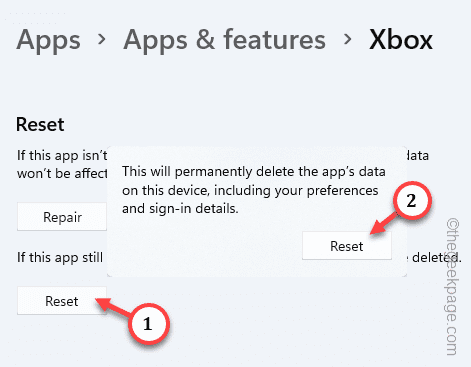
Auf diese Weise werden alle auf dem System gespeicherten Xbox-Daten gelöscht. Sobald Sie bei Ihrem Microsoft-Konto angemeldet sind, wird die Xbox-App automatisch mit Ihrem Konto synchronisiert.
Wenn Sie das Mikrofon als Standardgerät auf Ihrem Computer festlegen, sollte dieser Xbox-Fehler behoben sein.
Schritt 1 – Der schnellste Weg, das Feld Ausführen zu öffnen, ist die Verwendung der Tastenkombination Win+R.
Schritt 2 – Wird verwendet, um schnell das Bedienfeld „Geräusche“ zu öffnen.
mmsys.cpl
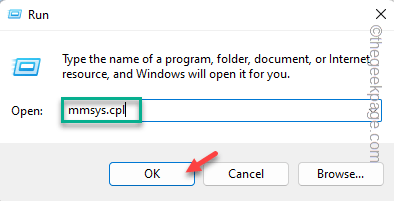
Schritt 3 – Gehen Sie zur Registerkarte „Aufnahme“. Hier finden Sie die gesamte Mikrofonausrüstung.
Schritt 4 – Klicken Sie schnell mit der rechten Maustaste auf das Mikrofon und klicken Sie auf „Als Standardgerät festlegen“.
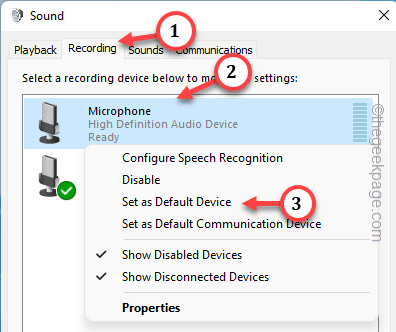
Auf diese Weise kann die Xbox-App das Mikrofon als Standardgerät verwenden.
Starten Sie ein Xbox-Spiel und testen Sie das Mikrofon.
Sie können verschiedene Abtastraten für Mikrofone und Tests wählen.
Schritt 1 – Klicken Sie einfach mit der rechten Maustaste auf das Windows-Symbol und öffnen Sie es mit „Ausführen“.
Schritt 2 – Schnell Schreiben Sie es in das leere Feld. Klicken Sie auf „OK“.
mmsys.cpl
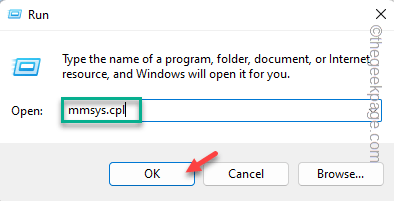
Schritt 3 – Gehen Sie zum Abschnitt „Aufnahme“.
Schritt 4 – Klicken Sie dort mit der rechten Maustaste auf das Mikrofon und verwenden Sie die Option „Eigenschaften“.
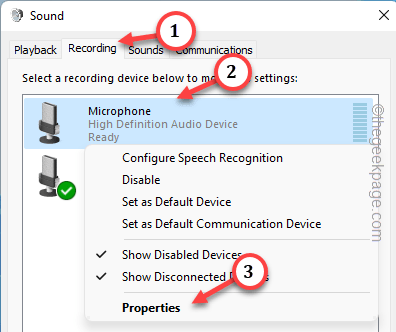
Schritt 5 – Klicken Sie auf der Seite „Mikrofoneigenschaften“ auf Standardformat.
步骤 6 –选择 DVD 质量 从下拉列表中。
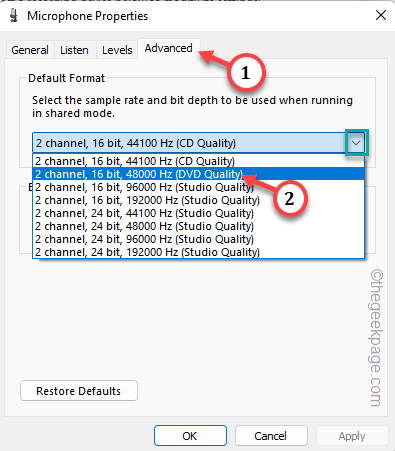
步骤 7 –要保存更改,请单击“应用”。之后,点击“确定”。
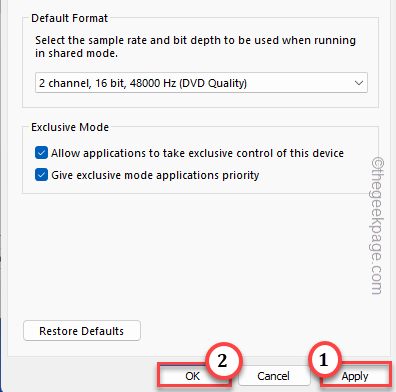
检查这是否有效。
卸载麦克风驱动程序并重新启动计算机。这应该可以帮助您解决问题。
步骤 1 –同时使用 Win+R 键,调出“运行”框。
步骤 2 –接下来,编写此快捷命令并按 回车.
devmgmt.msc
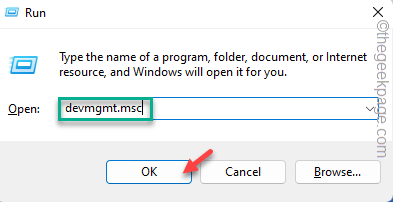
第 3 步 –转到“音频输入和输出”。
第 4 步 –只需右键单击麦克风驱动程序,然后点击“卸载驱动程序”。
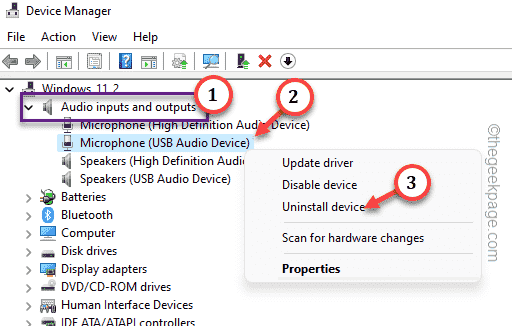
步骤 5 –单击“卸载”以从系统中卸载驱动程序。
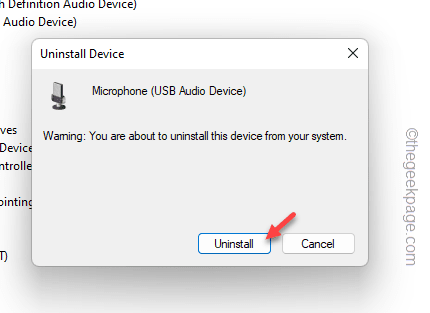
退出设备管理器后重新启动系统。
检查这是否有帮助。
列表中的最后一个选项是在系统上安装 Teredo 适配器的选项。
步骤 1 –转到设备管理器。
步骤 2 –打开“查看”部分,然后选中“显示隐藏的设备”。
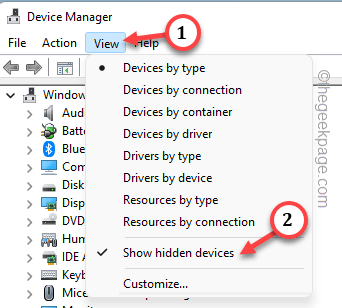
第 3 步 –查找 Teredo 适配器。如果在那里找不到它,则必须手动添加它。
第 4 步 –接下来,单击“操作”,然后点击“添加旧版硬件”将其打开。
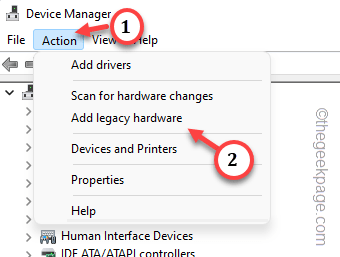
步骤 5 –点击“下一步”。
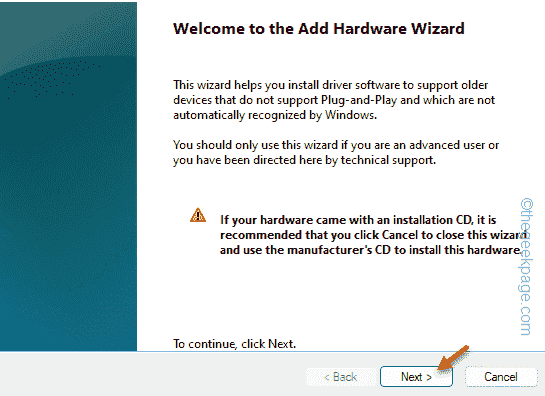
步骤 6 –选择“安装我从列表中手动选择的硬件(高级)”。点击“下一步”。
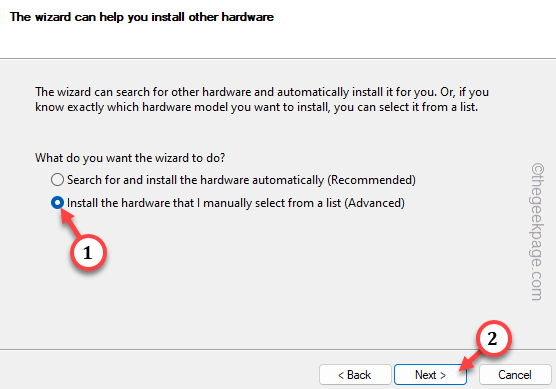
步骤 7 –然后,选择“网络适配器”并使用“下一步”继续。
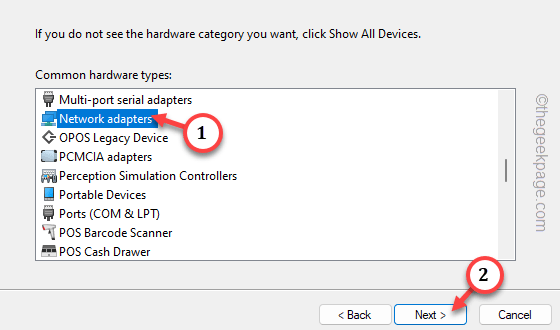
步骤 8 –只需从供应商列表中选择“Microsoft”。
步骤 9 –选择“Microsoft Teredo隧道适配器”,然后点击“下一步”开始安装过程。
按照屏幕上的步骤操作以确保驱动程序安装。
退出设备管理器。重新启动计算机。检查这是否有效。
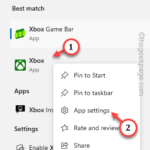
所有您在iPhone上下载并安装的应用程序都会自动显示在主屏幕上。开发人员将此应用程序及其图标放置在主屏幕上作为一项专门任务。因为iPhone上的应用程序图标是由开发人员硬编码的,所以我们不允许进行更改
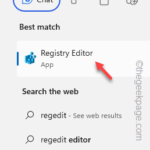
WordPad ist nach Notepad das schnellste Tool zum Aufschreiben Ihrer farbenfrohen Ideen. Was soll ich tun, wenn ich WordPad auf meinem Computer nicht öffnen kann? Normalerweise funktioniert WordPad gut und öffnet sich sehr schnell. Wenn Ihrem System eine wichtige WordPad-Komponente fehlt, können Sie WordPad nicht verwenden.
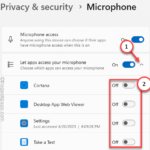
Viele iPhone-Benutzer haben angegeben, dass sie Probleme beim Sprechen mit anderen haben oder das Aufnehmen von Tönen. Fühlen Sie sich wohl, wenn Sie das externe Mikrofon Ihres iPhones verwenden, da die Audioqualität mit dem externen Mikrofon immer besser ist als mit dem internen Mikrofon. Kürzlich haben einige iPhone-Benutzer berichtet, dass das externe Mikrofon ihres iPhones plötzlich nicht mehr richtig funktioniert
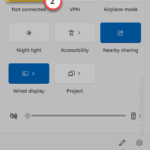
Zu den am wenigsten bevorzugten Änderungen der Benutzer gehören: Wir Ich möchte nicht, dass „Weitere Optionen anzeigen“ im Kontextmenü mit der rechten Maustaste angezeigt wird. Sie haben jedoch das Recht, dieses Menü zu entfernen und das klassische Kontextmenü in Windows 11 wiederherzustellen. Kein Mehrfachklicken und Suchen nach diesen ZIP-Verknüpfungen in Kontextmenüs mehr. Folgen Sie dieser Anleitung...
Das obige ist der detaillierte Inhalt vonDas Mikrofon funktioniert in der Xbox-App unter Windows 11/10 nicht richtig. Für weitere Informationen folgen Sie bitte anderen verwandten Artikeln auf der PHP chinesischen Website!
 Welche Programme können mit PHP entwickelt werden?
Welche Programme können mit PHP entwickelt werden?
 Was ist der Unterschied zwischen CSS-Framework und Komponentenbibliothek?
Was ist der Unterschied zwischen CSS-Framework und Komponentenbibliothek?
 Was bedeutet Bildschirmaufzeichnung?
Was bedeutet Bildschirmaufzeichnung?
 Verwendung von PathFileExists
Verwendung von PathFileExists
 Java-Export Excel
Java-Export Excel
 Drei wichtige Frameworks für die Android-Entwicklung
Drei wichtige Frameworks für die Android-Entwicklung
 So lösen Sie das Problem, dass die IE-Verknüpfung nicht gelöscht werden kann
So lösen Sie das Problem, dass die IE-Verknüpfung nicht gelöscht werden kann
 Was sind die 8 Datentypen von Redis?
Was sind die 8 Datentypen von Redis?
 locallapstore
locallapstore




