 häufiges Problem
häufiges Problem
 So stellen Sie die normalen Lese- und Schreibfehler im Win7-Speicher wieder her
So stellen Sie die normalen Lese- und Schreibfehler im Win7-Speicher wieder her
So stellen Sie die normalen Lese- und Schreibfehler im Win7-Speicher wieder her
Wie kann ich Lese- und Schreibfehler im Win7-Speicher auf den Normalzustand zurücksetzen? Wenn wir das Win7-System verwenden, können Speicherlese- und Schreibfehler auftreten. Was ist los? Tatsächlich kann dies durch Softwareprobleme, Hardwareprobleme, Computerspeicher- und Motherboard-Inkompatibilität usw. verursacht werden, was viele Freunde verunsichert, aber die Lösungen sind im Großen und Ganzen die gleichen. Der Herausgeber wird es Ihnen unten erklären Win7-Speicher-Lese- und Schreibfehler-Wiederherstellungsmethode.

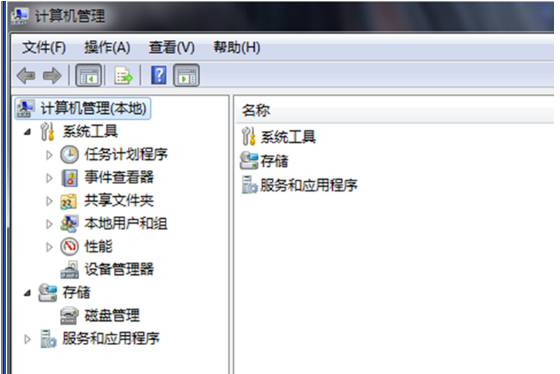
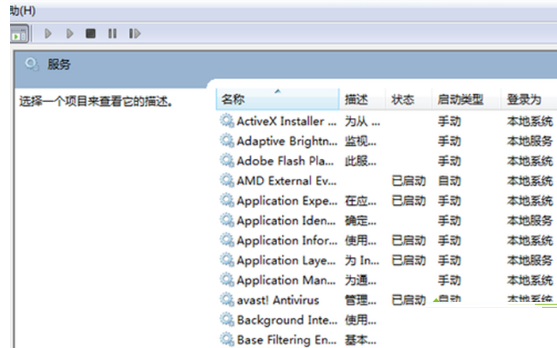

Das ist es
Wie kann ich Lese- und Schreibfehler im Win7-Speicher auf den Normalzustand zurücksetzen? Der gesamte Inhalt der Methode zur Wiederherstellung von Lese- und Schreibfehlern im Win7-Speicher , weitere spannende Inhalte finden Sie auf dieser Website.
Das obige ist der detaillierte Inhalt vonSo stellen Sie die normalen Lese- und Schreibfehler im Win7-Speicher wieder her. Für weitere Informationen folgen Sie bitte anderen verwandten Artikeln auf der PHP chinesischen Website!

Heiße KI -Werkzeuge

Undresser.AI Undress
KI-gestützte App zum Erstellen realistischer Aktfotos

AI Clothes Remover
Online-KI-Tool zum Entfernen von Kleidung aus Fotos.

Undress AI Tool
Ausziehbilder kostenlos

Clothoff.io
KI-Kleiderentferner

AI Hentai Generator
Erstellen Sie kostenlos Ai Hentai.

Heißer Artikel

Heiße Werkzeuge

Notepad++7.3.1
Einfach zu bedienender und kostenloser Code-Editor

SublimeText3 chinesische Version
Chinesische Version, sehr einfach zu bedienen

Senden Sie Studio 13.0.1
Leistungsstarke integrierte PHP-Entwicklungsumgebung

Dreamweaver CS6
Visuelle Webentwicklungstools

SublimeText3 Mac-Version
Codebearbeitungssoftware auf Gottesniveau (SublimeText3)

Heiße Themen
 1378
1378
 52
52
 Wie kann man abgelaufene WeChat-Dateien wiederherstellen? Können abgelaufene WeChat-Dateien wiederhergestellt werden?
Feb 22, 2024 pm 02:46 PM
Wie kann man abgelaufene WeChat-Dateien wiederherstellen? Können abgelaufene WeChat-Dateien wiederhergestellt werden?
Feb 22, 2024 pm 02:46 PM
Öffnen Sie WeChat, wählen Sie „Einstellungen“ in „Ich“, wählen Sie „Allgemein“ und dann „Speicherplatz“, wählen Sie „Verwaltung“ unter „Speicherplatz“, wählen Sie die Konversation aus, in der Sie Dateien wiederherstellen möchten, und wählen Sie das Ausrufezeichen-Symbol aus. Tutorial Anwendbares Modell: iPhone13 System: iOS15.3 Version: WeChat 8.0.24 Analyse 1 Öffnen Sie zunächst WeChat und klicken Sie auf der Seite „Mein“ auf die Option „Einstellungen“. 2 Suchen Sie dann auf der Einstellungsseite nach „Allgemeine Optionen“ und klicken Sie darauf. 3Klicken Sie dann auf der allgemeinen Seite auf Speicherplatz. 4 Klicken Sie anschließend auf der Seite „Speicherplatz“ auf „Verwalten“. 5Wählen Sie abschließend die Konversation aus, in der Sie Dateien wiederherstellen möchten, und klicken Sie rechts auf das Ausrufezeichen-Symbol. Ergänzung: WeChat-Dateien verfallen in der Regel nach einigen Tagen. Wenn die von WeChat empfangene Datei nicht angeklickt wurde, löscht das WeChat-System sie nach 72 Stunden.
 So beheben Sie das Problem, dass die Tastatur von Windows 11 nicht tippt
Dec 28, 2023 pm 05:59 PM
So beheben Sie das Problem, dass die Tastatur von Windows 11 nicht tippt
Dec 28, 2023 pm 05:59 PM
Kürzlich sind einige Freunde auf das Problem großer Zeichen auf der Win11-Tastatur gestoßen. Sie wissen nicht, welche Taste sie drücken sollen, um sie wiederherzustellen. Dies kann tatsächlich daran liegen, dass unsere Tastatur gesperrt ist und wir sie nur entsperren müssen. Welche Taste muss ich zum Wiederherstellen drücken, wenn ich auf der Win11-Tastatur nicht tippen kann? 1. Zuerst drücken wir die Tastenkombination „Linke Umschalttaste + Linke Alt-Taste + Numlock“ auf der Tastatur. 2. Klicken Sie dann nach dem Öffnen des unten gezeigten Menüs auf die Schaltfläche „Ja“, um die Maustasten zu aktivieren. 3. Klicken Sie anschließend auf das Symbol „Startmenü“ oder „Suchen“, um die Taskleiste zu öffnen. 4. Geben Sie anschließend „osk“ in das Suchfeld oben ein, um die Bildschirmtastaturanwendung zu öffnen. 5. Klicken Sie abschließend auf die „Numlock“-Taste in der unteren rechten Ecke der Bildschirmtastatur. Ps: Wenn Sie einen Laptop verwenden, dann
 So stellen Sie den Browserverlauf im Inkognito-Modus wieder her
Feb 19, 2024 pm 04:22 PM
So stellen Sie den Browserverlauf im Inkognito-Modus wieder her
Feb 19, 2024 pm 04:22 PM
Privates Surfen ist eine sehr bequeme Möglichkeit, beim Surfen im Internet auf Ihrem Computer oder Mobilgerät zu surfen und Ihre Privatsphäre zu schützen. Der private Browsermodus verhindert normalerweise, dass der Browser Ihren Besuchsverlauf aufzeichnet, Cookies und Cache-Dateien speichert und verhindert, dass die von Ihnen besuchte Website Spuren im Browser hinterlässt. In einigen Sonderfällen müssen wir jedoch möglicherweise den Browserverlauf des privaten Surfens wiederherstellen. Zunächst müssen wir klarstellen: Der Zweck des privaten Browsermodus besteht darin, die Privatsphäre zu schützen und zu verhindern, dass andere den Online-Verlauf des Benutzers vom Browser abrufen. Daher Inkognito-Surfen
 So stellen Sie den Chat-Funken auf TikTok wieder her
Mar 16, 2024 pm 01:25 PM
So stellen Sie den Chat-Funken auf TikTok wieder her
Mar 16, 2024 pm 01:25 PM
Auf Douyin, einer Kurzvideoplattform voller Kreativität und Vitalität, können wir nicht nur eine Vielzahl spannender Inhalte genießen, sondern auch intensiv mit gleichgesinnten Freunden kommunizieren. Unter anderem sind Chat-Funken ein wichtiger Indikator für die Intensität der Interaktion zwischen den beiden Parteien und entfachen oft ungewollt die emotionale Bindung zwischen uns und unseren Freunden. Aus bestimmten Gründen kann es jedoch vorkommen, dass der Chat-Funken unterbrochen wird. Was sollten wir also tun, wenn wir den Chat-Funken wiederherstellen möchten, in der Hoffnung, dass er allen hilft? Wie kann man den Funken des Douyin-Chats wiederherstellen? 1. Öffnen Sie die Douyin-Nachrichtenseite und wählen Sie einen Freund zum Chatten aus. 2. Senden Sie Nachrichten und chatten Sie miteinander. 3. Wenn Sie 3 Tage lang ununterbrochen Nachrichten senden, können Sie das Spark-Logo erhalten. Schicken Sie sich alle drei Tage gegenseitig Bilder oder Videos
 So stellen Sie das Xiaomi Cloud-Fotoalbum lokal wieder her
Feb 24, 2024 pm 03:28 PM
So stellen Sie das Xiaomi Cloud-Fotoalbum lokal wieder her
Feb 24, 2024 pm 03:28 PM
Wie kann man Xiaomi Cloud Photo Album lokal wiederherstellen? Die meisten Freunde wissen nicht, wie man Xiaomi Cloud Photo Album lokal wiederherstellt. Lokale Methoden-Grafik-Tutorials, interessierte Benutzer kommen vorbei und schauen sich um! So stellen Sie das Xiaomi-Cloud-Fotoalbum lokal wieder her 1. Öffnen Sie zunächst die Einstellungsfunktion im Xiaomi-Telefon und wählen Sie [Persönlicher Avatar] auf der Hauptoberfläche. 2. Rufen Sie dann die Xiaomi-Kontooberfläche auf und klicken Sie auf die Funktion [Cloud-Dienst]. Springen Sie zu Xiaomi. Wählen Sie für die Funktion des Cloud-Dienstes [Cloud-Backup] aus. 4. Klicken Sie abschließend in der unten gezeigten Benutzeroberfläche auf [Cloud-Album], um das Album lokal wiederherzustellen.
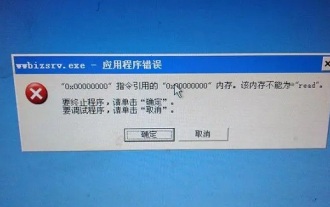 Was soll ich tun, wenn der Speicher nicht gelesen werden kann?
Jan 07, 2024 pm 04:53 PM
Was soll ich tun, wenn der Speicher nicht gelesen werden kann?
Jan 07, 2024 pm 04:53 PM
Ich glaube, wenn viele Freunde Computer benutzen, erscheint plötzlich ein Dialogfeld: Der Speicher kann nicht gelesen werden und stürzt ab, was die Leute verwirrt aussehen lässt. Tatsächlich liegt dies daran, dass der Treiber instabil ist oder nicht aktualisiert wird, was dazu führt, dass das Betriebssystem nicht mit der Computerhardware kompatibel ist, was leicht zum Fehler „Speicher kann nicht gelesen werden“ führen kann, der mit einem Klick über Softwaretools repariert werden kann. Was tun, wenn der Speicher nicht gelesen werden kann: Typ 1: Reparaturtool 1. Laden Sie ein spezielles Reparaturtool herunter. 2. Entpacken Sie es nach dem Herunterladen und führen Sie „One-Click-Repair-Speicher kann nicht gelesen werden“ aus, um das Problem zu beheben. Zweiter Typ: Manuelle Reparatur 1. Drücken Sie zunächst die Tastenkombination Windows+R, öffnen Sie Ausführen, geben Sie CMD ein und drücken Sie die Eingabetaste. 2. Geben Sie nach dem Öffnen der Eingabeaufforderung ein
 So stellen Sie das Standardhintergrundbild in Win10 wieder her
Feb 10, 2024 pm 10:51 PM
So stellen Sie das Standardhintergrundbild in Win10 wieder her
Feb 10, 2024 pm 10:51 PM
Das Windows 10-Update vom Mai 2019 bietet einen neuen, helleren Standard-Desktop-Hintergrund. Es sieht toll aus – mit dem neuen Lichtthema. Wenn Sie das dunkle Design von Windows 10 verwenden, möchten Sie möglicherweise einen dunkleren Hintergrund. Seltsamerweise wurde der ursprüngliche Windows 10-Desktophintergrund aus der neuesten Version von Windows 10 entfernt. Sie müssen es aus dem Internet herunterladen oder seine Dateien von einem alten Windows 10-PC kopieren. Obwohl wir dieses Hintergrundbild nicht auf der offiziellen Website von Microsoft finden konnten, können Sie es von anderen Quellen herunterladen. Wir haben auf Imgur eine Kopie des Original-Desktophintergrunds von Windows 10 in 4K-Auflösung gefunden. Darüber hinaus gibt es andere Größen und mehr Standardwände
 Tutorial zum Wiederherstellen des Win11-Standard-Avatars
Jan 02, 2024 pm 12:43 PM
Tutorial zum Wiederherstellen des Win11-Standard-Avatars
Jan 02, 2024 pm 12:43 PM
Wenn wir den Avatar unseres Systemkontos ändern, ihn aber nicht mehr benötigen, können wir nicht finden, wie wir den Standard-Avatar in Win11 ändern können. Tatsächlich müssen wir nur den Ordner des Standard-Avatars finden, um ihn wiederherzustellen. Stellen Sie den Standard-Avatar in Win11 wieder her. 1. Klicken Sie zuerst auf das „Windows-Logo“ in der unteren Taskleiste. 2. Suchen und öffnen Sie dann „Einstellungen“. 3. Geben Sie dann „Konto“ in der linken Spalte ein. 4. Klicken Sie dann auf „Kontoinformationen“. 5. Klicken Sie nach dem Öffnen im ausgewählten Foto auf „Dateien durchsuchen“. 6. Geben Sie abschließend den Pfad „C:\ProgramData\Microsoft\UserAccountPictures“ ein, um das Standard-Avatarbild des Systems zu finden.


