So ändern Sie die automatische Treiberinstallation in Win7 auf manuell
Wie ändere ich die automatische Treiberinstallation in Win7 auf manuell?Um das Benutzererlebnis zu verbessern, erkennen und aktualisieren viele Computer die Hardwaretreiber automatisch, wenn das System gestartet wird. Bei einigen Benutzern erfüllen die neuesten Treiber jedoch nicht die Anforderungen Anforderungen an die Nutzung, daher möchte ich die automatische Treiberinstallation auf manuelle Installation umstellen, weiß aber nicht, wie das geht. Der Editor zeigt Ihnen, wie Sie die automatische Treiberinstallation in Win7 umstellen.

Win7 ändert die automatische Treiberinstallation in die manuelle Methode
1 Geben Sie im Startmenü des Win7-Systems „Geräte und Drucker“ ein, suchen Sie nach dem Element „Geräte und Drucker“ und klicken Sie auf „Öffnen“.
2. Stellen Sie dann in diesem Fenster eine Verbindung zum aktuellen Computergerät her. Im geöffneten Fenster können wir Optionen wie „Monitor“, „Tastatur“, „Maus“ und „Drucker“ auswählen.
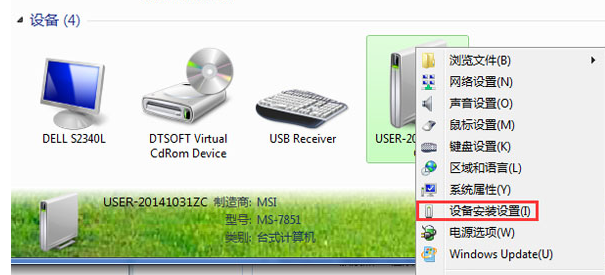
3. Positionieren Sie dann die Maus auf dem Computersymbol, klicken Sie mit der rechten Maustaste auf „Computer“, wählen Sie „Eigenschaften“ und sehen Sie sich dann die detaillierten Informationen im sich öffnenden Systemfenster an. Positionieren Sie Ihre Maus über dem Computersymbol und wählen Sie „Gerätesicherheitseinstellungen“.
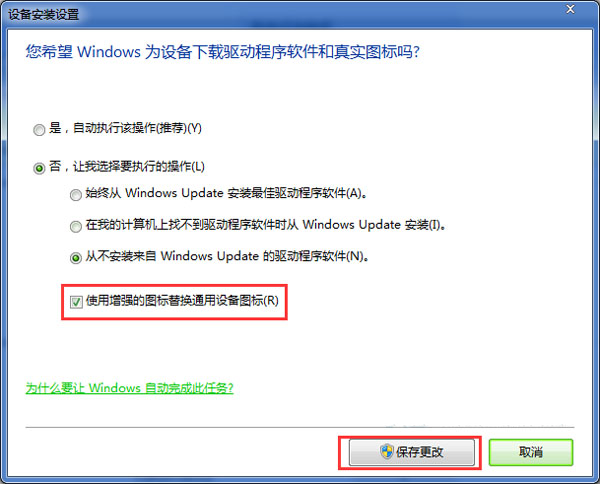
4. Aktivieren Sie im Popup-Fenster „Möchten Sie, dass Windows Treiber für das Gerät herunterlädt“, wählen Sie „Nein“ und wählen Sie „Niemals Treibersoftware von Windows Update installieren“.
Das Obige ist der gesamte Inhalt von So ändern Sie die automatische Treiberinstallation in Win7 auf manuell – So ändern Sie die automatische Treiberinstallation in Win7 auf Manuell Weitere spannende Informationen finden Sie auf dieser Website.
Das obige ist der detaillierte Inhalt vonSo ändern Sie die automatische Treiberinstallation in Win7 auf manuell. Für weitere Informationen folgen Sie bitte anderen verwandten Artikeln auf der PHP chinesischen Website!

Heiße KI -Werkzeuge

Undresser.AI Undress
KI-gestützte App zum Erstellen realistischer Aktfotos

AI Clothes Remover
Online-KI-Tool zum Entfernen von Kleidung aus Fotos.

Undress AI Tool
Ausziehbilder kostenlos

Clothoff.io
KI-Kleiderentferner

AI Hentai Generator
Erstellen Sie kostenlos Ai Hentai.

Heißer Artikel

Heiße Werkzeuge

Notepad++7.3.1
Einfach zu bedienender und kostenloser Code-Editor

SublimeText3 chinesische Version
Chinesische Version, sehr einfach zu bedienen

Senden Sie Studio 13.0.1
Leistungsstarke integrierte PHP-Entwicklungsumgebung

Dreamweaver CS6
Visuelle Webentwicklungstools

SublimeText3 Mac-Version
Codebearbeitungssoftware auf Gottesniveau (SublimeText3)

Heiße Themen
 1378
1378
 52
52
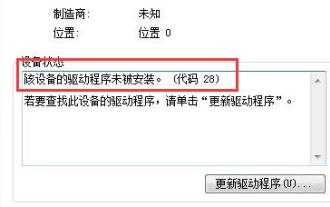 So lösen Sie Win7-Treibercode 28
Dec 30, 2023 pm 11:55 PM
So lösen Sie Win7-Treibercode 28
Dec 30, 2023 pm 11:55 PM
Bei einigen Benutzern sind bei der Installation des Geräts Fehler aufgetreten, die den Fehlercode 28 angezeigt haben. Tatsächlich ist dies hauptsächlich auf den Treiber zurückzuführen. Wir müssen nur das Problem mit dem Win7-Treibercode 28 lösen. Schauen wir uns an, was zu tun ist . Was tun mit dem Win7-Treibercode 28? Zuerst müssen wir auf das Startmenü in der unteren linken Ecke des Bildschirms klicken. Suchen Sie dann im Popup-Menü nach der Option „Systemsteuerung“ und klicken Sie darauf. Diese Option befindet sich normalerweise am oder nahe dem unteren Rand des Menüs. Nach dem Klicken öffnet das System automatisch die Benutzeroberfläche des Bedienfelds. Im Bedienfeld können wir verschiedene Systemeinstellungen und Verwaltungsvorgänge durchführen. Dies ist der erste Schritt in der Nostalgie-Reinigungsstufe. Ich hoffe, er hilft. Dann müssen wir fortfahren und das System betreten und
 Microsoft installiert HP Smart Apps automatisch auf Windows 10- und 11-PCs
Nov 30, 2023 pm 11:25 PM
Microsoft installiert HP Smart Apps automatisch auf Windows 10- und 11-PCs
Nov 30, 2023 pm 11:25 PM
Windows 10 und 11 werden mit mehreren Apps geliefert, die Sie wahrscheinlich nicht benötigen. Berichten zufolge ist eine weitere App der Bloatware-Liste beigetreten, die HPSmart-App. In einem Bericht von WindowsLatest heißt es, dass sie bemerkt haben, dass eine neue App namens HPSmart zum Startmenü ihrer Windows 10-Laptops hinzugefügt wurde. Doch damit nicht genug: Die Autoren stellten fest, dass die Anwendung auch automatisch auf ihrer virtuellen Maschine unter Windows 11 installiert wurde. Das Interessante an dieser Situation ist, dass im Bericht angegeben wird, dass die App automatisch installiert wird, auch wenn kein HP-Produkt mit dem PC verbunden ist. Einige Benutzer berichteten auf reddit, dass sie ebenfalls auf Ähnliches gestoßen seien
 Einführung der Treiber-Download-Methode für Win10, um die Kompatibilität sicherzustellen
Jan 01, 2024 pm 06:59 PM
Einführung der Treiber-Download-Methode für Win10, um die Kompatibilität sicherzustellen
Jan 01, 2024 pm 06:59 PM
Der Treiber eines Hardwaregeräts ist für uns eines der wichtigsten Programme für die normale Verwendung dieses Geräts. Manchmal kann es jedoch vorkommen, dass der von uns heruntergeladene und installierte Treiber nicht kompatibel ist. Tatsächlich kann das System automatisch einen kompatiblen Treiber zum Herunterladen finden Schauen wir uns das mal gemeinsam an. Wie mache ich den Win10-Treiber kompatibel? 1. Suchen Sie zuerst diesen Computer auf dem Desktop, klicken Sie mit der rechten Maustaste und öffnen Sie „Eigenschaften“. 2. Suchen und öffnen Sie dann „Geräte-Manager“ auf der linken Seite. 3. Suchen Sie das Gerät, das Sie herunterladen möchten Installieren Sie im Gerätemanager, klicken Sie mit der rechten Maustaste und wählen Sie „Treiber aktualisieren“ 4. Wählen Sie dann „Automatisch nach aktualisierter Treibersoftware suchen“ 5. Warten Sie abschließend eine Weile und das folgende Fenster wird angezeigt, was bedeutet, dass die Treiberinstallation abgeschlossen ist .
 Lösung: So deaktivieren Sie die automatische Installation von Software durch Windows 10
Jan 11, 2024 pm 02:22 PM
Lösung: So deaktivieren Sie die automatische Installation von Software durch Windows 10
Jan 11, 2024 pm 02:22 PM
Manchmal installiert der Computer nach der Installation einer Software eine andere unordentliche Software, die die Laufgeschwindigkeit unseres Computers verlangsamt und dazu führt, dass unser Computer langsamer wird. Jetzt zeige ich Ihnen eine Möglichkeit, eine Erinnerung an die Installation von Software festzulegen. damit es nicht zufällig installiert wird. So installieren Sie Software automatisch unter Windows 10 1. Klicken Sie auf Computerstart und dann auf Einstellungen. 2. Klicken Sie nach der Eingabe auf Übernehmen. 3. Hier sehen wir, dass die Computereinstellungen die Installation von jedem Ort aus zulassen. Diese Einstellung müssen wir ändern. 4. Hier können wir einfach eines entsprechend Ihren Anforderungen auswählen.
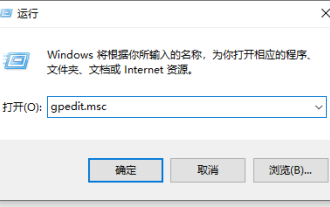 Erfahren Sie, was zu tun ist, wenn Ihr Computer beim Einschalten automatisch Junk-Software installiert
Jul 12, 2023 pm 08:17 PM
Erfahren Sie, was zu tun ist, wenn Ihr Computer beim Einschalten automatisch Junk-Software installiert
Jul 12, 2023 pm 08:17 PM
Was soll ich tun, wenn ich versehentlich betrügerische Software herunterlade, während ich meinen Computer verwende, was dazu führt, dass der Computer beim Einschalten automatisch Junk-Software installiert? Ich weiß nicht, wie ich sie abfangen kann? Viele Internetnutzer sind auf dieses Problem gestoßen, das das Computererlebnis stark beeinträchtigt. Der unten stehende Editor erklärt Ihnen, wie Sie die automatische Installation von Junk-Software auf Ihrem Computer verhindern können. Methode 1: Softwareinstallation im System verhindern 1. Drücken Sie die Tastenkombination Win+R, um das Ausführungsfenster zu öffnen. Geben Sie gpedit.msc in das Suchfeld ein und drücken Sie die Eingabetaste. 2. Wählen Sie im Editor für lokale Gruppenrichtlinien „Computerkonfiguration“ – „Verwaltungsmodul“ – „Windows-Komponenten“ – „Windows Installer“. 3. Doppelklicken Sie auf das Windows-Installationsprogramm, wählen Sie es aus und öffnen Sie es, um es zu schließen
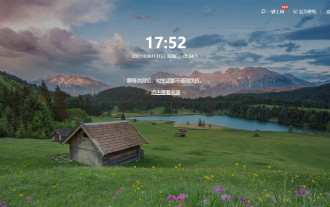 Wie deaktiviere ich 360-Grad-Hintergrundbilder, die ständig automatisch installiert werden?
Mar 13, 2024 pm 06:13 PM
Wie deaktiviere ich 360-Grad-Hintergrundbilder, die ständig automatisch installiert werden?
Mar 13, 2024 pm 06:13 PM
360 Wallpapers sammelt eine große Anzahl exquisiter Hintergrundbilder, und Benutzer können die gewünschten Hintergrundbilder entsprechend ihren eigenen Hobbys auswählen. Aber nicht alle Benutzer mögen diese Software. Einige Benutzer finden es sehr ärgerlich, dass 360-Hintergründe immer automatisch installiert werden. Gibt es eine Möglichkeit, dieses Problem zu lösen? Werfen wir einen Blick auf die spezifischen Vorgänge unten. 1. Öffnen Sie die 360 Security Guard-Software und rufen Sie die Funktion „Computerbereinigung“ auf. 2. Suchen Sie in der Benutzeroberfläche „Computerbereinigung“ nach der Option „Automatische Hintergrundinstallation“ und deaktivieren Sie sie. 3. Schließen Sie die 360 Security Guard-Software und starten Sie den Computer neu, damit sie wirksam wird.
 So ändern Sie die automatische Treiberinstallation in Win7 auf manuell
Jun 29, 2023 pm 12:15 PM
So ändern Sie die automatische Treiberinstallation in Win7 auf manuell
Jun 29, 2023 pm 12:15 PM
Wie ändere ich die automatische Treiberinstallation in Win7 auf manuell? Um das Benutzererlebnis zu verbessern, erkennen und aktualisieren viele Computer die Hardwaretreiber automatisch, wenn das System gestartet wird. Für einige Benutzer erfüllen die neuesten Treiber jedoch nicht die Nutzungsanforderungen. Daher möchte ich die automatische Treiberinstallation auf manuelle Installation umstellen, weiß aber nicht, wie das geht. Der Editor zeigt Ihnen, wie Sie die automatische Treiberinstallation in Win7 auf manuell umstellen. So ändern Sie die automatische Treiberinstallation in Win7 in die manuelle Methode 1. Geben Sie im Startmenü des Win7-Systems „Geräte und Drucker“ ein, suchen Sie nach dem Element „Geräte und Drucker“ und klicken Sie auf „Öffnen“. 2. Stellen Sie dann in diesem Fenster eine Verbindung zum aktuellen Computergerät her. Wir können „monitor“, „
 Kann der Win8-Treiber unter Win7 verwendet werden?
Jan 14, 2024 pm 03:09 PM
Kann der Win8-Treiber unter Win7 verwendet werden?
Jan 14, 2024 pm 03:09 PM
Einige Benutzer zögern, den Treiber zu aktualisieren, nachdem sie das Betriebssystem ihres Computers aktualisiert haben. Sie sind sich nicht sicher, ob der Win8-Treiber mit dem Win7-Treiber geteilt werden kann. Jetzt werde ich Ihnen den relevanten Inhalt vorstellen Fahrer können einen Blick auf diesen Artikel werfen. Sind Win8-Treiber mit Win7 kompatibel? Antwort: Win8-Treiber sind nicht mit Win7 kompatibel. Treiber können nicht in verschiedenen Systemen verwendet werden, auch wenn die Anzahl der Bits unterschiedlich ist. Beispielsweise können WIN732-Bit-Systeme und WIN764-Bit-Systeme nicht gemeinsam verwendet werden. Es wird empfohlen, den der Systemgröße entsprechenden Treiber herunterzuladen und zu aktualisieren. Win8-Treiberaktualisierungsmethode 1. Klicken Sie mit der rechten Maustaste auf das Computersymbol auf dem Desktop und wählen Sie „Verwalten“ 2. Nachdem Sie es geöffnet haben, wählen Sie „Geräte-Manager“ 3. Nachdem Sie darauf geklickt haben, können Sie es hier rechts sehen



