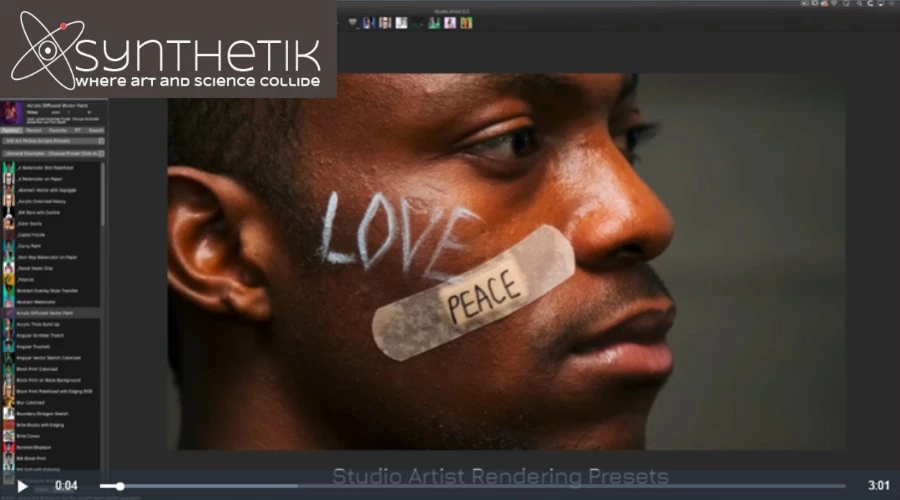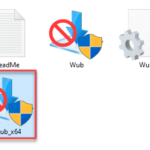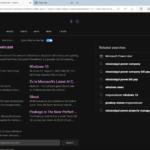Microsoft Wi-Fi Direct Virtual Adapter: Was macht er?
Vielleicht möchten Sie erfahren, was der Microsoft Wi-Fi Direct Virtual Adapter auf Ihrem PC bewirkt. Seien Sie besser versichert, dass dieser Netzwerkadapter von Microsoft stammt und absolut sicher ist.
Aber wenn der Adapter Ihre Aktivitäten durcheinander bringt und Sie sich fragen, ob es sich lohnt, ihn aufzubewahren, finden Sie in diesem Leitfaden alles, was Sie wissen müssen.
Was macht der Microsoft Wi-Fi Direct Virtual Adapter?
Wie der Name schon sagt, hilft der Microsoft Wi-Fi Direct Virtual Adapter dabei, Ihren PC zu einem drahtlosen Hotspot zu machen. Auf diese Weise können andere Computer eine Verbindung zu Ihrem PC herstellen, um auf das Internet zuzugreifen.
Dies geschieht durch Virtualisierung des drahtlosen Netzwerkadapters. Auf diese Weise wird Ihr einzelner physischer WLAN-Adapter in zwei virtuelle Adapter umgewandelt.
Dadurch können Sie einen der virtuellen Adapter mit Ihrem drahtlosen Netzwerk verbinden. Der andere fungiert dann als Hotspot für die Verbindung anderer PCs.
Wie deaktiviere oder lösche ich den virtuellen Microsoft Wi-Fi Direct Adapter?
1. Drücken Sie im Geräte-Manager
- die Windows-Taste +R, geben Sie devmgmt.msc ein und klicken Sie auf die Schaltfläche OK.

- Doppelklicken Sie auf die Option „Netzwerkadapter“, um sie zu erweitern.
- Wenn Sie die Option „Microsoft Wi-Fi Direct Virtual Adapter“ in der Liste der Netzwerkadapter nicht finden können, klicken Sie oben auf die Registerkarte „Ansicht“ und wählen Sie „Ausgeblendete Geräte anzeigen“.

- Klicken Sie nun mit der rechten Maustaste auf den Adapter und wählen Sie Gerät deaktivieren.


- Klicken Sie als Nächstes auf die Schaltfläche Haben, wenn Sie dazu aufgefordert werden.

- Wiederholen Sie abschließend die Schritte 2 und 3 für jeden Microsoft Wi-Fi Direct Virtual Adapter-Eintrag in der Liste.
Wenn Sie aus irgendeinem Grund den virtuellen Adapter deaktivieren möchten, besteht die erste Möglichkeit darin, dies über den Geräte-Manager zu tun. Dadurch ist die Verbindung nicht mehr möglich.
Wenn Sie den Adapter erneut aktivieren möchten, wiederholen Sie einfach die obigen Schritte und wählen Sie in Schritt 4 „Gerät aktivieren“ aus. 2. Deaktivieren Sie den Adapter über den Registrierungseditor
Drücken Sie die- Windows-Taste +R, geben Sie Registrierungseditor ein und klicken Sie auf die Schaltfläche OK.
 Navigieren Sie zum folgenden Pfad im linken Bereich: HKEY_LOCAL_MACHINESYSTEMCurrentControlSetservicesWlanSvcParametersHostedNetworkSettings
Navigieren Sie zum folgenden Pfad im linken Bereich: HKEY_LOCAL_MACHINESYSTEMCurrentControlSetservicesWlanSvcParametersHostedNetworkSettings -
<strong>HKEY_LOCAL_MACHINESYSTEMCurrentControlSetservicesWlanSvcParametersHostedNetworkSettings</strong> Klicken Sie nun mit der rechten Maustaste auf
Klicken Sie nun mit der rechten Maustaste auf - HostedNetworkSettings im Registrierungsschlüssel im rechten Bereich. Wählen Sie die Option
- Löschen.

- Klicken Sie anschließend auf die Schaltfläche Have, um den Vorgang zu bestätigen.
- Schließen Sie abschließend den Registrierungseditor und starten Sie Ihren PC neu.
Eine weitere effektive Option zum Deaktivieren des Microsoft Wi-Fi Direct Virtual Adapter ist der Registrierungseditor. Um zu bestätigen, dass der Vorgang erfolgreich war, starten Sie eine Eingabeaufforderung als Administrator und führen Sie den folgenden Befehl aus: <code><strong>netsh wlan show hostednetwork</strong>
如果操作成功,则“托管网络设置”下的“模式”将设置为“未配置”。
3.使用命令提示符
- 按Windows键 +S,键入 cmd,然后在命令提示符下选择以管理员身份运行。

- 输入下面的命令并点击Enter要停止无线托管网络广播:
<strong>netsh wlan stop hostednetwork</strong>
- 现在,运行以下命令以禁用适配器:
<strong>netsh wlan set hostednetwork mode=disallow</strong>netsh wlan show hostednetwork
- Wenn der Vorgang erfolgreich war, im Modus „Einstellungen für gehostete Netzwerke“ " wird auf "Nicht konfiguriert" gesetzt.
3. Verwenden Sie die Eingabeaufforderung
- Drücken Sie Windows
- Taste+ S , geben Sie cmd ein und wählen Sie dann an der Eingabeaufforderung „Als Administrator ausführen“ aus.
 Geben Sie den folgenden Befehl ein und klicken Sie auf
Geben Sie den folgenden Befehl ein und klicken Sie auf  Eingabetaste
Eingabetaste - Um die Übertragung von Wireless Hosted Network zu stoppen:
-
 Führen Sie nun den folgenden Befehl aus, um den Adapter zu deaktivieren: netsh wlan set hostednetwork mode=disallow
Führen Sie nun den folgenden Befehl aus, um den Adapter zu deaktivieren: netsh wlan set hostednetwork mode=disallow
Schließen Sie abschließend die Eingabeaufforderung und starten Sie Ihren PC neu.
Das Ausführen einiger Befehle in der Eingabeaufforderung ist eine einfachere Möglichkeit, den virtuellen Microsoft Wi-Fi Direct-Adapter zu deaktivieren. Diese Befehle verhindern automatisch, dass der Adapter Ihr Netzwerk teilt.- 4. Projekte auf diesem PC deaktivieren
 Drücken Sie die Windows-Taste
Drücken Sie die Windows-Taste - +

I
, um die App „Einstellungen“ zu öffnen, und klicken Sie im rechten Bereich auf „Projekt
auf diesen PC“. -

Wählen Sie nun die Dropdown-Liste unter „Einige Windows- und Android-Geräte können auf diesen PC projizieren“ aus, wenn Sie sagen, dass es in Ordnung ist.
Wählen Sie abschließend
„Immer aus (empfohlen)🎜“. 🎜🎜🎜Um Probleme mit dem externen WLAN-Adapter zu beheben, deaktivieren Sie einfach die Funktion „Auf diesen PC projizieren“, da dieser virtuelle Adapter möglicherweise Probleme verursacht. Dadurch können Sie den Adapter ohne große Probleme verwenden. 🎜🎜Mit dem Microsoft Wi-Fi Virtual Direct Adapter können andere Computer die Internetverbindung über Ihren PC teilen. Sollte es jedoch zu Problemen auf Ihrem PC kommen, helfen Ihnen die Lösungen in dieser Anleitung dabei, es vollständig zu deaktivieren. 🎜🎜Ähnliche Artikel🎜🎜🎜🎜🎜So aktivieren oder deaktivieren Sie den Remotedesktopzugriff in Windows 10🎜🎜Wo kann ich die neueste Version der Windows 11 Pro ISO-Datei herunterladen? Wie lade ich die ursprüngliche reine Version von Win11 herunter? Klicken Sie hier, um die kontinuierlichen Updates zu aktivieren. Sie können die folgenden Schritte ausführen, um Ihren PC für den Remotezugriff zu konfigurieren. Fangen wir an. Sie müssen sich als Administrator am Computer befinden … 🎜🎜🎜🎜🎜 So deaktivieren Sie Live-Events in der Apple TV App auf dem iPhone 🎜🎜 Live-Events dienen dazu, über anstehende Bestellungen, Sportspiele und mehr auf dem Laufenden zu bleiben. Guter Ansatz. iOS 16 führt diese neue Benachrichtigungsmethode zum ersten Mal ein, mit dem Ziel, die Wirkung der an das iPhone übermittelten Benachrichtigungen zu verbessern. Live-Aktivitäten können von jeder Anwendung genutzt werden, die Echtzeitdaten bereitstellt. Viele gängige Verwendungszwecke sind die Überwachung von Blockierungen ... 🎜🎜🎜🎜🎜 10 Möglichkeiten, den Benutzernamen in Windows 6 zu ändern 🎜🎜 Drücken Sie die Tastenkombination „Win + I“ „Öffnen“. Öffnen Sie die Einstellungen-App und richten Sie sie mit einem lokalen Konto ein. Klicken Sie in der linken Seitenleiste auf „Info“. Wählen Sie „Mein Microsoft-Konto verwalten“. Melden Sie sich mit Ihren vorhandenen Anmeldeinformationen auf der geöffneten Microsoft-Seite an. Klicken Sie auf der Seite „Microsoft-Konto“ auf „Informationen“ und wählen Sie „Name bearbeiten“. Im „Namen...🎜 -

Bluetooth funktioniert nach dem Windows 11-Update nicht richtig? So beheben Sie das Problem effektiv
Ein Neustart Ihres Computers kann das Problem beheben, das dazu geführt hat, dass Bluetooth nach dem Windows 11-Update nicht richtig funktioniert. 1. Schalten Sie Ihren Computer/Laptop für 30 Minuten aus und schalten Sie ihn dann wieder ein. Führen Sie die Bluetooth-Fehlerbehebung aus. 1. Gehen Sie zur App „Einstellungen“. 2. Wählen Sie „System“ ? Fehlerbehebung. 3. Klicken Sie auf Zusätzliche Fehlerbehebungen. 4. Wählen Sie Blau...
Das obige ist der detaillierte Inhalt vonMicrosoft Wi-Fi Direct Virtual Adapter: Was macht er?. Für weitere Informationen folgen Sie bitte anderen verwandten Artikeln auf der PHP chinesischen Website!

Heiße KI -Werkzeuge

Undresser.AI Undress
KI-gestützte App zum Erstellen realistischer Aktfotos

AI Clothes Remover
Online-KI-Tool zum Entfernen von Kleidung aus Fotos.

Undress AI Tool
Ausziehbilder kostenlos

Clothoff.io
KI-Kleiderentferner

AI Hentai Generator
Erstellen Sie kostenlos Ai Hentai.

Heißer Artikel

Heiße Werkzeuge

Notepad++7.3.1
Einfach zu bedienender und kostenloser Code-Editor

SublimeText3 chinesische Version
Chinesische Version, sehr einfach zu bedienen

Senden Sie Studio 13.0.1
Leistungsstarke integrierte PHP-Entwicklungsumgebung

Dreamweaver CS6
Visuelle Webentwicklungstools

SublimeText3 Mac-Version
Codebearbeitungssoftware auf Gottesniveau (SublimeText3)

Heiße Themen
 1378
1378
 52
52
 So deaktivieren und entfernen Sie HP Wolf Security unter Windows 11
Dec 14, 2023 pm 06:49 PM
So deaktivieren und entfernen Sie HP Wolf Security unter Windows 11
Dec 14, 2023 pm 06:49 PM
Auf HP-Geräten ist in der Regel Sicherheitssoftware vorinstalliert, und viele Leute fragen sich, wie man HPWolfSecurity unter Windows 11 deaktivieren kann. Der Grund dafür ist, dass diese Software bestimmte Probleme und Konflikte mit anderen Anwendungen verursachen kann. Deshalb zeigen wir Ihnen heute, wie Sie sie deaktivieren können. Ist HPWolfSecurity Bloatware? Hierbei handelt es sich um eine legitime Anwendung von HP, die jedoch häufig vorinstalliert ist und Leistungsprobleme und Konflikte mit anderer Sicherheitssoftware verursacht, weshalb viele Menschen sie als Bloatware betrachten. Wie deaktiviere ich HPWolfSecurity unter Windows 11? 1. Verwenden Sie das Taskleistensymbol, um HPWolfSecurity in der Taskleiste zu finden
 So aktivieren oder deaktivieren Sie die Vorschau von Miniaturansichten in der Taskleiste unter Windows 11
Sep 15, 2023 pm 03:57 PM
So aktivieren oder deaktivieren Sie die Vorschau von Miniaturansichten in der Taskleiste unter Windows 11
Sep 15, 2023 pm 03:57 PM
Miniaturansichten in der Taskleiste können Spaß machen, aber auch ablenken oder stören. Wenn man bedenkt, wie oft Sie mit der Maus über diesen Bereich fahren, haben Sie möglicherweise ein paar Mal versehentlich wichtige Fenster geschlossen. Ein weiterer Nachteil besteht darin, dass es mehr Systemressourcen verbraucht. Wenn Sie also nach einer Möglichkeit suchen, ressourceneffizienter zu arbeiten, zeigen wir Ihnen, wie Sie es deaktivieren können. Wenn Ihre Hardware-Spezifikationen jedoch dafür geeignet sind und Ihnen die Vorschau gefällt, können Sie sie aktivieren. Wie aktiviere ich die Miniaturvorschau der Taskleiste in Windows 11? 1. Tippen Sie in der App „Einstellungen“ auf die Taste und klicken Sie auf „Einstellungen“. Klicken Sie unter Windows auf „System“ und wählen Sie „Info“. Klicken Sie auf Erweiterte Systemeinstellungen. Navigieren Sie zur Registerkarte „Erweitert“ und wählen Sie unter „Leistung“ die Option „Einstellungen“ aus. Wählen Sie „Visuelle Effekte“
 So entfernen Sie Nachrichten und Trendinhalte aus der Windows 11-Suche
Oct 16, 2023 pm 08:13 PM
So entfernen Sie Nachrichten und Trendinhalte aus der Windows 11-Suche
Oct 16, 2023 pm 08:13 PM
Wenn Sie in Windows 11 auf das Suchfeld klicken, wird die Suchoberfläche automatisch erweitert. Es zeigt links eine Liste der zuletzt verwendeten Programme und rechts Webinhalte an. Dort zeigt Microsoft Neuigkeiten und Trendinhalte an. Der heutige Check bewirbt Bings neue Bildgenerierungsfunktion DALL-E3, das Angebot „Chat Dragons with Bing“, weitere Informationen zu Drachen, Top-News aus dem Web-Bereich, Spielempfehlungen und den Trending Search-Bereich. Die gesamte Liste der Elemente ist unabhängig von Ihrer Aktivität auf Ihrem Computer. Während einige Benutzer die Möglichkeit, Nachrichten anzuzeigen, zu schätzen wissen, ist all dies anderswo in Hülle und Fülle verfügbar. Andere können es direkt oder indirekt als Verkaufsförderung oder sogar als Werbung einstufen. Microsoft nutzt Schnittstellen, um eigene Inhalte zu bewerben,
 So aktivieren/deaktivieren Sie Wake on LAN in Windows 11
Sep 06, 2023 pm 02:49 PM
So aktivieren/deaktivieren Sie Wake on LAN in Windows 11
Sep 06, 2023 pm 02:49 PM
Wake on LAN ist eine Netzwerkfunktion unter Windows 11, mit der Sie Ihren Computer aus der Ferne aus dem Ruhezustand oder Energiesparmodus wecken können. Während gelegentliche Benutzer es nicht oft verwenden, ist diese Funktion für Netzwerkadministratoren und Poweruser nützlich, die kabelgebundene Netzwerke verwenden. Heute zeigen wir Ihnen, wie Sie sie einrichten. Woher weiß ich, ob mein Computer Wake on LAN unterstützt? Um diese Funktion nutzen zu können, benötigt Ihr Computer Folgendes: Der PC muss an ein ATX-Netzteil angeschlossen sein, damit Sie ihn aus der Ferne aus dem Ruhezustand wecken können. Zugriffskontrolllisten müssen erstellt und allen Routern im Netzwerk hinzugefügt werden. Die Netzwerkkarte muss die Wake-up-on-LAN-Funktion unterstützen. Damit diese Funktion funktioniert, müssen sich beide Computer im selben Netzwerk befinden. Obwohl die meisten Ethernet-Adapter verwenden
 Der USB-zu-HDMI-Adapter funktioniert unter Windows 11/10 nicht richtig
Feb 19, 2024 pm 12:00 PM
Der USB-zu-HDMI-Adapter funktioniert unter Windows 11/10 nicht richtig
Feb 19, 2024 pm 12:00 PM
Wenn Sie Probleme damit haben, dass Ihr USB-zu-HDMI-Adapter unter Windows nicht ordnungsgemäß funktioniert, kann dies an einem veralteten Grafikkartentreiber oder einem Problem mit dem Adapter selbst liegen. Der folgende Inhalt wird Ihnen helfen, dieses Dilemma zu lösen. Beheben Sie, dass der USB-zu-HDMI-Adapter unter Windows 11/10 nicht funktioniert. Verwenden Sie die folgenden Lösungen, um das Problem zu beheben, dass der USB-zu-HDMI-Adapter unter Windows 10/11 nicht funktioniert: Aktualisieren Sie den Treiber für den Anzeigeadapter. Rollback des Grafiktreibers. Ziehen Sie den USB-zu-HDMI-Adapter ab und schließen Sie ihn an. Aktualisiertes BIOS. Fangen wir an. 1] Probleme beim Aktualisieren des Grafikkartentreibers können durch veraltete oder beschädigte Grafikkartentreiber verursacht werden. Sie können versuchen, es von der offiziellen Website des Herstellers herunterzuladen
 So überprüfen Sie die Details und den Status der Netzwerkverbindung unter Windows 11
Sep 11, 2023 pm 02:17 PM
So überprüfen Sie die Details und den Status der Netzwerkverbindung unter Windows 11
Sep 11, 2023 pm 02:17 PM
Um sicherzustellen, dass Ihre Netzwerkverbindung ordnungsgemäß funktioniert oder um das Problem zu beheben, müssen Sie manchmal die Netzwerkverbindungsdetails unter Windows 11 überprüfen. Auf diese Weise können Sie eine Vielzahl von Informationen anzeigen, darunter Ihre IP-Adresse, MAC-Adresse, Verbindungsgeschwindigkeit, Treiberversion und mehr. In dieser Anleitung zeigen wir Ihnen, wie das geht. Wie finde ich Netzwerkverbindungsdetails unter Windows 11? 1. Verwenden Sie die App „Einstellungen“ und drücken Sie die +-Taste, um die Windows-Einstellungen zu öffnen. Navigieren Sie als Nächstes im linken Bereich zu „Netzwerk & Internet“ und wählen Sie Ihren Netzwerktyp aus. In unserem Fall ist das Ethernet. Wenn Sie ein drahtloses Netzwerk verwenden, wählen Sie stattdessen ein Wi-Fi-Netzwerk aus. Am unteren Bildschirmrand sollten Sie Folgendes sehen:
 Microsoft Wi-Fi Direct Virtual Adapter: Was macht er?
Jun 29, 2023 pm 12:33 PM
Microsoft Wi-Fi Direct Virtual Adapter: Was macht er?
Jun 29, 2023 pm 12:33 PM
Sie fragen sich vielleicht, was der Microsoft Wi-Fi Direct Virtual Adapter auf Ihrem PC macht. Seien Sie besser versichert, dass dieser Netzwerkadapter von Microsoft stammt und absolut sicher ist. Wenn der Adapter Ihre Aktivitäten jedoch durcheinander bringt und Sie sich fragen, ob es sich lohnt, ihn aufzubewahren, finden Sie in diesem Leitfaden alles, was Sie wissen müssen. Was macht der virtuelle Microsoft Wi-Fi Direct-Adapter? Wie der Name schon sagt, hilft der Microsoft Wi-Fi Direct Virtual Adapter dabei, Ihren PC zu einem drahtlosen Hotspot zu machen. Auf diese Weise können andere Computer eine Verbindung zu Ihrem PC herstellen, um auf das Internet zuzugreifen. Dies geschieht durch die Virtualisierung drahtloser Netzwerkadapter. Auf diese Weise wird Ihr einzelner physischer WLAN-Adapter in zwei virtuelle umgewandelt
 So aktivieren oder deaktivieren Sie die Speicherkomprimierung unter Windows 11
Sep 19, 2023 pm 11:33 PM
So aktivieren oder deaktivieren Sie die Speicherkomprimierung unter Windows 11
Sep 19, 2023 pm 11:33 PM
Durch die Speicherkomprimierung unter Windows 11 verschluckt sich Ihr Gerät selbst bei begrenzter RAM-Menge. In diesem Artikel zeigen wir Ihnen, wie Sie die Speicherkomprimierung unter Windows 11 aktivieren oder deaktivieren. Was ist Speicherkomprimierung? Bei der Speicherkomprimierung handelt es sich um eine Funktion, die Daten vor dem Schreiben in den RAM komprimiert und so mehr Speicherplatz darauf bereitstellt. Natürlich führen mehr im physischen Speicher gespeicherte Daten zu einem schnelleren Systembetrieb und einer besseren Gesamtleistung. Diese Funktion ist in Windows 11 standardmäßig aktiviert. Wenn sie jedoch aus irgendeinem Grund nicht aktiv ist, können Sie sie deaktivieren oder erneut aktivieren. Wie aktiviere ich die Speicherkomprimierung in Windows 11? Klicken Sie auf die Suchleiste, geben Sie PowerShell ein und klicken Sie



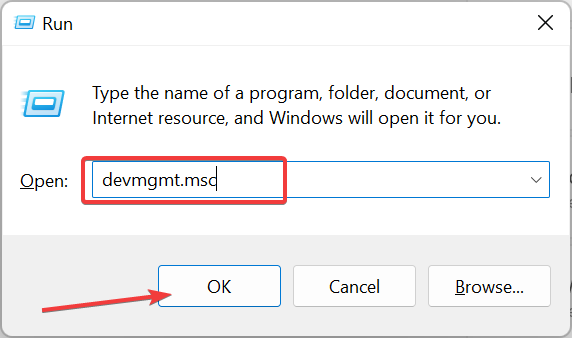
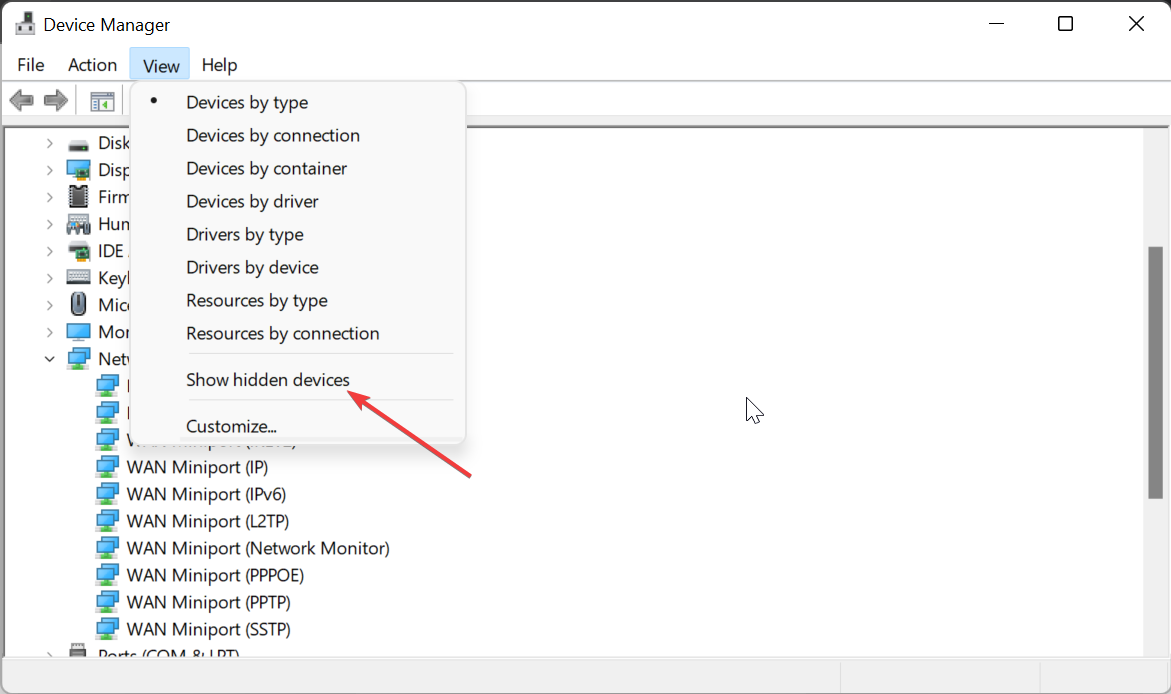
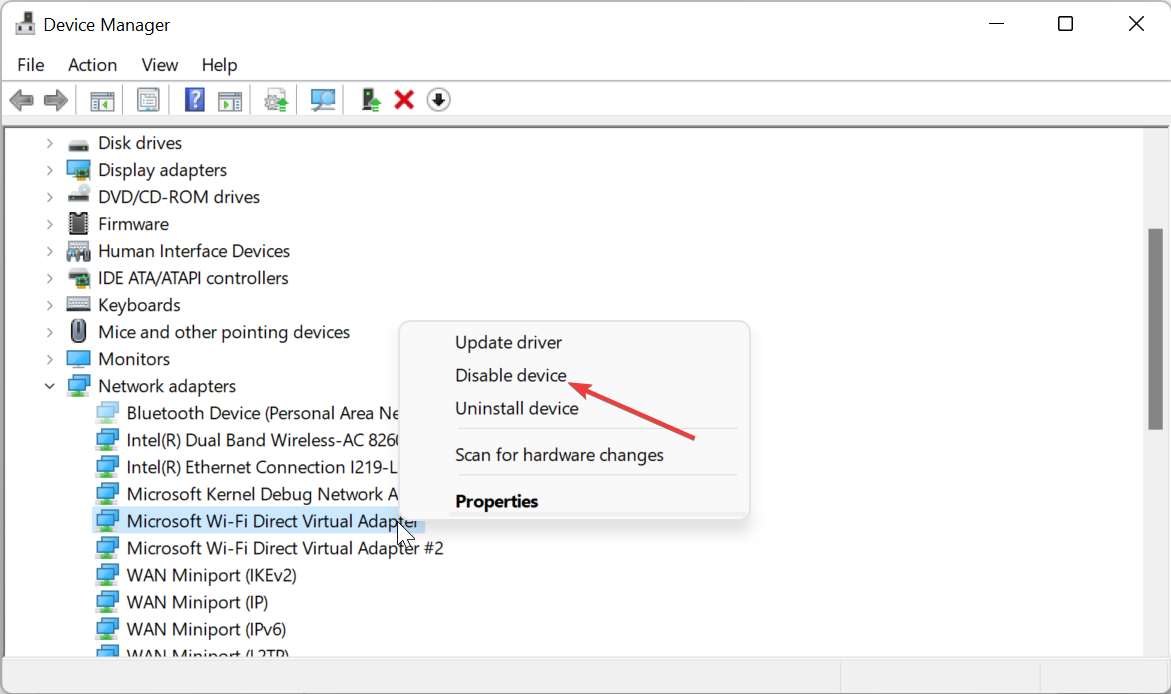
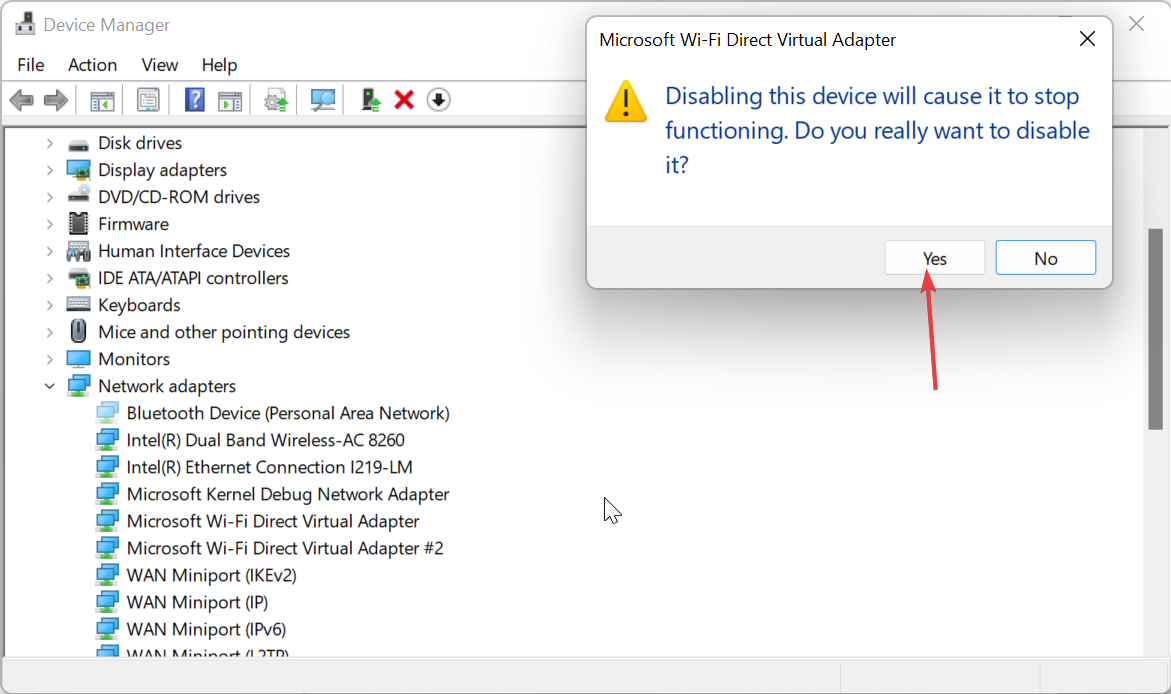
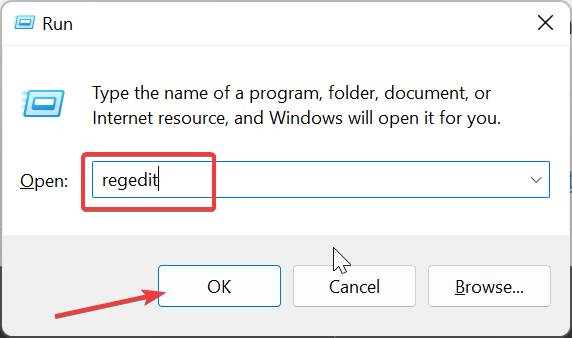 Navigieren Sie zum folgenden Pfad im linken Bereich:
Navigieren Sie zum folgenden Pfad im linken Bereich: 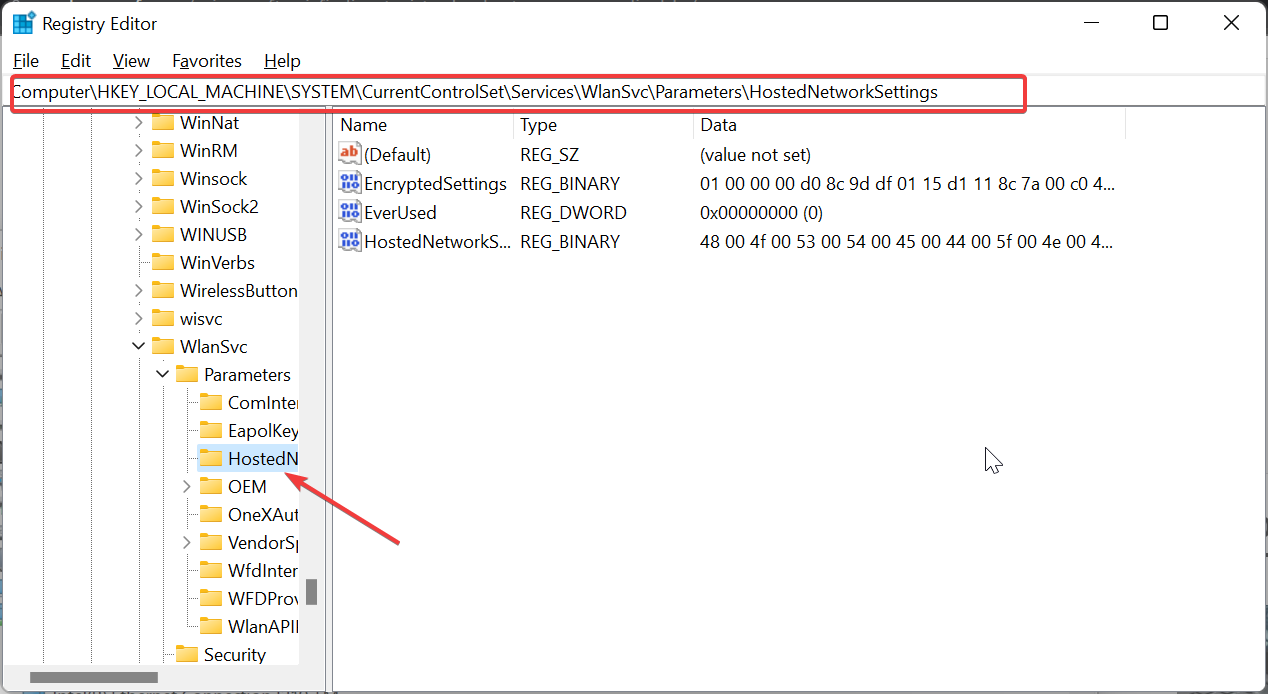
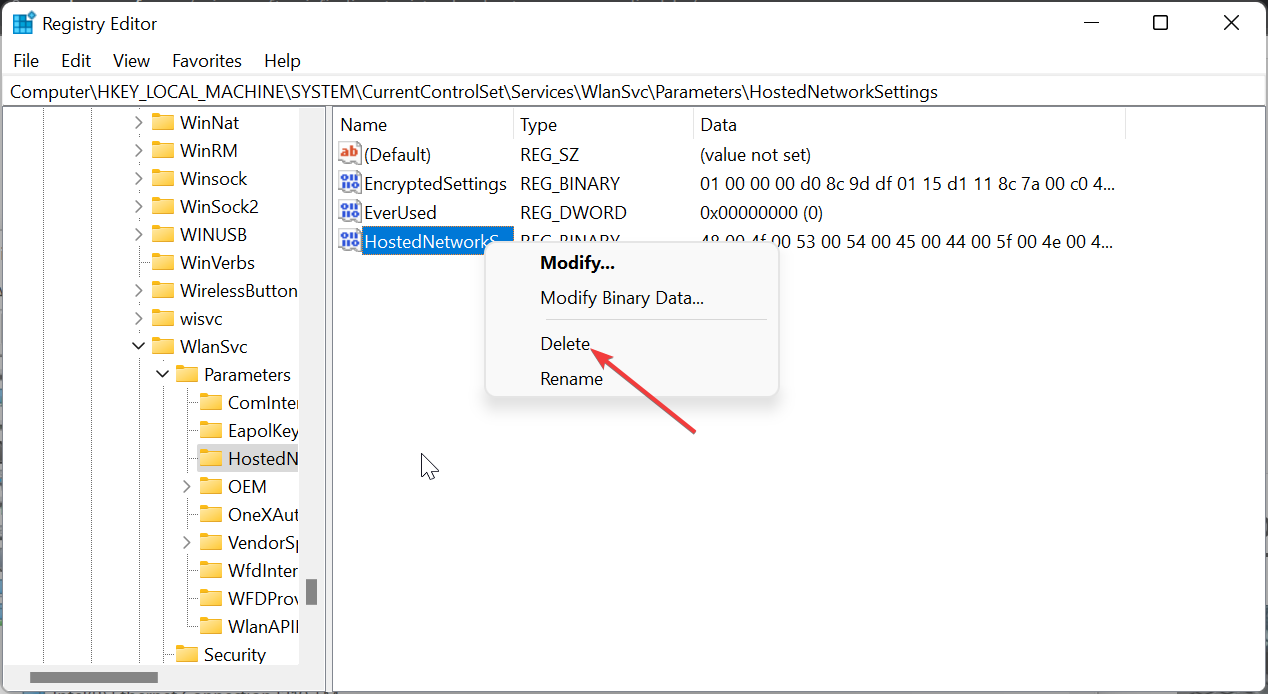
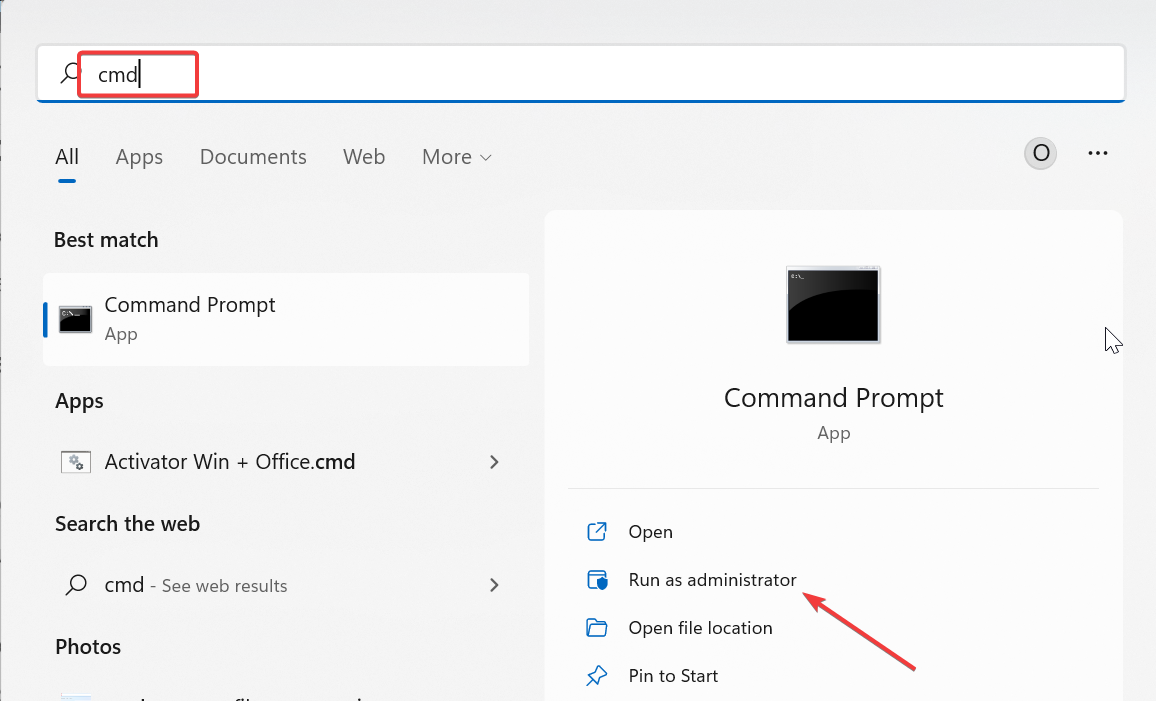
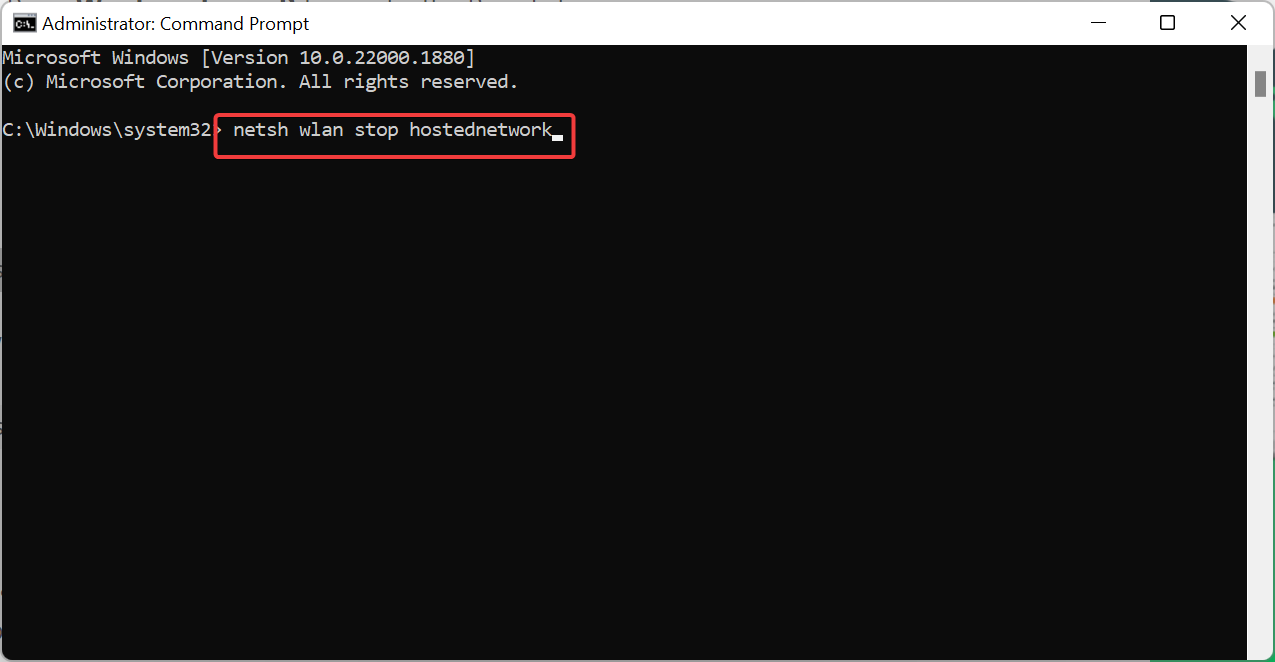
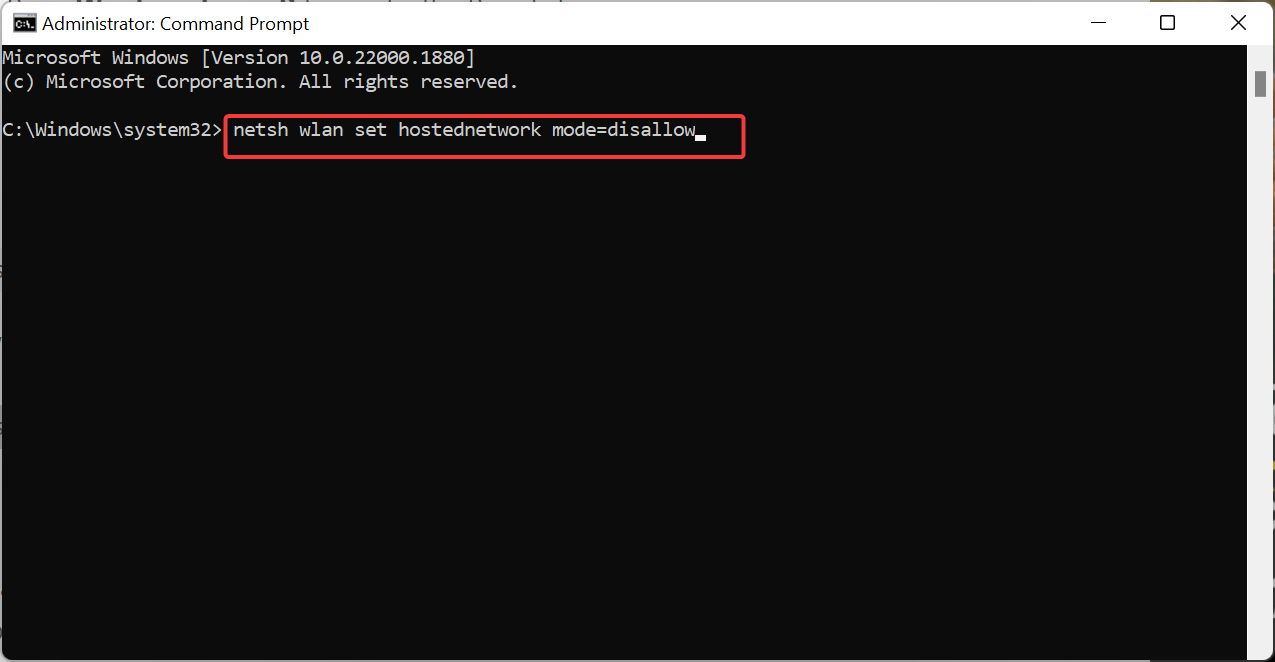
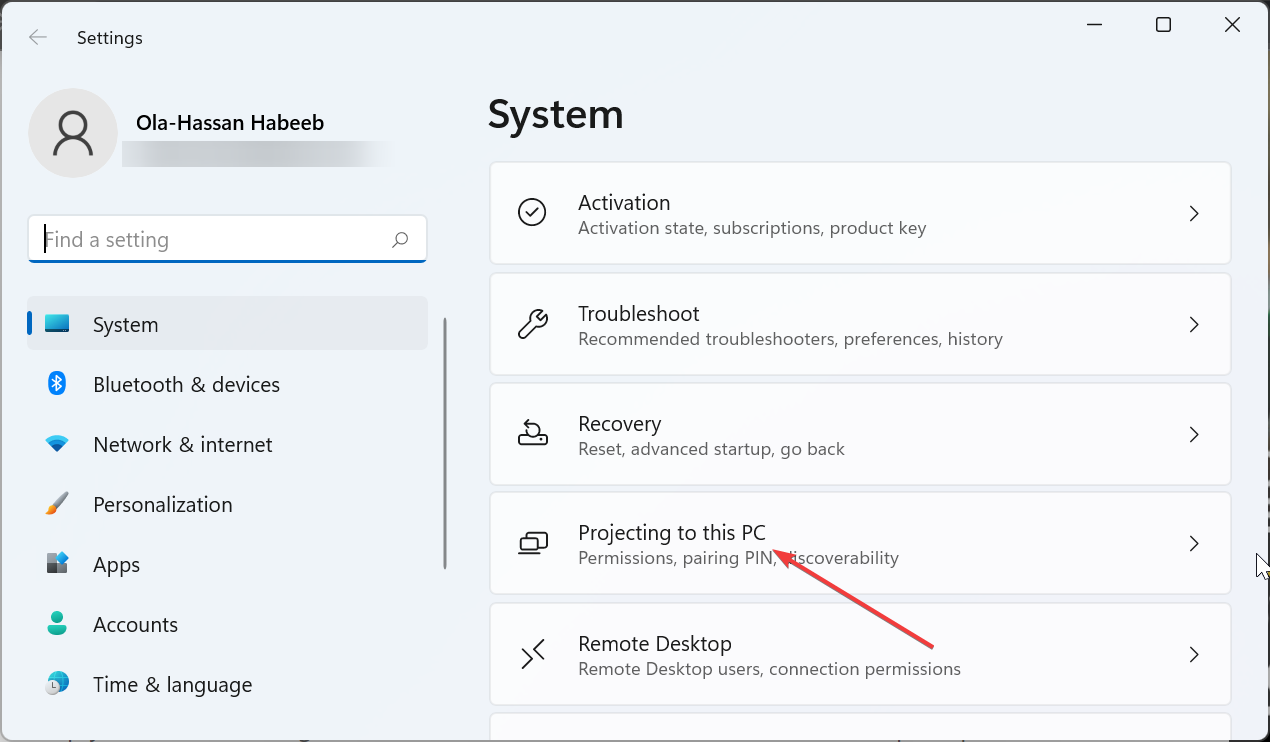 Eingabetaste
Eingabetaste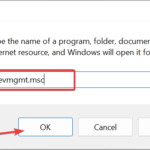 Führen Sie nun den folgenden Befehl aus, um den Adapter zu deaktivieren:
Führen Sie nun den folgenden Befehl aus, um den Adapter zu deaktivieren: