So deaktivieren Sie das Symbol für die Groß-/Kleinschreibung in Win11
Wie schalte ich die Groß- und Kleinbuchstabensymbole in Win11 aus? Wenn unser Computer zwischen Groß- und Kleinschreibung wechselt, wird auf dem Computerbildschirm einiger Benutzer ein Eingabeaufforderungssymbol angezeigt. Einige Benutzer möchten das Symbol deaktivieren. Wie sollten sie das tun? Tatsächlich ist die Methode sehr einfach. Der folgende Editor zeigt, wie Sie die Groß- und Kleinschreibung in Win11 deaktivieren. Ich hoffe, dass das folgende Tutorial für Sie hilfreich ist.

So deaktivieren Sie die Symbole für Groß- und Kleinschreibung in Win11
Die Lösung ist sehr einfach: Öffnen Sie den Task-Manager und beenden Sie den Prozess „Dieses Dienstprogramm steuert eine spezielle Tastatur“.
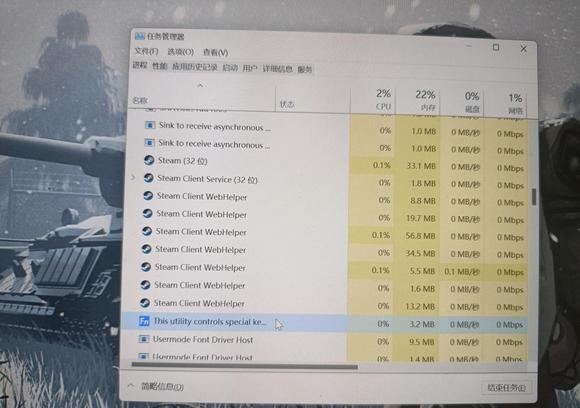
Kurz gesagt, schließen Sie dabei einfach den XXXXX Utility-Prozess. Wenn es sich um einen Lenovo-Computer handelt, schließen Sie einfach den LenovoUtility-Prozess. Bei anderen Computern kann es sich auch um den XXXXX OSD Utility-Prozess oder den XXXXX OSD-Prozess handeln. Stellen Sie sicher, dass dieser Prozess zur Steuerung von Hotkeys verwendet wird, bevor Sie ihn schließen, da sonst unbekannte Fehler auftreten können.
Wenn Sie sich die Eigenschaften ansehen, können Sie im Allgemeinen diese Beschreibung sehen: Dieses Dienstprogramm steuert spezielle Tastaturfunktionen wie Hotkeys und Funktionstasten auf Ihrem Lenovo Notebook. Das bedeutet, dass dieses Dienstprogramm spezielle Tastaturfunktionen wie Hotkeys und Funktionstasten steuert. auf Ihrem Lenovo Notebook, z. B. Hotkeys und Funktionstasten.
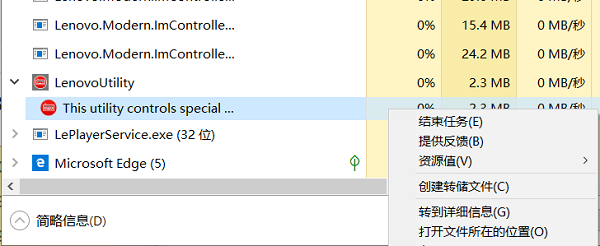
Nach Abschluss des Vorgangs wechseln Sie das Gehäuse erneut und dieses Symbol wird nicht mehr angezeigt. Wenn der Benutzer den automatischen Start deaktiviert, wird das Symbol künftig beim Wechseln der Fälle auf dem Computer nicht mehr angezeigt.
Das obige ist der detaillierte Inhalt vonSo deaktivieren Sie das Symbol für die Groß-/Kleinschreibung in Win11. Für weitere Informationen folgen Sie bitte anderen verwandten Artikeln auf der PHP chinesischen Website!

Heiße KI -Werkzeuge

Undresser.AI Undress
KI-gestützte App zum Erstellen realistischer Aktfotos

AI Clothes Remover
Online-KI-Tool zum Entfernen von Kleidung aus Fotos.

Undress AI Tool
Ausziehbilder kostenlos

Clothoff.io
KI-Kleiderentferner

AI Hentai Generator
Erstellen Sie kostenlos Ai Hentai.

Heißer Artikel

Heiße Werkzeuge

Notepad++7.3.1
Einfach zu bedienender und kostenloser Code-Editor

SublimeText3 chinesische Version
Chinesische Version, sehr einfach zu bedienen

Senden Sie Studio 13.0.1
Leistungsstarke integrierte PHP-Entwicklungsumgebung

Dreamweaver CS6
Visuelle Webentwicklungstools

SublimeText3 Mac-Version
Codebearbeitungssoftware auf Gottesniveau (SublimeText3)

Heiße Themen
 1377
1377
 52
52
 Lösung für das Problem, dass das chinesische Sprachpaket nicht auf einem Win11-System installiert werden kann
Mar 09, 2024 am 09:48 AM
Lösung für das Problem, dass das chinesische Sprachpaket nicht auf einem Win11-System installiert werden kann
Mar 09, 2024 am 09:48 AM
Lösung für das Problem, dass das Win11-System das chinesische Sprachpaket nicht installieren kann. Mit der Einführung des Windows 11-Systems begannen viele Benutzer, ihr Betriebssystem zu aktualisieren, um neue Funktionen und Schnittstellen zu nutzen. Einige Benutzer stellten jedoch fest, dass sie das chinesische Sprachpaket nach dem Upgrade nicht installieren konnten, was ihre Erfahrung beeinträchtigte. In diesem Artikel besprechen wir die Gründe, warum das Win11-System das chinesische Sprachpaket nicht installieren kann, und stellen einige Lösungen bereit, die Benutzern bei der Lösung dieses Problems helfen. Ursachenanalyse Lassen Sie uns zunächst die Unfähigkeit des Win11-Systems analysieren
 Wie deaktiviere ich die Vorschau der Taskleisten-Miniaturansichten in Win11? Deaktivieren Sie die Anzeige der Miniaturansichten der Taskleistensymbole durch Bewegen der Maus
Feb 29, 2024 pm 03:20 PM
Wie deaktiviere ich die Vorschau der Taskleisten-Miniaturansichten in Win11? Deaktivieren Sie die Anzeige der Miniaturansichten der Taskleistensymbole durch Bewegen der Maus
Feb 29, 2024 pm 03:20 PM
In diesem Artikel erfahren Sie, wie Sie die Miniaturbildfunktion deaktivieren, die angezeigt wird, wenn die Maus das Taskleistensymbol im Win11-System bewegt. Diese Funktion ist standardmäßig aktiviert und zeigt eine Miniaturansicht des aktuellen Fensters der Anwendung an, wenn der Benutzer den Mauszeiger über ein Anwendungssymbol in der Taskleiste bewegt. Einige Benutzer empfinden diese Funktion jedoch möglicherweise als weniger nützlich oder störend für ihr Erlebnis und möchten sie deaktivieren. Miniaturansichten in der Taskleiste können Spaß machen, aber auch ablenken oder stören. Wenn man bedenkt, wie oft Sie mit der Maus über diesen Bereich fahren, haben Sie möglicherweise ein paar Mal versehentlich wichtige Fenster geschlossen. Ein weiterer Nachteil besteht darin, dass es mehr Systemressourcen verbraucht. Wenn Sie also nach einer Möglichkeit suchen, ressourceneffizienter zu arbeiten, zeigen wir Ihnen, wie Sie es deaktivieren können. Aber
 So stellen Sie die CPU-Leistung in Win11 auf volle Leistung ein
Feb 19, 2024 pm 07:42 PM
So stellen Sie die CPU-Leistung in Win11 auf volle Leistung ein
Feb 19, 2024 pm 07:42 PM
Viele Benutzer stellen fest, dass der Computer bei Verwendung des Win11-Systems nicht reibungslos läuft. Sie möchten die CPU-Leistung verbessern, wissen aber nicht, wie das geht. Im Folgenden wird detailliert beschrieben, wie Sie die CPU-Leistung im Win11-System auf die höchste Stufe einstellen, um Ihren Computer effizienter zu machen. Einstellungsmethode: 1. Klicken Sie mit der rechten Maustaste auf „Dieser PC“ auf dem Desktop und wählen Sie „Eigenschaften“ in der Optionsliste. 2. Nachdem Sie die neue Benutzeroberfläche aufgerufen haben, klicken Sie unter „Verwandte Links“ auf „Erweiterte Systemeinstellungen“. 3. Klicken Sie im sich öffnenden Fenster oben auf die Registerkarte „Erweitert“ und dann unten bei „Leistung“ auf das &.
 Lösung für Win11: Chinesisches Sprachpaket konnte nicht installiert werden
Mar 09, 2024 am 09:15 AM
Lösung für Win11: Chinesisches Sprachpaket konnte nicht installiert werden
Mar 09, 2024 am 09:15 AM
Win11 ist das neueste von Microsoft eingeführte Betriebssystem. Im Vergleich zu früheren Versionen hat Win11 das Schnittstellendesign und die Benutzererfahrung erheblich verbessert. Einige Benutzer berichteten jedoch, dass sie nach der Installation von Win11 auf das Problem gestoßen waren, dass sie das chinesische Sprachpaket nicht installieren konnten, was zu Problemen bei der Verwendung von Chinesisch im System führte. Dieser Artikel bietet einige Lösungen für das Problem, dass Win11 das chinesische Sprachpaket nicht installieren kann, um Benutzern die reibungslose Verwendung von Chinesisch zu ermöglichen. Zuerst müssen wir verstehen, warum das chinesische Sprachpaket nicht installiert werden kann. Im Allgemeinen Win11
 Was bedeuten die 5G UC- und 5G UW-Symbole auf Ihrem T-Mobile-Smartphone?
Feb 24, 2024 pm 06:10 PM
Was bedeuten die 5G UC- und 5G UW-Symbole auf Ihrem T-Mobile-Smartphone?
Feb 24, 2024 pm 06:10 PM
T-Mobile-Benutzer haben festgestellt, dass auf dem Netzwerksymbol auf dem Bildschirm ihres Telefons manchmal 5GUC steht, während bei anderen Mobilfunkanbietern 5GUW angezeigt wird. Dies ist kein Tippfehler, sondern stellt eine andere Art von 5G-Netzwerk dar. Tatsächlich bauen die Betreiber ihre 5G-Netzabdeckung ständig aus. In diesem Thema werfen wir einen Blick auf die Bedeutung der 5GUC- und 5GUW-Symbole, die auf T-Mobile-Smartphones angezeigt werden. Die beiden Logos repräsentieren unterschiedliche 5G-Technologien, jede mit ihren eigenen einzigartigen Eigenschaften und Vorteilen. Durch das Verständnis der Bedeutung dieser Zeichen können Benutzer die Art des 5G-Netzwerks, mit dem sie verbunden sind, besser verstehen und so den Netzwerkdienst auswählen, der ihren Anforderungen am besten entspricht. 5GUCVS5GUW-Symbol in T
 Strategien zur Behebung der Unfähigkeit von Win11, das chinesische Sprachpaket zu installieren
Mar 08, 2024 am 11:51 AM
Strategien zur Behebung der Unfähigkeit von Win11, das chinesische Sprachpaket zu installieren
Mar 08, 2024 am 11:51 AM
Strategien zum Umgang mit der Unfähigkeit von Win11, das chinesische Sprachpaket zu installieren. Mit der Einführung von Windows 11 können viele Benutzer es kaum erwarten, auf dieses neue Betriebssystem zu aktualisieren. Allerdings sind einige Benutzer beim Versuch, das chinesische Sprachpaket zu installieren, auf Schwierigkeiten gestoßen, was dazu führte, dass sie die chinesische Benutzeroberfläche nicht richtig nutzen konnten. In diesem Artikel werden wir das Problem diskutieren, dass Win11 das chinesische Sprachpaket nicht installieren kann, und einige Gegenmaßnahmen vorschlagen. Lassen Sie uns zunächst untersuchen, warum es Probleme bei der Installation chinesischer Sprachpakete unter Win11 gibt. Dies kann systembedingt sein
 So fügen Sie Excel-Symbole in PPT-Folien ein
Mar 26, 2024 pm 05:40 PM
So fügen Sie Excel-Symbole in PPT-Folien ein
Mar 26, 2024 pm 05:40 PM
1. Öffnen Sie die PPT und blättern Sie zu der Seite, auf der Sie das Excel-Symbol einfügen müssen. Klicken Sie auf die Registerkarte Einfügen. 2. Klicken Sie auf [Objekt]. 3. Das folgende Dialogfeld wird angezeigt. 4. Klicken Sie auf [Aus Datei erstellen] und dann auf [Durchsuchen]. 5. Wählen Sie die einzufügende Excel-Tabelle aus. 6. Klicken Sie auf OK und die folgende Seite wird angezeigt. 7. Aktivieren Sie [Als Symbol anzeigen]. 8. Klicken Sie auf OK.
 Wie verwende ich Tastenkombinationen, um Screenshots in Win8 zu machen?
Mar 28, 2024 am 08:33 AM
Wie verwende ich Tastenkombinationen, um Screenshots in Win8 zu machen?
Mar 28, 2024 am 08:33 AM
Wie verwende ich Tastenkombinationen, um Screenshots in Win8 zu machen? Bei unserer täglichen Nutzung von Computern müssen wir häufig Screenshots des Inhalts auf dem Bildschirm erstellen. Für Benutzer des Windows 8-Systems ist das Erstellen von Screenshots über Tastenkombinationen eine bequeme und effiziente Vorgehensweise. In diesem Artikel stellen wir einige häufig verwendete Tastenkombinationen zum Erstellen von Screenshots im Windows 8-System vor, damit Sie Screenshots schneller erstellen können. Die erste Methode besteht darin, die Tastenkombination „Win-Taste + PrintScreen-Taste“ zu verwenden, um die vollständige Ausführung durchzuführen



