So rufen Sie die Systemfehlerreparaturkonsole in WinXP auf
Wie rufe ich die Systemfehlerreparaturkonsole in WinXP auf? Das WinXP-System ist ein älteres Windows-System. Es wird jetzt nicht mehr aktualisiert, aber viele Freunde verwenden dieses Computersystem immer noch, daher treten häufig Systemfehler auf. Zu diesem Zeitpunkt können Sie die Systemfehlerreparaturkonsole des WinXP-Systems aufrufen. Nehmen Sie Problembehebungen vor. Viele Freunde wissen jedoch nicht viel über das Systemreparaturtool, das mit dem WinXP-System geliefert wird, und wissen nicht, wie man es konkret bedient. Der Editor zeigt Ihnen die Anleitung zum Aufrufen der WinXP-Systemfehlerreparaturkonsole.
 Eingabemethode für die WinXP-Systemfehlerreparaturkonsole
Eingabemethode für die WinXP-Systemfehlerreparaturkonsole
Erste Methode: Starten Sie von der Installations-CD.
Diese Methode erfordert das Einlegen der WinXP-Installations-CD und die Einstellung im BIOS, dass das Booten von der CD-ROM priorisiert wird. Nach dem Starten des Computers ruft das System automatisch die Optionen der WinXP-Installationsschnittstelle auf zweiter Punkt „Um die WinXP-Installation in der Fehlerkonsole zu reparieren, drücken Sie bitte R.“ Das System meldet sich automatisch bei der Wiederherstellungskonsole an und die Wiederherstellungskonsole wird erfolgreich gestartet.
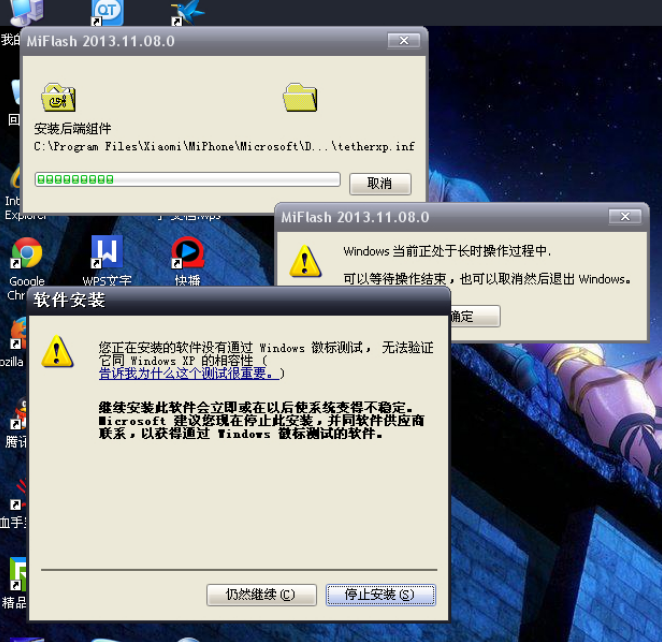 Zweite Methode: Von der Festplatte booten.
Zweite Methode: Von der Festplatte booten.
Legen Sie die WinXP-Installations-CD in das WinXP-System ein, klicken Sie dann auf „Start → Ausführen“, suchen Sie im Browser den Ordner i386 auf der WinXP-Installations-CD, wählen Sie das Programm winnt32.exe darin aus, kehren Sie zum Dialogfeld „Ausführen“ zurück und Geben Sie die Parameter /cmdcons ein, WinXP fordert Sie auf, die Installation zu starten. Nach der Installation starten Sie den Computer neu und „Windows“ erscheint im Auswahlmenü des Betriebssystems. Option „XP-Wiederherstellungskonsole“, über die Sie auch die Systemfehler-Reparaturkonsole aufrufen können.
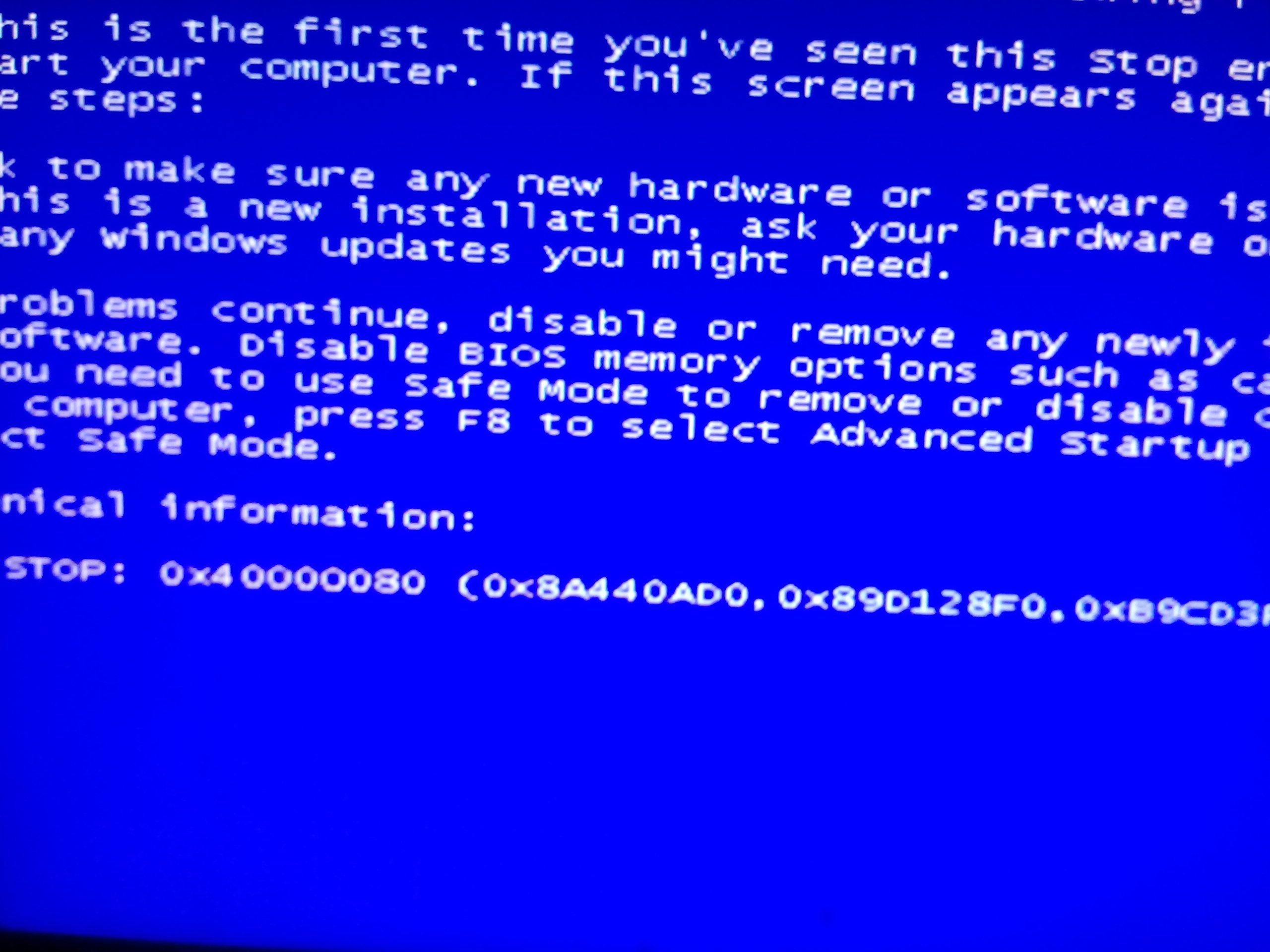 Das Obige ist der vollständige Inhalt von
Das Obige ist der vollständige Inhalt von
Das obige ist der detaillierte Inhalt vonSo rufen Sie die Systemfehlerreparaturkonsole in WinXP auf. Für weitere Informationen folgen Sie bitte anderen verwandten Artikeln auf der PHP chinesischen Website!

Heiße KI -Werkzeuge

Undresser.AI Undress
KI-gestützte App zum Erstellen realistischer Aktfotos

AI Clothes Remover
Online-KI-Tool zum Entfernen von Kleidung aus Fotos.

Undress AI Tool
Ausziehbilder kostenlos

Clothoff.io
KI-Kleiderentferner

AI Hentai Generator
Erstellen Sie kostenlos Ai Hentai.

Heißer Artikel

Heiße Werkzeuge

Notepad++7.3.1
Einfach zu bedienender und kostenloser Code-Editor

SublimeText3 chinesische Version
Chinesische Version, sehr einfach zu bedienen

Senden Sie Studio 13.0.1
Leistungsstarke integrierte PHP-Entwicklungsumgebung

Dreamweaver CS6
Visuelle Webentwicklungstools

SublimeText3 Mac-Version
Codebearbeitungssoftware auf Gottesniveau (SublimeText3)

Heiße Themen
 1383
1383
 52
52
 So installieren Sie die Gruppenrichtlinien-Verwaltungskonsole unter Windows 11
May 17, 2023 am 09:59 AM
So installieren Sie die Gruppenrichtlinien-Verwaltungskonsole unter Windows 11
May 17, 2023 am 09:59 AM
Die Installation der Gruppenrichtlinien-Verwaltungskonsole (auch bekannt als GPMC) unter Windows 11 wird das Thema des heutigen Beitrags sein. In Windows-Systemen verbessern die von uns besprochenen Tools die Verwaltung von Gruppenrichtlinien, indem sie sie für IT- und Systemadministratoren leichter verständlich machen. Achten Sie darauf, den lokalen Gruppenrichtlinien-Editor (gpedit.msc) nicht mit der Gruppenrichtlinien-Verwaltungskonsole (GPMC) zu verwechseln. Was die lokalen Systemeinstellungen betrifft, arbeitet Gpedit mit der Registrierung, GPMC jedoch mit Serververwaltungseinstellungen für domänenbasierte Netzwerke. Um dies zu erreichen, müssen Sie die Windows-Remoteserver-Verwaltungstools, manchmal auch RSAT genannt, herunterladen und installieren. Nutzen Sie die Remote-Serververwaltung
 7 Lösungsmöglichkeiten: Der Touchscreen von Windows 11 wird nicht kalibriert
Apr 23, 2023 pm 10:49 PM
7 Lösungsmöglichkeiten: Der Touchscreen von Windows 11 wird nicht kalibriert
Apr 23, 2023 pm 10:49 PM
Haben Sie einen Windows 11-Touchscreen-Laptop, der sich nicht kalibrieren lässt oder nicht funktioniert? Dies kann frustrierend sein, insbesondere wenn die einzige Zugriffsmöglichkeit über ein Gerät mit Touchscreen besteht. Obwohl Windows-Touchscreen-Geräte für ihre reibungslose Funktionalität bekannt sind, insbesondere bei grafisch anspruchsvollen Anwendungen, kann es manchmal passieren, dass etwas schief geht. Möglicherweise treten Probleme auf, z. B. dass der Touchscreen nicht ordnungsgemäß funktioniert oder dass sich der Touchscreen von Windows 11 manchmal überhaupt nicht kalibrieren lässt. Während wir bereits erläutert haben, wie Sie Ihren Touchscreen unter Windows 10 kalibrieren, besprechen wir hier einige Lösungen, die Ihnen helfen können, wenn sich Ihr Windows 11-Touchscreen nicht kalibrieren lässt. Funktioniert der Touchscreen mit Wind?
![Xbox-Systemfehler E200 [behoben]](https://img.php.cn/upload/article/000/465/014/170832475129577.jpg?x-oss-process=image/resize,m_fill,h_207,w_330) Xbox-Systemfehler E200 [behoben]
Feb 19, 2024 pm 02:39 PM
Xbox-Systemfehler E200 [behoben]
Feb 19, 2024 pm 02:39 PM
In diesem Artikel wird erläutert, wie Sie den Systemfehler E200 auf Ihrer Xbox-Konsole beheben. Normalerweise tritt dieser Fehler auf, wenn Ihre Xbox-Konsole beim Versuch, das neueste Konsolen-Betriebssystem-Update zu installieren, unterbrochen wird. Dieser Fehler kann auch auftreten, wenn die Systemaktualisierung aufgrund eines Stromausfalls oder eines Netzwerkproblems unterbrochen wird. Beheben Sie den Xbox-Systemfehler E200. Verwenden Sie den folgenden Fix, um den Systemfehler E200 auf Ihrer Xbox-Konsole zu beheben: Schalten Sie Ihre Xbox-Konsole aus und wieder ein. Führen Sie ein Systemupdate durch, setzen Sie Ihre Konsole auf die Werkseinstellungen zurück. Beginnen wir. 1] Aus- und wieder Einschalten Ihrer Xbox-Konsole Durch Zurücksetzen des Energiezyklus Ihrer Xbox-Konsole können potenzielle vorübergehende Störungen effektiv beseitigt und einige Probleme behoben werden. Befolgen Sie diese Schritte, um Xbox Control zu deaktivieren und erneut zu öffnen
 So setzen Sie Ihren Xbox Series S- oder X-Controller zurück
Jun 03, 2023 pm 08:19 PM
So setzen Sie Ihren Xbox Series S- oder X-Controller zurück
Jun 03, 2023 pm 08:19 PM
Die Xbox-Spielekonsole ist bei Gamern beliebt. Mit der neuen SeriesX und SeriesS wird Gaming zu einem nahezu lebensechten Erlebnis. Der Xbox-Controller ist Ihr wichtigstes Werkzeug zum Erleben von Gaming-Effekten. Manchmal wird die Controller-Verbindung unterbrochen oder beim Versuch, den Controller mit der Hauptkonsole zu verbinden, treten Fehler auf. Dies kann auf verschiedene Probleme im Zusammenhang mit der Kopplung zurückzuführen sein. Dies kann mit ein paar einfachen Schritten behoben werden. Setzen Sie Ihren Xbox Series S- oder Xbox Series X-Controller zurück. Schritt 1: Halten Sie die Xbox-Taste auf Ihrem Controller einige Sekunden lang gedrückt, um den Controller auszuschalten. Schritt 2: Gehen Sie auf dem Bildschirm zu „Controller ausschalten“ und drücken Sie die Taste A, um diese Option auszuwählen. HINWEIS: Wenn Sie weiterhin X drücken
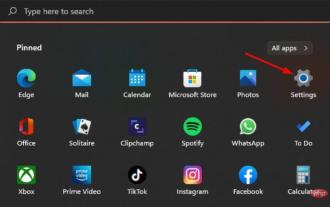 Der beste Weg, den Microsoft Store neu zu installieren oder zu reparieren
Apr 14, 2023 pm 03:43 PM
Der beste Weg, den Microsoft Store neu zu installieren oder zu reparieren
Apr 14, 2023 pm 03:43 PM
Microsoft Store ist eine der wichtigsten installierten Anwendungen für Windows 11-Benutzer. Hier können Sie Apps, Spiele und andere Inhalte für Ihren Computer kaufen. Mit der Einführung von Windows 11 verfügen diese Programme auch über eine aktualisierte Benutzeroberfläche, die zum Design des Betriebssystems passt, und der Microsoft Store ist nicht weit dahinter. Sein Hauptzweck besteht darin, eine einheitliche Erfahrung beim Suchen und Herunterladen von Software und Anwendungen bereitzustellen. Sie können Kategorien wie Spiele, Musik, Filme, Fernsehsendungen und mehr durchsuchen. Der neu gestaltete Store bietet mehr Dienste als die Windows 10-Version. Einer der bemerkenswertesten Unterschiede zwischen den beiden Geschäften ist ihr Design. Zweitens gibt es nicht nur mehr Anwendungen und Spiele
 Windows 11-Computerverwaltung: So aktivieren Sie es in 8 Schritten
Apr 29, 2023 pm 03:28 PM
Windows 11-Computerverwaltung: So aktivieren Sie es in 8 Schritten
Apr 29, 2023 pm 03:28 PM
Es gibt viele Funktionen und Dienste, die auf Windows-PCs ausgeführt werden, so dass Benutzer diese in vollem Umfang nutzen können. Sie sind im gesamten System verteilt und oft nicht an einem Ort zugänglich. Daher ist die Notwendigkeit einer Windows 11-Computerverwaltung von entscheidender Bedeutung, da Sie damit auf eine Reihe von Windows-Verwaltungstools zugreifen können, um Ihren Computer zu verwalten. Was ist eine Computerverwaltungskonsole? Bei der Computerverwaltung handelt es sich um eine Reihe von Verwaltungstools auf Windows-PCs, die Microsoft zur Verwaltung lokaler und Remote-Computer bereitstellt. Es ermöglicht Benutzern den Zugriff auf viele Verwaltungstools wie Taskplaner, Ereignisanzeige, Geräte-Manager, Datenträgerverwaltung, Service-Manager usw. Darüber hinaus ist jedes Verwaltungstool der Konsolenverwaltung in einer einzigen Konsole gekapselt und organisiert
 Wie lösche ich die Konsole in C-Sprache?
Sep 23, 2023 pm 09:57 PM
Wie lösche ich die Konsole in C-Sprache?
Sep 23, 2023 pm 09:57 PM
Es gibt mehrere Möglichkeiten, die Konsole oder den Ausgabebildschirm zu löschen. Eine davon ist die Funktion clrscr(). Es löscht den Bildschirm, wenn die Funktion aufgerufen wird. Es wird in der Header-Datei „conio.h“ deklariert. Es gibt einige andere Methoden wie system("cls") und system("clear"), die in der Header-Datei "stdlib.h" deklariert sind. Das Folgende ist die Syntax zum Löschen der Konsole in der C-Sprache: clrscr();ORsystem("cls");ORsystem("clear");Das Folgende ist eine Verwendung
 So verwenden Sie die Funktion print(), um Inhalte an die Konsole in Python 3.x auszugeben
Jul 29, 2023 pm 01:07 PM
So verwenden Sie die Funktion print(), um Inhalte an die Konsole in Python 3.x auszugeben
Jul 29, 2023 pm 01:07 PM
So verwenden Sie die Funktion print() in Python3.x, um Inhalte an die Konsole auszugeben. In Python ist die Funktion print() eine sehr häufig verwendete Funktion, die bestimmte Inhalte an die Konsole ausgeben kann. In diesem Artikel wird detailliert beschrieben, wie die Funktion print() zum Erreichen dieser Funktion verwendet wird, und es werden entsprechende Codebeispiele beigefügt. Lassen Sie uns zunächst die grundlegende Verwendung der Funktion print() verstehen. Die Funktion print() kann einen oder mehrere Parameter als Eingabe akzeptieren und diese in durch Kommas getrennter Form ausgeben



