So lösen Sie die Win11-Bluescreen-Eingabeaufforderung nvlddmkmsys
Wie löse ich die Bluescreen-Eingabeaufforderung nvlddmkmsys in Win11? Kürzlich stieß ein Windows 11-Benutzer beim Einschalten des Computers oder bei normaler Nutzung plötzlich auf einen Bluescreen. Win11-Systemaufforderungen: Fehlgeschlagener Vorgang, nvlddmkmsys. Wenn diese Eingabeaufforderung erscheint, liegt die Ursache normalerweise darin, dass eine Datei bei laufendem System verloren gegangen ist. Viele Freunde wissen nicht, wie man im Detail vorgeht. Der unten stehende Editor hat eine Einführung in die Reparatur des Win11-Bluescreen-Fehlercodes nvlddmkmsys zusammengestellt.
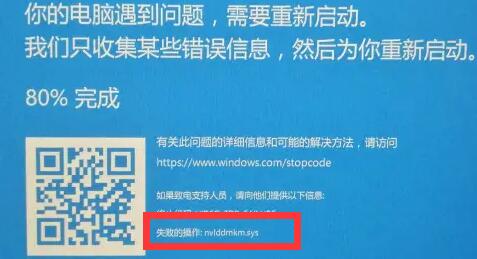
Einleitung zur Reparatur des Win11-Bluescreen-Fehlercodes nvlddmkmsys
1 Wenn wir uns immer noch in der Bluescreen-Oberfläche befinden, drücken Sie lange auf die „Ein-/Aus-Taste“, um den Computer neu zu starten.
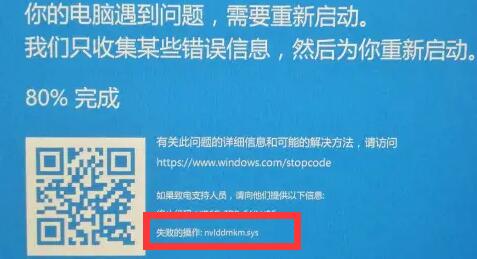
2. Nach dem Neustart sollten Sie das System normal aufrufen können. Zu diesem Zeitpunkt gelangen wir zum Ordner „C:WindowsSystem32drivers“.
(Öffnen Sie sie unbedingt einzeln, kopieren Sie sie nicht direkt)
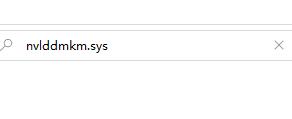
3 Suchen Sie nach dem Öffnen die Datei „nvlddmkm.sys“ und benennen Sie sie in „nvlddmkm.sys.old“ um
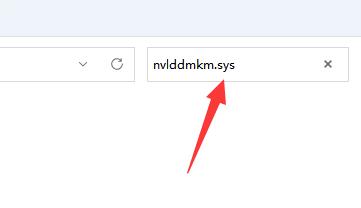
4 , und gehen Sie dann zum NVIDIA-Verzeichnis, normalerweise „C:Nvidia“ oder „C:drvvganVidia“
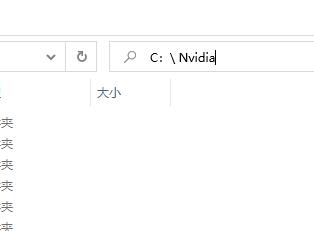
5. Suchen Sie dann die Datei „nvlddmkm.sy_“ darin und legen Sie sie an einem beliebigen Ort ab Laufwerk c und merken Sie sich den Speicherort.
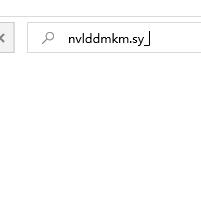
6. Klicken Sie dann mit der rechten Maustaste auf das Startmenü und öffnen Sie „Windows-Terminal (Administrator)“
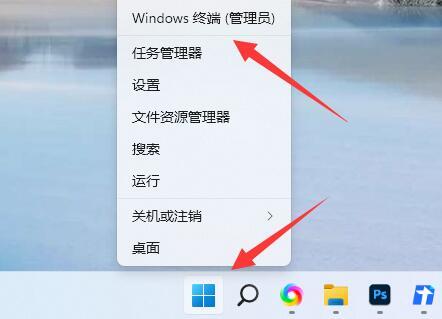
7. Geben Sie nach dem Öffnen „C:******“ ein (geben Sie einfach den Dateispeicherort ein). hier aufgezeichnet)
Geben Sie „expand.exe nvlddmkm.sy_ nvlddmkm.sys“ ein und drücken Sie die Eingabetaste.
9. Suchen Sie nach Abschluss des Vorgangs die Datei „nvlddmkm.sys“ und verschieben Sie sie an den Speicherort „C:WindowsSystem32drivers“.
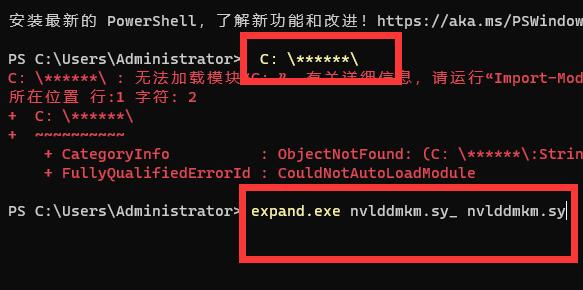
Das Obige ist der gesamte Inhalt von [So lösen Sie die Win11-Bluescreen-Eingabeaufforderung nvlddmkmsys – Win11-Bluescreen-Fehlercode nvlddmkmsys Reparatureinführung], weitere spannende Tutorials finden Sie auf dieser Website!
Das obige ist der detaillierte Inhalt vonSo lösen Sie die Win11-Bluescreen-Eingabeaufforderung nvlddmkmsys. Für weitere Informationen folgen Sie bitte anderen verwandten Artikeln auf der PHP chinesischen Website!

Heiße KI -Werkzeuge

Undresser.AI Undress
KI-gestützte App zum Erstellen realistischer Aktfotos

AI Clothes Remover
Online-KI-Tool zum Entfernen von Kleidung aus Fotos.

Undress AI Tool
Ausziehbilder kostenlos

Clothoff.io
KI-Kleiderentferner

AI Hentai Generator
Erstellen Sie kostenlos Ai Hentai.

Heißer Artikel

Heiße Werkzeuge

Notepad++7.3.1
Einfach zu bedienender und kostenloser Code-Editor

SublimeText3 chinesische Version
Chinesische Version, sehr einfach zu bedienen

Senden Sie Studio 13.0.1
Leistungsstarke integrierte PHP-Entwicklungsumgebung

Dreamweaver CS6
Visuelle Webentwicklungstools

SublimeText3 Mac-Version
Codebearbeitungssoftware auf Gottesniveau (SublimeText3)

Heiße Themen
 1377
1377
 52
52
 Lösung für das Problem, dass das chinesische Sprachpaket nicht auf einem Win11-System installiert werden kann
Mar 09, 2024 am 09:48 AM
Lösung für das Problem, dass das chinesische Sprachpaket nicht auf einem Win11-System installiert werden kann
Mar 09, 2024 am 09:48 AM
Lösung für das Problem, dass das Win11-System das chinesische Sprachpaket nicht installieren kann. Mit der Einführung des Windows 11-Systems begannen viele Benutzer, ihr Betriebssystem zu aktualisieren, um neue Funktionen und Schnittstellen zu nutzen. Einige Benutzer stellten jedoch fest, dass sie das chinesische Sprachpaket nach dem Upgrade nicht installieren konnten, was ihre Erfahrung beeinträchtigte. In diesem Artikel besprechen wir die Gründe, warum das Win11-System das chinesische Sprachpaket nicht installieren kann, und stellen einige Lösungen bereit, die Benutzern bei der Lösung dieses Problems helfen. Ursachenanalyse Lassen Sie uns zunächst die Unfähigkeit des Win11-Systems analysieren
 Fünf Tipps, die Ihnen zeigen, wie Sie das Problem lösen können, dass sich das Black Shark-Telefon nicht einschaltet!
Mar 24, 2024 pm 12:27 PM
Fünf Tipps, die Ihnen zeigen, wie Sie das Problem lösen können, dass sich das Black Shark-Telefon nicht einschaltet!
Mar 24, 2024 pm 12:27 PM
Da sich die Smartphone-Technologie ständig weiterentwickelt, spielen Mobiltelefone eine immer wichtigere Rolle in unserem täglichen Leben. Als Flaggschiff-Telefon mit Schwerpunkt auf Spieleleistung erfreut sich das Black Shark-Telefon bei Spielern großer Beliebtheit. Manchmal sind wir jedoch auch mit der Situation konfrontiert, dass das Black Shark-Telefon nicht eingeschaltet werden kann. Zu diesem Zeitpunkt müssen wir einige Maßnahmen ergreifen, um dieses Problem zu lösen. Als Nächstes geben wir Ihnen fünf Tipps, wie Sie das Problem lösen können, dass sich das Black Shark-Telefon nicht einschaltet: Schritt 1: Überprüfen Sie zunächst die Akkuleistung. Stellen Sie zunächst sicher, dass Ihr Black Shark-Telefon über genügend Strom verfügt. Möglicherweise ist der Akku des Telefons leer
 Lösung für Win11: Chinesisches Sprachpaket konnte nicht installiert werden
Mar 09, 2024 am 09:15 AM
Lösung für Win11: Chinesisches Sprachpaket konnte nicht installiert werden
Mar 09, 2024 am 09:15 AM
Win11 ist das neueste von Microsoft eingeführte Betriebssystem. Im Vergleich zu früheren Versionen hat Win11 das Schnittstellendesign und die Benutzererfahrung erheblich verbessert. Einige Benutzer berichteten jedoch, dass sie nach der Installation von Win11 auf das Problem gestoßen waren, dass sie das chinesische Sprachpaket nicht installieren konnten, was zu Problemen bei der Verwendung von Chinesisch im System führte. Dieser Artikel bietet einige Lösungen für das Problem, dass Win11 das chinesische Sprachpaket nicht installieren kann, um Benutzern die reibungslose Verwendung von Chinesisch zu ermöglichen. Zuerst müssen wir verstehen, warum das chinesische Sprachpaket nicht installiert werden kann. Im Allgemeinen Win11
 Der Treiber kann auf diesem Gerät nicht geladen werden. (Persönlich getestet und gültig)
Mar 14, 2024 pm 09:00 PM
Der Treiber kann auf diesem Gerät nicht geladen werden. (Persönlich getestet und gültig)
Mar 14, 2024 pm 09:00 PM
Jeder weiß, dass das Gerät möglicherweise nicht richtig funktioniert oder nicht richtig mit dem Computer interagiert, wenn der Computer den Treiber nicht laden kann. Wie lösen wir also das Problem, wenn auf dem Computer eine Meldung angezeigt wird, dass der Treiber auf diesem Gerät nicht geladen werden kann? Der unten stehende Editor zeigt Ihnen zwei Möglichkeiten, wie Sie das Problem einfach lösen können. Der Treiber kann auf diesem Gerät nicht geladen werden. Lösung 1. Suchen Sie im Startmenü nach „Kernel Isolation“. 2. Deaktivieren Sie die Speicherintegrität. Die Meldung oben lautet: „Die Speicherintegrität wurde deaktiviert. Ihr Gerät ist möglicherweise anfällig.“ Klicken Sie einfach darauf und ignorieren Sie es. 3. Das Problem kann nach einem Neustart der Maschine behoben werden.
 Wie kann das Problem des automatischen Speicherns von Bildern beim Veröffentlichen auf Xiaohongshu gelöst werden? Wo ist das beim Posten automatisch gespeicherte Bild?
Mar 22, 2024 am 08:06 AM
Wie kann das Problem des automatischen Speicherns von Bildern beim Veröffentlichen auf Xiaohongshu gelöst werden? Wo ist das beim Posten automatisch gespeicherte Bild?
Mar 22, 2024 am 08:06 AM
Durch die kontinuierliche Entwicklung der sozialen Medien ist Xiaohongshu zu einer Plattform für immer mehr junge Menschen geworden, auf der sie ihr Leben teilen und schöne Dinge entdecken können. Viele Benutzer haben beim Posten von Bildern Probleme mit der automatischen Speicherung. Wie kann man dieses Problem lösen? 1. Wie kann das Problem des automatischen Speicherns von Bildern beim Veröffentlichen auf Xiaohongshu gelöst werden? 1. Cache leeren Zuerst können wir versuchen, die Cache-Daten von Xiaohongshu zu löschen. Die Schritte sind wie folgt: (1) Öffnen Sie Xiaohongshu und klicken Sie auf die Schaltfläche „Mein“ in der unteren rechten Ecke. (2) Suchen Sie auf der persönlichen Center-Seite nach „Einstellungen“ und klicken Sie darauf. (3) Scrollen Sie nach unten und suchen Sie nach „; Option „Cache löschen“. Klicken Sie auf „OK“. Nachdem Sie den Cache geleert haben, geben Sie Xiaohongshu erneut ein und versuchen Sie, Bilder zu posten, um zu sehen, ob das Problem mit dem automatischen Speichern behoben ist. 2. Aktualisieren Sie die Xiaohongshu-Version, um sicherzustellen, dass Ihr Xiaohongshu
 Wie kann die Computer-Bluescreen-Systemthread-Ausnahme behoben werden, die nicht behandelt wird?
Mar 13, 2024 pm 02:46 PM
Wie kann die Computer-Bluescreen-Systemthread-Ausnahme behoben werden, die nicht behandelt wird?
Mar 13, 2024 pm 02:46 PM
Wenn der Computer läuft, ist es unvermeidlich, dass der Computer einen blauen Bildschirm, einen schwarzen Bildschirm, nicht reagierende Vorgänge usw. hat. Kürzlich haben einige Benutzer dem Herausgeber gemeldet, dass auf ihren Computern ein Bluescreen-Code vorliegt. systemthreadExceptionnothandled Was bedeutet das? ? Wie lösen wir dieses Problem? Werfen wir einen Blick auf die detaillierten Lösungen unten. Was bedeutet systemthreadExceptionnothandled? Antwort: Der systemthreadExceptionnothandled-Bluescreen wird normalerweise durch Soft Faults wie Treiberkonflikte und Konfigurationsfehler des virtuellen Speichers verursacht. Inkompatible Hardware und Software, Treiber oder aktualisierte Patches führen zu Schäden an Systemdateien. Lösung:
 Was tun, wenn im Win7-System der Bluescreen-Fehlercode 0x00000124 erscheint? Der Editor zeigt Ihnen, wie Sie ihn beheben können
Mar 21, 2024 pm 10:10 PM
Was tun, wenn im Win7-System der Bluescreen-Fehlercode 0x00000124 erscheint? Der Editor zeigt Ihnen, wie Sie ihn beheben können
Mar 21, 2024 pm 10:10 PM
Computer werden heute am häufigsten verwendet, egal ob bei der Arbeit, im Studium oder im Privatleben. Menschen werden jedoch mit allen möglichen Problemen überhäuft Der Code des Win7-Systems ist eines der häufigsten Probleme für Win7-Benutzer. Aus diesem Grund hat der Editor eine Methode zur Lösung des Bluescreens 0x00000124 bereitgestellt. Bei der Verwendung des Win7-Systems ist es unvermeidlich, dass Benutzer auf die eine oder andere Art von Bluescreen- oder Blackscreen-Fehlern stoßen. Einige Benutzer des Win7-Ultimate-Systems berichten von einem Bluescreen erschien beim Einschalten des Computers und fordert den Fehlercode 0x00000124 auf, wie damit umzugehen ist
 Wie verwende ich Tastenkombinationen, um Screenshots in Win8 zu machen?
Mar 28, 2024 am 08:33 AM
Wie verwende ich Tastenkombinationen, um Screenshots in Win8 zu machen?
Mar 28, 2024 am 08:33 AM
Wie verwende ich Tastenkombinationen, um Screenshots in Win8 zu machen? Bei unserer täglichen Nutzung von Computern müssen wir häufig Screenshots des Inhalts auf dem Bildschirm erstellen. Für Benutzer des Windows 8-Systems ist das Erstellen von Screenshots über Tastenkombinationen eine bequeme und effiziente Vorgehensweise. In diesem Artikel stellen wir einige häufig verwendete Tastenkombinationen zum Erstellen von Screenshots im Windows 8-System vor, damit Sie Screenshots schneller erstellen können. Die erste Methode besteht darin, die Tastenkombination „Win-Taste + PrintScreen-Taste“ zu verwenden, um die vollständige Ausführung durchzuführen



