So stellen Sie die Systemwiederherstellung von Win10 in Win11 wieder her
Wie kann ich die Systemwiederherstellung von Win10 in Win11 wiederherstellen? Wie kehre ich zum Win10-System zurück, wenn ich das Win11-System verwende? Viele Freunde wissen nicht, wie man Win11 im Detail zurückgibt. Wenn Sie interessiert sind, folgen Sie dem Editor, um zu lesen: Gehen Sie zu Windows 11-Einstellungen, Windows Update, Erweiterte Optionen
 2. Weitere Optionen, Wiederherstellen, klicken Sie nach der vorherigen Windows-Version auf Zurück.
2. Weitere Optionen, Wiederherstellen, klicken Sie nach der vorherigen Windows-Version auf Zurück.
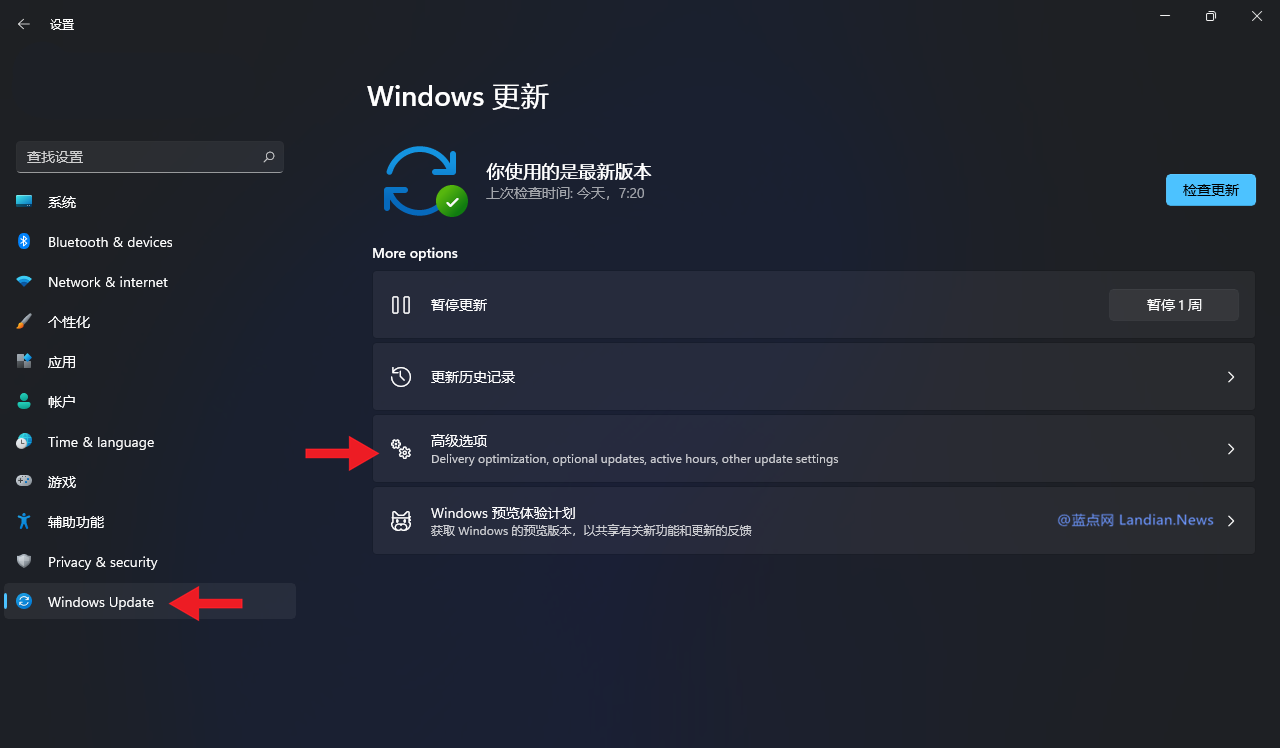
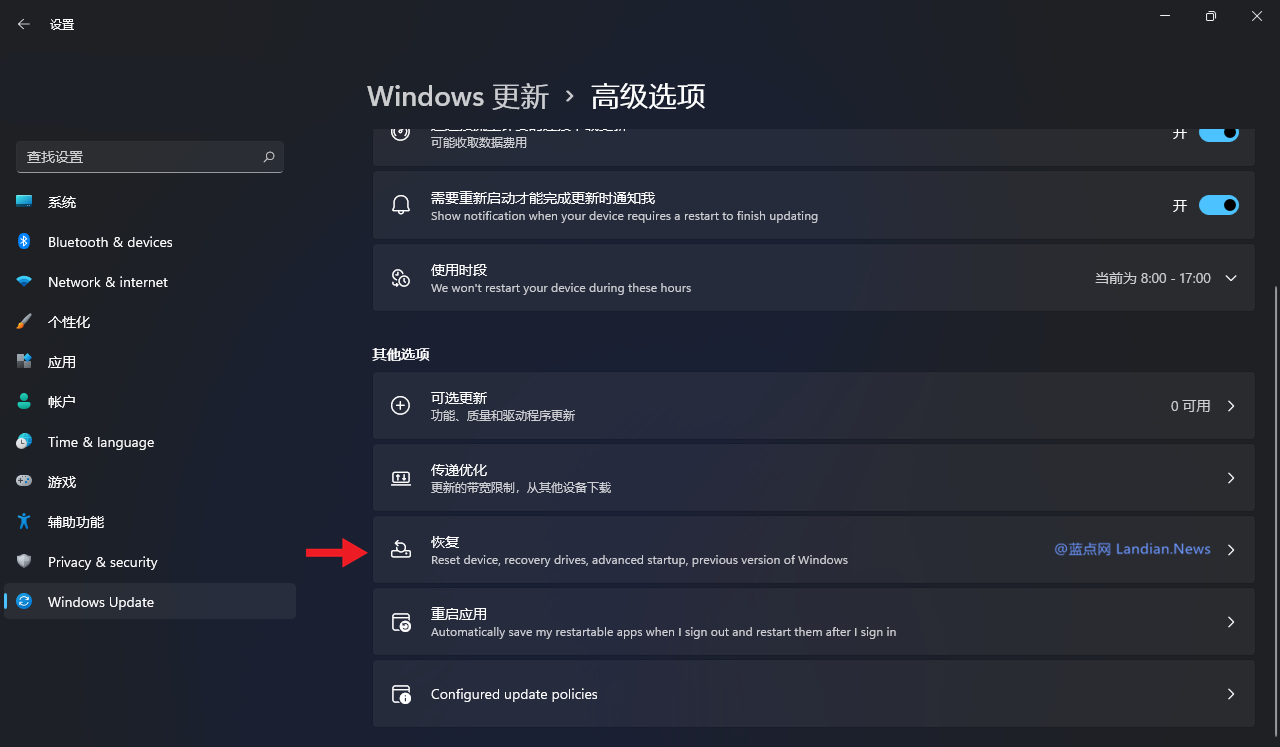 Das Obige ist der gesamte Inhalt von [So stellen Sie die Win10-Systemwiederherstellung in Win11 wieder her – So stellen Sie Win11 auf Win10 zurück], weitere spannende Tutorials finden Sie auf dieser Website!
Das Obige ist der gesamte Inhalt von [So stellen Sie die Win10-Systemwiederherstellung in Win11 wieder her – So stellen Sie Win11 auf Win10 zurück], weitere spannende Tutorials finden Sie auf dieser Website!
Das obige ist der detaillierte Inhalt vonSo stellen Sie die Systemwiederherstellung von Win10 in Win11 wieder her. Für weitere Informationen folgen Sie bitte anderen verwandten Artikeln auf der PHP chinesischen Website!

Heiße KI -Werkzeuge

Undresser.AI Undress
KI-gestützte App zum Erstellen realistischer Aktfotos

AI Clothes Remover
Online-KI-Tool zum Entfernen von Kleidung aus Fotos.

Undress AI Tool
Ausziehbilder kostenlos

Clothoff.io
KI-Kleiderentferner

AI Hentai Generator
Erstellen Sie kostenlos Ai Hentai.

Heißer Artikel

Heiße Werkzeuge

Notepad++7.3.1
Einfach zu bedienender und kostenloser Code-Editor

SublimeText3 chinesische Version
Chinesische Version, sehr einfach zu bedienen

Senden Sie Studio 13.0.1
Leistungsstarke integrierte PHP-Entwicklungsumgebung

Dreamweaver CS6
Visuelle Webentwicklungstools

SublimeText3 Mac-Version
Codebearbeitungssoftware auf Gottesniveau (SublimeText3)

Heiße Themen
 1378
1378
 52
52
 So stellen Sie die Systemwiederherstellung von Win10 in Win11 wieder her
Jun 29, 2023 pm 02:31 PM
So stellen Sie die Systemwiederherstellung von Win10 in Win11 wieder her
Jun 29, 2023 pm 02:31 PM
Wie kann ich die Win10-Systemwiederherstellung in Win11 wiederherstellen? Wie kehre ich zum Win10-System zurück, wenn ich das Win11-System verwende? Viele Freunde wissen nicht im Detail, wie man Win11 zu Win10 zurückführt. Wenn Sie interessiert sind, lesen Sie unten, wie Sie Win11 zu Win10 zurückführen können , Windows Update, Erweiterte Optionen; 2. Weitere Optionen, Wiederherstellen, klicken Sie auf Zurück zur vorherigen Windows-Version. 3. Nachdem Sie auf die Schaltfläche „Zurück“ geklickt haben, wird der Rollback-Vorgang ausgeführt. Wenn Sie Pech haben, kann der Rollback-Vorgang fehlschlagen. Hinweis: Wenn es eine Antwort gibt
 Kann Win11 nach dem Update nicht starten? Diese Methoden können Ihnen bei der Lösung des Problems helfen!
Mar 08, 2024 pm 12:09 PM
Kann Win11 nach dem Update nicht starten? Diese Methoden können Ihnen bei der Lösung des Problems helfen!
Mar 08, 2024 pm 12:09 PM
Kann Win11 nach dem Update nicht starten? Diese Methoden können Ihnen bei der Lösung des Problems helfen! Mit der Entwicklung des digitalen Zeitalters sind die Menschen in den letzten Jahren immer abhängiger von Computersystemen geworden. Im Windows-Betriebssystem bringt Win11 als neueste Version viele neue Funktionen und Erfahrungen. Da Win11 jedoch weiterhin aktualisiert wird, treten manchmal Probleme auf, z. B. wenn das System nicht startet. Wenn Sie nach der Aktualisierung von Win11 auf ein solches Problem stoßen, machen Sie sich keine Sorgen. Hier finden Sie einige Lösungen, die Ihnen beim Neustart des Systems helfen
 So stellen Sie den ursprünglichen Zustand von Win11 wieder her
Dec 30, 2023 am 09:41 AM
So stellen Sie den ursprünglichen Zustand von Win11 wieder her
Dec 30, 2023 am 09:41 AM
Wenn Sie das Gefühl haben, dass das System nach dem Win11-Update nicht mehr einfach zu bedienen ist, können wir die Einstellungen initialisieren, d. h. den Computer auf die Werkseinstellungen zurücksetzen. Dies kann die Betriebsgeschwindigkeit verbessern. So stellen Sie die Werkseinstellungen in Win11 wieder her: 1. Zuerst klicken wir auf der Tastatur auf „win+r“, um die Einstellungen einzugeben. 2. Klicken Sie anschließend auf „Windows Update“. 3. Klicken Sie anschließend auf „Wiederherstellen“. 4. Klicken Sie abschließend auf „Computer zurücksetzen“. Leseerweiterung: Ist Win11 einfach zu bedienen?
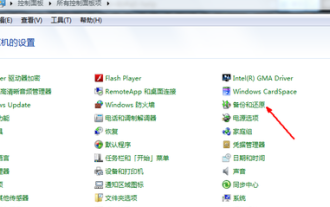 So stellen Sie die Werkseinstellungen des Win7-Systems wieder her
Jul 07, 2023 pm 09:05 PM
So stellen Sie die Werkseinstellungen des Win7-Systems wieder her
Jul 07, 2023 pm 09:05 PM
Wie kann man Win7 auf die Werkseinstellungen zurücksetzen? Wie kann ich die Werkseinstellungen in Win7 wiederherstellen? Stellen Sie die Werkseinstellungen in Win7 mit einem Klick wieder her. Manche Computerbenutzer haben das Gefühl, dass ihre Computer zu festgefahren sind und möchten die Werkseinstellungen wiederherstellen. Deshalb werde ich Ihnen heute erklären, wie Sie die Werkseinstellungen in Win7 wiederherstellen bzw. die Werkseinstellungen im Win7-System wiederherstellen. 1. Rufen Sie die Systemsteuerung auf und suchen und aktivieren Sie die Sicherungs- und Wiederherstellungsfunktion. 2. Klicken Sie auf „Sichern und Wiederherstellen“ und dann auf „Systemeinstellungen und Computer wiederherstellen“. 3. Klicken Sie auf die Schaltfläche „Systemwiederherstellung öffnen“. 4. Klicken Sie weiter auf Weiter. 5. Klicken Sie weiter auf Weiter. 6. Anschließend erscheint eine Bestätigungsseite. Klicken Sie auf „Bestätigen“. Anschließend wird der Computer automatisch neu gestartet und beginnt mit der Systemwiederherstellung. Hier ist das Tutorial zum Wiederherstellen der Werkseinstellungen in Win7. Ich hoffe, es wird Ihnen hilfreich sein.
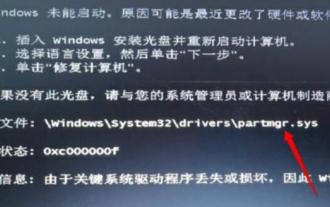 Lösungen für fehlende oder beschädigte Systemtreiber
Jan 08, 2024 am 10:33 AM
Lösungen für fehlende oder beschädigte Systemtreiber
Jan 08, 2024 am 10:33 AM
Wenn unsere Systemtreiber fehlen oder beschädigt sind, können schwerwiegende Probleme auftreten, wie z. B. ein schwarzer Bildschirm und die Unfähigkeit, nach dem Booten zu booten. Zu den kleineren Fällen können ein flackernder Bildschirm, ein Einfrieren oder die Unfähigkeit, das Gerät zu verwenden, gehören. Um Ihnen bei der Lösung dieses Problems zu helfen, stelle ich einige Methoden zur Lösung des Problems fehlender oder beschädigter Systemtreiber vor. Der Systemtreiber geht verloren oder ist beschädigt: 1. Der Computer kann nicht gestartet werden. Während der Verwendung des Computers kann es vorkommen, dass der Computer nicht gestartet wird. Dies kann auf einen Hardwarefehler, Softwareprobleme oder andere Gründe zurückzuführen sein. Hier sind einige gängige Lösungen: 1. Überprüfen Sie die Stromversorgung: Stellen Sie zunächst sicher, dass der Computer an eine stabile Stromversorgung angeschlossen ist und das Netzkabel nicht gebrochen oder locker ist. Sie können versuchen, das Netzkabel oder den Stecker auszutauschen, um das Stromproblem zu beheben. 2. Überprüfen Sie die Hardwareverbindungen
 So stellen Sie Systemeinstellungen und Konfigurationen auf einem Windows-Computer wieder her
Jun 17, 2023 pm 12:24 PM
So stellen Sie Systemeinstellungen und Konfigurationen auf einem Windows-Computer wieder her
Jun 17, 2023 pm 12:24 PM
Mit der Zeit und der Installation und Deinstallation von Software werden die Systemeinstellungen und Konfigurationen von Windows-Computern unweigerlich beschädigt oder es kommt zu Fehlfunktionen. Zu diesem Zeitpunkt sind einige Wiederherstellungsvorgänge erforderlich, um die Stabilität und den normalen Betrieb des Systems sicherzustellen. In diesem Artikel werden einige gängige Methoden zum Wiederherstellen der Systemeinstellungen und Konfiguration von Windows-Computern vorgestellt. 1. Verwenden Sie die Systemwiederherstellungsfunktion. Die Systemwiederherstellung ist eine in Windows enthaltene Funktion, mit der Sie das System auf einen früheren Zeitpunkt wiederherstellen können. Die Schritte sind wie folgt: Öffnen Sie die „Systemsteuerung“, klicken Sie auf „System und Sicherheit“-&
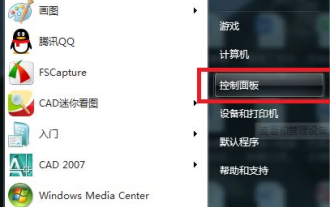 Bringen Sie Ihnen Schritt für Schritt bei, wie Sie das Win7-System wiederherstellen
Jul 15, 2023 pm 07:09 PM
Bringen Sie Ihnen Schritt für Schritt bei, wie Sie das Win7-System wiederherstellen
Jul 15, 2023 pm 07:09 PM
Das Win7-System ist das klassische Betriebssystem von Microsoft. Einige Internetnutzer sind bei der Verwendung auf einige Systemprobleme gestoßen. Im Allgemeinen können wir es über die Wiederherstellungsfunktion des Win7-Systems reparieren. Wie kann man also das System von Win7 wiederherstellen? Lassen Sie mich Ihnen zeigen, wie Sie das Win7-System wiederherstellen. Die einzelnen Schritte sind wie folgt: 1. Öffnen Sie die Schaltfläche „Start“ auf dem Desktop und klicken Sie auf die Schaltfläche „Systemsteuerung“ auf der rechten Seite der Seite, um die Hauptseite der Systemsteuerung zu öffnen. 2. Klicken Sie auf das Einstellungselement „Anzeigen nach“ in der oberen rechten Ecke der Seite, um zur Anzeigeseite „Großes Symbol“ zu wechseln. Suchen Sie den Menüpunkt „Wiederherstellen“ und rufen Sie die Seite zur Systemwiederherstellung auf. 3. Nachdem Sie die Seite zur Systemwiederherstellung geöffnet haben, klicken Sie auf der Seite auf die Schaltfläche „Systemwiederherstellung öffnen“, um die Seite zur Systemwiederherstellung aufzurufen. 4. Während das System noch geöffnet ist,
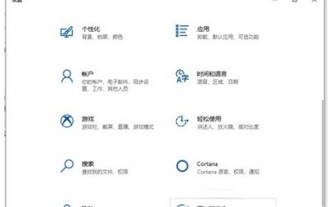 So stellen Sie das System in Windows 10 mit einem Klick wieder her
Jul 13, 2023 pm 09:45 PM
So stellen Sie das System in Windows 10 mit einem Klick wieder her
Jul 13, 2023 pm 09:45 PM
Wie kann man das System in Windows 10 mit einem Klick wiederherstellen? Zuerst öffnet der Benutzer die Seite „Systemaktualisierung und Sicherheit“. Auf der linken Seite können Sie eine Reihe von Einstellungen sehen Um diesen Computer zurückzusetzen, benötigen Benutzer nur einen Klick, um das System gemäß dem Start wiederherzustellen. Im Folgenden finden Sie eine detaillierte Einführung, wie Sie das System in Windows 10 mit einem Klick wiederherstellen können. So stellen Sie das Windows 10-System mit einem Klick wieder her 1. Halten Sie gleichzeitig die Tastenkombinationen [Win+i] gedrückt, um die Einstellungsseite zu öffnen, und klicken Sie dann auf „Upgrade und Sicherheit“. 2. Suchen Sie in der linken Spalte nach „Reparieren“, klicken Sie rechts auf die Option „Diesen PC zurücksetzen“, klicken Sie auf die Schaltfläche „Start“, um den Vorgang zum Wiederherstellen der Werkseinstellungen aufzurufen, und befolgen Sie die Anweisungen, um die entsprechenden Vorgänge auszuwählen.



