
Wie gebe ich Sonderzeichen in Win11 ein? Einige Benutzer müssen beim Bearbeiten von Dokumenten Sonderzeichen eingeben, sind sich aber nicht sicher, wie das geht. Dafür hat der Editor eine detaillierte Methode zur Eingabe von Sonderzeichen in Win11 Professional Edition vorbereitet. Interessierte können sich gemeinsam darüber informieren .

Anleitung zur Eingabe von Sonderzeichen in Windows 11 Pro
Aktivieren Sie die Touch-Tastatur im Tablet-Modus.
Öffnen Sie das Startmenü und wählen Sie Einstellungen.

Wenn die Einstellungen geöffnet werden, navigieren Sie zu Zeit & Sprache >

Aktivieren Sie im Eingabemenü die Option Touch-Tastatur anzeigen, wenn keine Tastatur vorhanden ist.
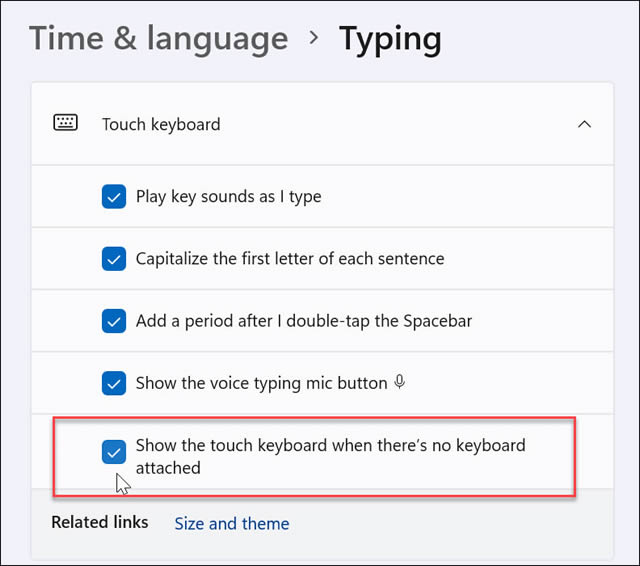
Aktivieren der Touch-Tastatur im Tablet-freien Modus
Eine andere Möglichkeit, auf die Touch-Tastatur zuzugreifen, besteht darin, sie ständig in der Taskleiste sichtbar zu lassen.
Um die Touch-Tastatur zugänglich zu machen, müssen Sie Windows 11 anweisen, sie anzuzeigen. Führen Sie die folgenden Schritte aus:
Wählen Sie im Startmenü die Option „Einstellungen“.

Navigieren Sie in den Einstellungen zu „Personalisierung“ und erweitern Sie den Abschnitt „Symbole in der Taskleiste“.
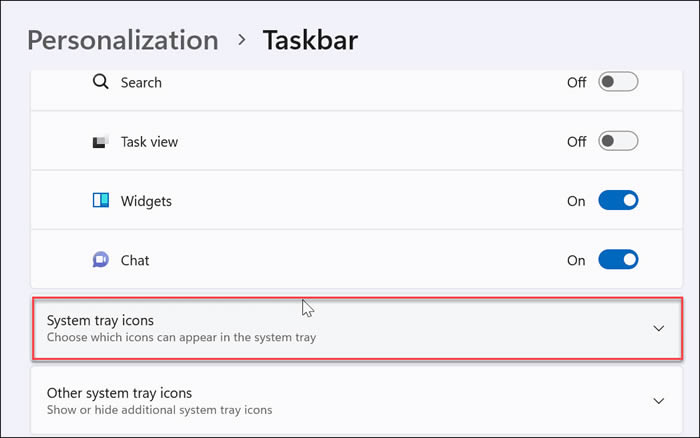
Stellen Sie die Touch-Tastatur im Dropdown-Menü auf „Immer“ ein.
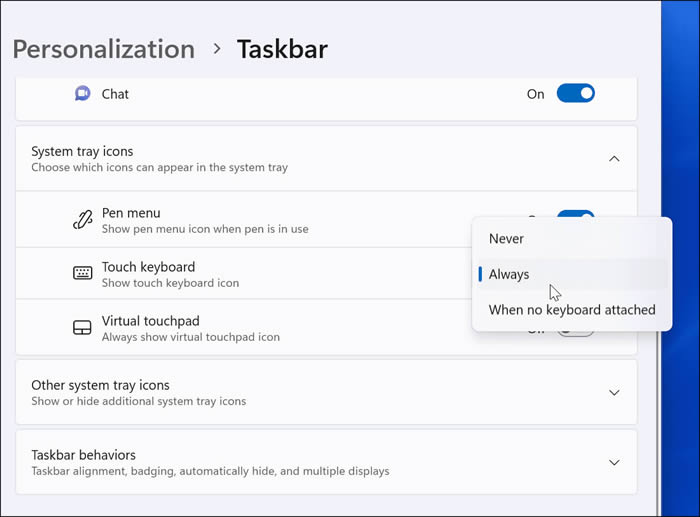
Sie können auf die Touch-Tastatur-Option in der unteren rechten Ecke der Taskleiste zugreifen, um sie aufzurufen.

So geben Sie Sonderzeichen unter Windows 11 ein
Wenn Sie Sonderzeichen in ein Dokument eingeben müssen, können Sie dazu die Touch-Tastatur verwenden.
Führen Sie dazu die folgenden Schritte aus:
Platzieren Sie den blinkenden Cursor an der Stelle im Dokument, an der Sie das Sonderzeichen einfügen möchten.
Klicken oder tippen Sie auf das Touch-Tastatur-Symbol auf Ihrer Tastatur, um die Bildschirmtastatur anzuzeigen.

Klicken und halten Sie eine Taste oder, wenn Sie Touch verwenden, halten Sie eine Taste auf einer Touch-Tastatur gedrückt. Es zeigt Ihnen die zusätzlichen Symbole, die Sie verwenden können.

Wählen Sie auf der Touch-Tastatur die Sondertaste aus, die Sie verwenden möchten, und sie wird in Ihrem Dokument angezeigt.

Sie können auch Emojis oder GIF-Symbole hinzufügen. Klicken Sie auf die Emoji-Schaltfläche (das Herzsymbol in der oberen linken Ecke der Tastatur). Diese Option funktioniert gut, wenn Sie Spaß mit dem Dokument haben möchten, das Sie erstellen.

So fügen Sie Emojis unter Windows 11 ein
Wenn Sie nicht die Touch-Tastatur zur Eingabe von Sonderzeichen verwenden möchten, können Sie Emojis direkt aus dem Dokument verwenden.
Um Emojis unter Windows 11 einzufügen, verwenden Sie die Tastenkombination Windows-Taste + Punkttaste, um die Emoji-Tastatur aufzurufen. Wenn Sie eines der Emojis auswählen, wird es Ihrem Dokument hinzugefügt.

Während dieses Popup-Menü für Emojis nützlich ist, können Sie es verwenden, um GIFs zu finden oder eine kleinere Auswahl an Sonderzeichen, wie z. B. Währungssymbole, einzufügen.
So verwenden Sie die Zeichentabelle unter Windows 11
Sie können auch das ältere Zeichentabellen-Tool verwenden, um Sonderzeichen auf die Tastatur zu kopieren.
Um das Zeichentabellen-Tool unter Windows 11 zu verwenden, gehen Sie wie folgt vor:
Öffnen Sie das Startmenü und geben Sie Zeichentabelle ein.
Wählen Sie „Character Map“ als oberstes Ergebnis.

Wenn das Zeichenzuordnungsfenster erscheint, finden Sie verschiedene Zeichen, die mit verschiedenen Schriftarten verwendet werden können. Ändern Sie einfach die Schriftart im Dropdown-Menü.

Klicken Sie auf das Sonderzeichen, das Sie verwenden möchten, und klicken Sie dann auf die Schaltfläche „Auswählen“.
Klicken Sie auf die Schaltfläche „Kopieren“ und fügen Sie die Sonderzeichen in das Dokument ein, wenn Sie fertig sind.
Verwenden Sie die internationale US-Tastatur.
Eine weitere Option, die Ihnen zur Verfügung steht, ist die internationale US-Tastatur. Es ist für Englischsprachige geeignet, die Sonderzeichen wie diakritische Zeichen oder Akzente verwenden.
Um auf die internationale US-Tastatur zuzugreifen, führen Sie die folgenden Schritte aus:
Öffnen Sie das Startmenü und drücken Sie Einstellungen.

Gehen Sie zu Zeit & Sprache >

Klicken Sie auf die Schaltfläche mit den drei Punkten rechts neben Englisch (USA) und wählen Sie die Sprachoption aus.
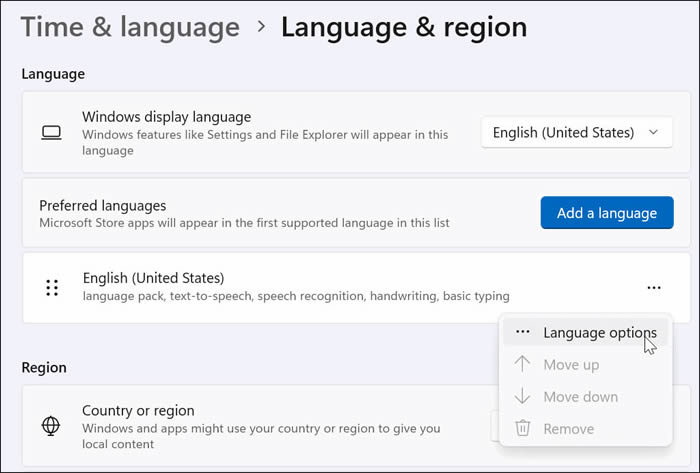
Scrollen Sie nach unten und klicken Sie auf die Schaltfläche „Tastatur hinzufügen“ neben der Option „Installierte Tastaturen“.
Wählen Sie US – Internationale Tastatur.

Wenn Sie die US-internationale Tastatur verwenden möchten, drücken Sie die Windows-Taste + die Leertaste, um sie aufzurufen, und wählen Sie sie aus.

Sie können verschiedene Kombinationen erhalten, um Sonderzeichen zu erhalten (z. B. ALT+E-Anzeige).

Das obige ist der detaillierte Inhalt vonSo geben Sie Sonderzeichen in Win11 ein. Für weitere Informationen folgen Sie bitte anderen verwandten Artikeln auf der PHP chinesischen Website!
 So lösen Sie die Java-Stack-Overflow-Ausnahme
So lösen Sie die Java-Stack-Overflow-Ausnahme
 es6 neue Eigenschaften
es6 neue Eigenschaften
 Treiber für Laptop-Soundkarte
Treiber für Laptop-Soundkarte
 Wie viele Arten von USB-Schnittstellen gibt es?
Wie viele Arten von USB-Schnittstellen gibt es?
 Das Installationsprogramm kann keine neue Systempartitionslösung erstellen
Das Installationsprogramm kann keine neue Systempartitionslösung erstellen
 Eine Sammlung häufig verwendeter Computerbefehle
Eine Sammlung häufig verwendeter Computerbefehle
 So verwenden Sie den Unlocker
So verwenden Sie den Unlocker
 vs2010-Schlüssel
vs2010-Schlüssel
 So lösen Sie das Problem, dass der Scanf-Rückgabewert ignoriert wird
So lösen Sie das Problem, dass der Scanf-Rückgabewert ignoriert wird




