 häufiges Problem
häufiges Problem
 Lösung für die Bluescreen-Meldung, dass die Wiederherstellungsumgebung beim Booten des Win11-Systems nicht gefunden werden kann
Lösung für die Bluescreen-Meldung, dass die Wiederherstellungsumgebung beim Booten des Win11-Systems nicht gefunden werden kann
Lösung für die Bluescreen-Meldung, dass die Wiederherstellungsumgebung beim Booten des Win11-Systems nicht gefunden werden kann
In letzter Zeit verwenden einige Benutzer das Win11-System. Aufgrund eines Win11-System-Reset-Fehlers startet der Computer mit einem Bluescreen und das System meldet, dass die Wiederherstellungsumgebung nicht gefunden werden kann. Werfen wir einen Blick auf die Funktionsweise des Editors. Ich hoffe, dass die folgenden Tutorials für Sie hilfreich sind.
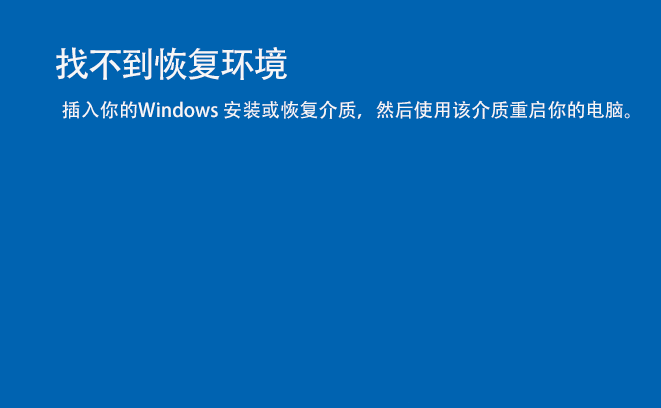
Beim Versuch einer Neuinstallation kommt nach einem Neustart die Meldung „Windows kann die Installation nicht abschließen“, Fehlercode 0x80070002-0x2009. Selbst die mit dem System gelieferte Ein-Klick-Wiederherstellung kann nicht genutzt werden. Was ist los? Wie installiere ich neu? Kann die Datei nicht aufbewahrt werden?
Wenn Sie versuchen, Ihren Computer im Wiederherstellungsmodus zu starten, werden Sie feststellen, dass in der Fehlerbehebung keine Optionen zur Auswahl stehen. Unter normalen Umständen stehen unter „Erweiterte Optionen“ in der „Fehlerbehebung“ viele Reparaturfunktionen zur Verfügung. Derzeit können Sie diese Reparaturfunktionen nicht verwenden, ohne das Windows-Installations- oder Wiederherstellungsmedium anzuschließen. Der Hauptgrund dafür, dass die Umgebung nicht wiederhergestellt werden kann, ist in der Regel das Deaktivieren oder versehentliche Löschen der Windows-Wiederherstellungsumgebung.
Mögliche Gründe für die Meldung „Wiederherstellungsumgebung nicht gefunden“
Im Allgemeinen liegt der Hauptgrund darin, dass die Windows-Wiederherstellungsumgebung deaktiviert oder versehentlich gelöscht wurde. Natürlich gibt es auch andere Gründe
1. Die Datei Winre.wim ist beschädigt oder geht verloren2. Es gibt keinen Wiederherstellungsmodus in BCD
3. Es liegt ein Fehler in der Windows RE-Konfigurationsdatei ReAgent.xml vor
4. Es liegt ein Problem oder eine Beschädigung in der Windows-Registrierung vor
Lösung
Methode 1: Aktivieren Sie die Windows-Wiederherstellungsumgebung
Geben Sie im Eingabeaufforderungsfenster die Eingabetaste ein und drücken Sie die Eingabetaste, um den Befehl „Reagenzc /info“ auszuführen. Wenn die Eingabeaufforderung deaktiviert ist, geben Sie die Eingabetaste ein und drücken Sie die Eingabetaste, um den Befehl „Reagenzc /enable“ auszuführen
Hinweis: Wenn der Status der Wiederherstellungsumgebung aktiviert ist, aber dennoch die Meldung angezeigt wird, dass die Wiederherstellungsumgebung nicht gefunden werden kann, sollten Sie überprüfen, ob die Datei Winre.wim beschädigt ist oder fehlt
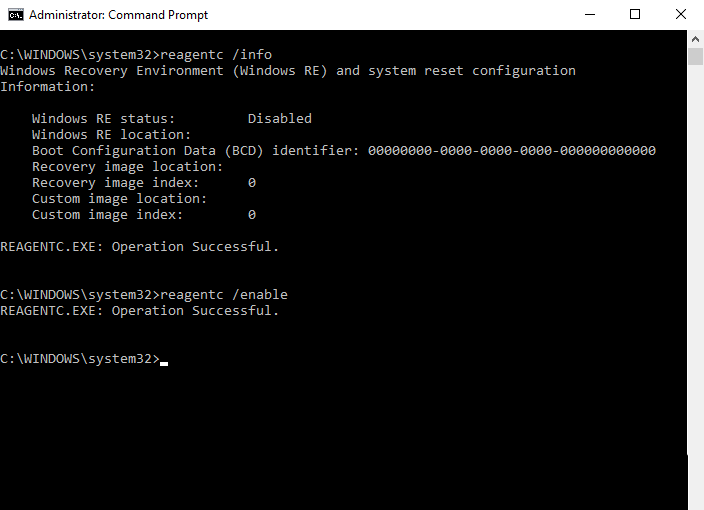 Methode 2: Beschädigte oder fehlende Winre.wim-Datei reparieren
Methode 2: Beschädigte oder fehlende Winre.wim-Datei reparieren
1. Geben Sie in die Eingabeaufforderung ein und drücken Sie die Eingabetaste, um den Befehl dir /a /s c:winre.wim auszuführen
Bitte beachten Sie: Unter bestimmten Umständen kann die Datei Winre.wim an einem anderen Ort als dem Laufwerk C gespeichert werden. Sie müssen c: in diesem Befehl in den entsprechenden Laufwerksbuchstaben ändern
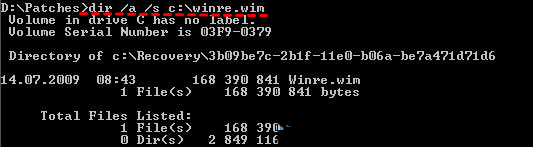 2. Nachdem Sie die Datei Winre.wim gefunden haben, geben Sie den folgenden Befehl in die Eingabeaufforderung ein, um diese Datei an den Standardspeicherort zu kopieren
2. Nachdem Sie die Datei Winre.wim gefunden haben, geben Sie den folgenden Befehl in die Eingabeaufforderung ein, um diese Datei an den Standardspeicherort zu kopieren
attrib -h -s c:Recovery3b09be7c-2b1f-11e0-b06a-be7a471d71d6winre.wim xcopy /h c:Recovery3b09be7c-2b1f-11e0-b06a-be7a471d71d6winre.wim c:WindowsSystem32Recovery
3. Ersetzen Sie den Dateipfad „Winre.wim“ durch den standardmäßig konfigurierten Pfad. Bitte geben Sie den folgenden Befehl ein:
reagentc /setreimage /path C:windowssystem32recovery
4. Aktivieren Sie die Wiederherstellungsumgebung und überprüfen Sie ihren Status. Bitte geben Sie den folgenden Befehl ein:
reagentc /reagenz aktivierenc /info
Wenn die Datei Winre.wim beschädigt ist, können Sie die Datei Winre.wim von einem anderen Computer extrahieren und sie dann an den richtigen Speicherort auf Ihrem Computer kopieren. Oder wenn Sie die Datei „Install.esd“ auf Ihrem Computer haben, können Sie die Datei entpacken und dann die Datei „Winre.wim“ am richtigen Speicherort ablegen. Verwenden Sie dann den Befehl Reagenzc /setreimage /path C:RecoveryWindowsRE, um WinRE.wim als Standard-Startbild der Systemwiederherstellungsumgebung zu konfigurieren.
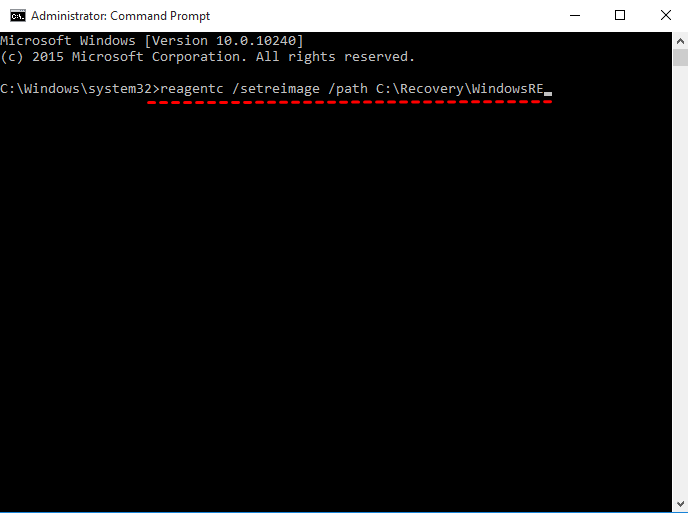 Methode 3: Installations- oder Wiederherstellungsmedien verwenden
Methode 3: Installations- oder Wiederherstellungsmedien verwenden
Wenn Sie beim Zurücksetzen Ihres Computers unsachgemäße Vorgänge ausführen, kann dies auch dazu führen, dass der Computer die Wiederherstellungsumgebung nicht findet, wenn Sie den Computer auf die Werkseinstellungen zurücksetzen. Wenn Sie über eine Windows 10/11-Installations-CD oder ein Wiederherstellungsmedium verfügen, können Sie damit Windows 10/11 zurücksetzen oder wiederherstellen, ohne diesen Fehler zu beheben.
Erstellen Sie eine Installations-CD auf einem Windows 10/11-Computer, auf dem dieselbe Version normal ausgeführt werden kann.
Schließen Sie die CD an den Computer mit dem Problem an und legen Sie sie als vorrangiges Startelement fest.
Wählen Sie im Popup-Fenster „Weiter“.
Klicken Sie auf „Computer reparieren“ und wählen Sie dann „Fehlerbehebung“.
Klicken Sie auf „Erweiterte Optionen“ und wählen Sie dann das Wiederherstellungstool aus, um das Problem „Wiederherstellungsumgebung nicht gefunden“ zu beheben.
Wenn das Problem am Ende nicht gelöst werden kann, bleibt nur noch eine Neuinstallation des Systems!
Das obige ist der detaillierte Inhalt vonLösung für die Bluescreen-Meldung, dass die Wiederherstellungsumgebung beim Booten des Win11-Systems nicht gefunden werden kann. Für weitere Informationen folgen Sie bitte anderen verwandten Artikeln auf der PHP chinesischen Website!

Heiße KI -Werkzeuge

Undresser.AI Undress
KI-gestützte App zum Erstellen realistischer Aktfotos

AI Clothes Remover
Online-KI-Tool zum Entfernen von Kleidung aus Fotos.

Undress AI Tool
Ausziehbilder kostenlos

Clothoff.io
KI-Kleiderentferner

Video Face Swap
Tauschen Sie Gesichter in jedem Video mühelos mit unserem völlig kostenlosen KI-Gesichtstausch-Tool aus!

Heißer Artikel

Heiße Werkzeuge

Notepad++7.3.1
Einfach zu bedienender und kostenloser Code-Editor

SublimeText3 chinesische Version
Chinesische Version, sehr einfach zu bedienen

Senden Sie Studio 13.0.1
Leistungsstarke integrierte PHP-Entwicklungsumgebung

Dreamweaver CS6
Visuelle Webentwicklungstools

SublimeText3 Mac-Version
Codebearbeitungssoftware auf Gottesniveau (SublimeText3)

Heiße Themen
 So lösen Sie MySQL können keine Verbindung zum lokalen Host herstellen
Apr 08, 2025 pm 02:24 PM
So lösen Sie MySQL können keine Verbindung zum lokalen Host herstellen
Apr 08, 2025 pm 02:24 PM
Die MySQL -Verbindung kann auf die folgenden Gründe liegen: MySQL -Dienst wird nicht gestartet, die Firewall fängt die Verbindung ab, die Portnummer ist falsch, der Benutzername oder das Kennwort ist falsch, die Höradresse in my.cnf ist nicht ordnungsgemäß konfiguriert usw. Die Schritte zur Fehlerbehebung umfassen: 1. Überprüfen Sie, ob der MySQL -Dienst ausgeführt wird. 2. Passen Sie die Firewall -Einstellungen an, damit MySQL Port 3306 anhören kann. 3. Bestätigen Sie, dass die Portnummer mit der tatsächlichen Portnummer übereinstimmt. 4. Überprüfen Sie, ob der Benutzername und das Passwort korrekt sind. 5. Stellen Sie sicher, dass die Einstellungen für die Bindungsadresse in my.cnf korrekt sind.
 Lösungen für die von MySQL auf einer bestimmten Systemversion gemeldeten Fehler
Apr 08, 2025 am 11:54 AM
Lösungen für die von MySQL auf einer bestimmten Systemversion gemeldeten Fehler
Apr 08, 2025 am 11:54 AM
Die Lösung für den MySQL -Installationsfehler ist: 1. Überprüfen Sie die Systemumgebung sorgfältig, um sicherzustellen, dass die Anforderungen der MySQL -Abhängigkeitsbibliothek erfüllt werden. Unterschiedliche Betriebssysteme und Versionsanforderungen sind unterschiedlich. 2. Lesen Sie die Fehlermeldung sorgfältig durch und ergreifen Sie entsprechende Maßnahmen gemäß den Eingabeaufforderungen (z. B. fehlende Bibliotheksdateien oder unzureichende Berechtigungen), z. B. die Installation von Abhängigkeiten oder die Verwendung von SUDO -Befehlen; 3. Versuchen Sie bei Bedarf, den Quellcode zu installieren und das Kompilierungsprotokoll sorgfältig zu überprüfen. Dies erfordert jedoch eine bestimmte Menge an Linux -Kenntnissen und -erfahrung. Der Schlüssel zur letztendlichen Lösung des Problems besteht darin, die Systemumgebung und Fehlerinformationen sorgfältig zu überprüfen und auf die offiziellen Dokumente zu verweisen.
 Ich kann mich nicht als Stamm bei MySQL anmelden
Apr 08, 2025 pm 04:54 PM
Ich kann mich nicht als Stamm bei MySQL anmelden
Apr 08, 2025 pm 04:54 PM
Die Hauptgründe, warum Sie sich bei MySQL nicht als Root anmelden können, sind Berechtigungsprobleme, Konfigurationsdateifehler, Kennwort inkonsistent, Socket -Dateiprobleme oder Firewall -Interception. Die Lösung umfasst: Überprüfen Sie, ob der Parameter Bind-Address in der Konfigurationsdatei korrekt konfiguriert ist. Überprüfen Sie, ob die Root -Benutzerberechtigungen geändert oder gelöscht und zurückgesetzt wurden. Stellen Sie sicher, dass das Passwort korrekt ist, einschließlich Fall- und Sonderzeichen. Überprüfen Sie die Einstellungen und Pfade der Socket -Dateiberechtigte. Überprüfen Sie, ob die Firewall Verbindungen zum MySQL -Server blockiert.
 Wie man MySQL löst, kann nicht gestartet werden
Apr 08, 2025 pm 02:21 PM
Wie man MySQL löst, kann nicht gestartet werden
Apr 08, 2025 pm 02:21 PM
Es gibt viele Gründe, warum MySQL Startup fehlschlägt und durch Überprüfung des Fehlerprotokolls diagnostiziert werden kann. Zu den allgemeinen Ursachen gehören Portkonflikte (prüfen Portbelegung und Änderung der Konfiguration), Berechtigungsprobleme (Überprüfen Sie den Dienst Ausführen von Benutzerberechtigungen), Konfigurationsdateifehler (Überprüfung der Parametereinstellungen), Datenverzeichniskorruption (Wiederherstellung von Daten oder Wiederaufbautabellenraum), InnoDB-Tabellenraumprobleme (prüfen IBDATA1-Dateien), Plug-in-Ladeversagen (Überprüfen Sie Fehlerprotokolle). Wenn Sie Probleme lösen, sollten Sie sie anhand des Fehlerprotokolls analysieren, die Hauptursache des Problems finden und die Gewohnheit entwickeln, Daten regelmäßig zu unterstützen, um Probleme zu verhindern und zu lösen.
 Navicat -Lösung für die Datenbank kann nicht angeschlossen werden
Apr 08, 2025 pm 11:12 PM
Navicat -Lösung für die Datenbank kann nicht angeschlossen werden
Apr 08, 2025 pm 11:12 PM
Die folgenden Schritte können verwendet werden, um das Problem zu beheben, das Navicat keine Verbindung zur Datenbank herstellen kann: Überprüfen Sie die Serververbindung, stellen Sie sicher, dass der Server ausgeführt wird, adressiert und port korrekt und die Firewall erlaubt Verbindungen. Überprüfen Sie die Anmeldeinformationen und bestätigen Sie, dass der Benutzername, das Kennwort und die Berechtigungen korrekt sind. Überprüfen Sie Netzwerkverbindungen und Fehlerbehebung mit Netzwerkproblemen wie Router oder Firewall -Fehlern. Deaktivieren Sie SSL -Verbindungen, die von einigen Servern möglicherweise nicht unterstützt werden. Überprüfen Sie die Datenbankversion, um sicherzustellen, dass die Navicat -Version mit der Zieldatenbank kompatibel ist. Passen Sie das Verbindungs -Zeitüberschreitende an und erhöhen Sie für Remote- oder langsamere Verbindungen das Zeitüberschreitungszeitübergang. Andere Problemumgehungen, wenn die oben genannten Schritte nicht funktionieren, können Sie versuchen, die Software neu zu starten, einen anderen Verbindungsfahrer zu verwenden oder den Datenbankadministrator oder den offiziellen Navicat -Support zu konsultieren.
 Kann MySQL -Arrays speichern
Apr 08, 2025 pm 05:09 PM
Kann MySQL -Arrays speichern
Apr 08, 2025 pm 05:09 PM
MySQL unterstützt keine Array -Typen im Wesentlichen, kann das Land durch folgende Methoden retten: JSON -Array (eingeschränkte Leistungseffizienz); mehrere Felder (schlechte Skalierbarkeit); Assoziative Tabellen (am flexibelsten und entsprechen der Designidee relationaler Datenbanken).
 Lösung für den Installationsfehler, der durch Beschädigung der MySQL -Konfigurationsdatei während der Installation verursacht wird
Apr 08, 2025 am 11:27 AM
Lösung für den Installationsfehler, der durch Beschädigung der MySQL -Konfigurationsdatei während der Installation verursacht wird
Apr 08, 2025 am 11:27 AM
Die Beschädigung der MySQL -Konfigurationsdatei kann über die folgenden Lösungen repariert werden: 1. Einfaches Fix: Wenn nur eine kleine Anzahl von Fehlern (z. B. fehlende Semikolons) vorliegt, verwenden Sie einen Texteditor, um ihn zu korrigieren und sich vor dem Ändern sicher zu sichern. 2. Vollständiger Rekonstruktion: Wenn die Korruption ernst ist oder die Konfigurationsdatei nicht gefunden werden kann, siehe das offizielle Dokument oder kopiert die Standardkonfigurationsdatei derselben Version und ändere sie dann nach den Anforderungen. 3. Verwenden Sie das Installationsprogramm, um eine Reparaturfunktion bereitzustellen: Versuchen Sie, die Konfigurationsdatei automatisch mithilfe der vom Installationsprogramm bereitgestellten Reparaturfunktion zu reparieren. Nachdem Sie die entsprechende Lösung für die Reparatur ausgewählt haben, müssen Sie den MySQL -Service neu starten und überprüfen, ob er erfolgreich ist, und gute Sicherungsgewohnheiten zu entwickeln, um solche Probleme zu verhindern.
 MySQL -Download fordert die Festplatte auf. Schreiben Sie Fehler wie zu dem Umgang mit
Apr 08, 2025 am 11:51 AM
MySQL -Download fordert die Festplatte auf. Schreiben Sie Fehler wie zu dem Umgang mit
Apr 08, 2025 am 11:51 AM
MySQL Download fordert einen Schreibfehler auf. Die Lösung lautet wie folgt: 1. Überprüfen Sie, ob der Scheibenraum nicht ausreicht, den Raum aufräumen oder eine größere Festplatte ersetzen; 2. Verwenden Sie die Festplattenerkennungswerkzeuge (z. B. CHKDSK oder FSCK), um Festplattenfehler zu überprüfen und zu beheben und die Festplatte gegebenenfalls zu ersetzen. 3. Überprüfen Sie die Berechtigungen des Zielverzeichnisses, um sicherzustellen, dass das Benutzerkonto Schreibberechtigungen enthält. 4. Ändern Sie das Download -Tool oder die Netzwerkumgebung und verwenden Sie den Download -Manager, um den unterbrochenen Download wiederherzustellen. 5. Schließen Sie vorübergehend die Anti-Virus-Software oder Firewall und können Sie nach Abschluss des Downloads erneut anerkannt. Durch die systematische Fehlerbehebung bei diesen Aspekten kann das Problem gelöst werden.




