Windows 10 kann nicht nach Bluetooth-Geräten suchen
Windows 10 kann Bluetooth-Geräte nicht finden? Viele Benutzer verwenden das neue Win10-System, und wenn wir den Computer verwenden, können wir einige Geräte auch über eine Bluetooth-Verbindung verbinden. Allerdings wissen viele Benutzer nicht, wie man Bluetooth-Geräte findet Folgen Sie dem Editor, um sich das Tutorial zum Auffinden von Bluetooth-Geräten im Win10-System anzusehen.
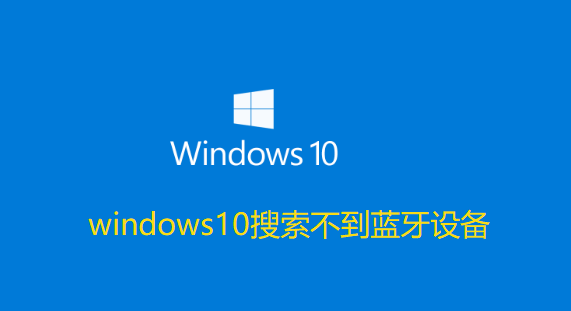
Tutorial zum Finden von Bluetooth-Geräten im Win10-System
1. Wenn das Bluetooth-Modell mit dem Computer übereinstimmt, drücken Sie [Windows-Logo] und klicken Sie auf [Einstellungen].
2. Wählen Sie das Gerät aus, klicken Sie auf [Bluetooth und andere Geräte] und wählen Sie, ob Sie Bluetooth oder andere Geräte hinzufügen möchten.
3. Wählen Sie im Popup-Fenster [Bluetooth] (stellen Sie sicher, dass das Bluetooth-Gerät eingeschaltet und mit dem Computer verbunden ist und eine Verbindung zum Computer herstellt).
Das Obige ist der gesamte Inhalt von [Windows 10 kann keine Bluetooth-Geräte finden – Tutorial zum Auffinden von Bluetooth-Geräten im Windows 10-System], das von dieser Website bereitgestellt wurde. Ich hoffe, es kann Freunden in Not helfen!
Das obige ist der detaillierte Inhalt vonWindows 10 kann nicht nach Bluetooth-Geräten suchen. Für weitere Informationen folgen Sie bitte anderen verwandten Artikeln auf der PHP chinesischen Website!

Heiße KI -Werkzeuge

Undresser.AI Undress
KI-gestützte App zum Erstellen realistischer Aktfotos

AI Clothes Remover
Online-KI-Tool zum Entfernen von Kleidung aus Fotos.

Undress AI Tool
Ausziehbilder kostenlos

Clothoff.io
KI-Kleiderentferner

Video Face Swap
Tauschen Sie Gesichter in jedem Video mühelos mit unserem völlig kostenlosen KI-Gesichtstausch-Tool aus!

Heißer Artikel

Heiße Werkzeuge

Notepad++7.3.1
Einfach zu bedienender und kostenloser Code-Editor

SublimeText3 chinesische Version
Chinesische Version, sehr einfach zu bedienen

Senden Sie Studio 13.0.1
Leistungsstarke integrierte PHP-Entwicklungsumgebung

Dreamweaver CS6
Visuelle Webentwicklungstools

SublimeText3 Mac-Version
Codebearbeitungssoftware auf Gottesniveau (SublimeText3)

Heiße Themen
 1393
1393
 52
52
 Überprüfen Sie die Netzwerkverbindung: lol kann keine Verbindung zum Server herstellen
Feb 19, 2024 pm 12:10 PM
Überprüfen Sie die Netzwerkverbindung: lol kann keine Verbindung zum Server herstellen
Feb 19, 2024 pm 12:10 PM
LOL kann keine Verbindung zum Server herstellen. Bitte überprüfen Sie das Netzwerk. In den letzten Jahren sind Online-Spiele für viele Menschen zu einer täglichen Unterhaltungsaktivität geworden. Unter ihnen ist League of Legends (LOL) ein sehr beliebtes Multiplayer-Onlinespiel, das die Teilnahme und das Interesse von Hunderten Millionen Spielern auf sich zieht. Wenn wir jedoch LOL spielen, stoßen wir manchmal auf die Fehlermeldung „Verbindung zum Server nicht möglich, bitte überprüfen Sie das Netzwerk“, was den Spielern zweifellos einige Probleme bereitet. Als nächstes werden wir die Ursachen und Lösungen dieses Fehlers besprechen. Zunächst besteht möglicherweise das Problem, dass LOL keine Verbindung zum Server herstellen kann
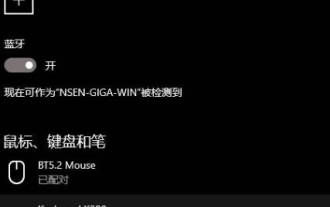 Was tun, wenn das Bluetooth-Gerät in Win11 nicht gelöscht werden kann_Lösung für das Problem, dass das Bluetooth-Gerät in Win11 nicht gelöscht werden kann
Mar 21, 2024 am 08:06 AM
Was tun, wenn das Bluetooth-Gerät in Win11 nicht gelöscht werden kann_Lösung für das Problem, dass das Bluetooth-Gerät in Win11 nicht gelöscht werden kann
Mar 21, 2024 am 08:06 AM
Beim Löschen von Bluetooth-Geräten in den Win-Systemeinstellungen schlägt das Löschen möglicherweise fehl. Weitere Informationen finden Sie unten. Öffnen Sie den Geräte-Manager in der Systemsteuerung, klicken Sie in der Menüleiste auf „Ansicht“ und aktivieren Sie „Ausgeblendete Geräte anzeigen“. Klicken Sie im Geräte-Manager auf Bluetooth, wo durchscheinende Bluetooth-Geräte versteckte Geräte sind. Deinstallieren Sie hier das Bluetooth-Gerät, das Sie löschen möchten. Normalerweise handelt es sich um ein verstecktes Bluetooth-Gerät. Es ist erwähnenswert, dass es sich bei versteckten Geräten im Allgemeinen um Geräte handelt, die von alten Treibern zurückgelassen wurden, sodass das Löschen versteckter Geräte keinen Schaden am aktuellen Gerät verursacht. Im Allgemeinen handelt es sich bei Bluetooth-Geräten, die nicht gelöscht werden können, um versteckte Geräte. Es wird empfohlen, den versteckten Bluetooth-Enumerator zu deinstallieren, damit alle Bluetooth-Geräte mit alten Treibern gelöscht werden können.
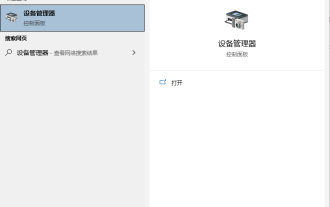 Warum kann keine Bluetooth-Verbindung zu einem Windows 10-Computer hergestellt werden?
Jul 16, 2023 am 08:03 AM
Warum kann keine Bluetooth-Verbindung zu einem Windows 10-Computer hergestellt werden?
Jul 16, 2023 am 08:03 AM
Über Bluetooth-Geräte können wir Dateien ohne Netzwerkverbindung übertragen oder Bluetooth-Headsets anschließen, um Musik usw. zu hören. Einige Internetnutzer sagten jedoch kürzlich, dass die Bluetooth-Verbindung ihres Win10-Computers nicht möglich sei. Der folgende Editor zeigt Ihnen, wie Sie das Problem lösen können, dass das Win10-Bluetooth-Gerät nicht verbunden werden kann. Diese Situation kann durch ein Treiberproblem verursacht werden. Der folgende Editor zeigt Ihnen die spezifische Lösung: 1. Klicken Sie auf das Cortana-Suchfeld in der unteren linken Ecke von Win10, geben Sie „Geräte-Manager“ ein, klicken Sie auf und öffnen Sie „Geräte-Manager“. 2. Klicken Sie im Gerätemanager auf „Bluetooth“. 3. Wählen Sie in der erweiterten Liste „Qualcomm Atheros Bluetooth“ aus. 4. Klicken Sie mit der rechten Maustaste und wählen Sie „Treiber aktualisieren“. 5.
 Was soll ich tun, wenn Win7 keine Verbindung zum Remote-Desktop herstellen kann? Tipps zur Lösung des Problems, dass Win7 keine Verbindung zum Remote-Desktop herstellen kann
Jun 02, 2024 pm 07:34 PM
Was soll ich tun, wenn Win7 keine Verbindung zum Remote-Desktop herstellen kann? Tipps zur Lösung des Problems, dass Win7 keine Verbindung zum Remote-Desktop herstellen kann
Jun 02, 2024 pm 07:34 PM
In letzter Zeit haben viele Benutzer, die ein Win7-System verwenden, festgestellt, dass sie keine Verbindung zum Remote-Desktop herstellen können. Dies liegt wahrscheinlich an den Registrierungseinstellungen. Werfen wir einen Blick nach unten! 1. Drücken Sie zunächst die Tasten „Win+R“, um das Ausführungsfenster zu öffnen, und geben Sie den Befehl „regedit“ ein, um den Registrierungseditor zu öffnen. 2. Klicken Sie dann in der geöffneten Registrierungsoberfläche auf „Computer\HKEY_LOCAL_MACHINE\SOFTWARE\Microsoft\TerminalServerClient“, um es zu erweitern. 3. Klicken Sie dann mit der rechten Maustaste auf die leere Stelle und wählen Sie „
 Netzwerkdrucker kann keine Verbindung herstellen
Jan 24, 2024 pm 01:53 PM
Netzwerkdrucker kann keine Verbindung herstellen
Jan 24, 2024 pm 01:53 PM
Lösungen für Netzwerkdrucker, die keine Verbindung herstellen können; 2. Problem mit den Druckereinstellungen; . Teilen Der Dienst ist nicht aktiviert. 8. Der Computerbrowserdienst ist nicht aktiviert. Detaillierte Einführung: 1. Stellen Sie zunächst sicher, dass die Netzwerkverbindung normal ist. Wenn der Computer den Netzwerkdrucker nicht anpingen kann, liegt möglicherweise ein Problem mit der Netzwerkverbindung vor Ich kann versuchen, den Router oder Switch usw. neu zu starten.
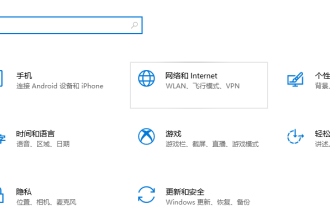 Win10 erkennt die Lösung dafür, dass keine Verbindung zum Internet hergestellt werden kann
Jul 11, 2023 pm 06:21 PM
Win10 erkennt die Lösung dafür, dass keine Verbindung zum Internet hergestellt werden kann
Jul 11, 2023 pm 06:21 PM
Wenn Sie einen Win10-Computer verwenden, sind Sie schon einmal auf die Situation gestoßen, dass Sie keine Verbindung zum Internet herstellen konnten? Wenn Sie nicht wissen, wie Sie dieses Problem lösen können, schauen wir uns diesen Artikel an. 1. Öffnen Sie mit der Tastenkombination „Win+I“ das Einstellungsfenster und klicken Sie, um „Netzwerk und Internet“ auszuwählen. 2. Klicken Sie auf der linken Seite des Fensters „Netzwerk und INTERNET“ auf „Ethernet“ und dann im rechten Fenster auf „Adapteroptionen ändern“. 3. Klicken Sie im Fenster „Netzwerkverbindung“ mit der rechten Maustaste auf „Ethernet (Desktop, bitte behandeln Sie mobile Geräte entsprechend)“ und klicken Sie im Menü auf „Deaktivieren“. 4. Nachdem es als deaktiviert angezeigt wird, klicken Sie mit der rechten Maustaste auf die Ethernet-Maus und führen Sie den Aktivierungsbefehl aus. Sobald Ethernet aktiviert ist, sollte das Problem behoben sein. Hier finden Sie eine Einführung in die sofortige Erkennung von Netzwerkfehlern unter Win10 ohne
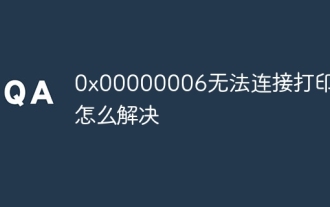 So lösen Sie 0x00000006 Es konnte keine Verbindung zum Drucker hergestellt werden
Nov 07, 2023 pm 12:14 PM
So lösen Sie 0x00000006 Es konnte keine Verbindung zum Drucker hergestellt werden
Nov 07, 2023 pm 12:14 PM
Zu den Lösungen gehören die Überprüfung der Verbindung, die Überprüfung des Treibers, die Überprüfung der Netzwerkverbindung, die Überprüfung des Druckerstatus, die Überprüfung der Druckwarteschlange, das Neustarten des Geräts usw. Ausführliche Einführung: 1. Überprüfen Sie die Verbindung: Stellen Sie sicher, dass der Drucker eingeschaltet und richtig an den Computer angeschlossen ist. Wenn Sie eine USB-Verbindung verwenden, stellen Sie bitte sicher, dass das USB-Kabel fest angeschlossen ist, und versuchen Sie, den USB-Anschluss zu ändern. 2. Überprüfen Sie den Treiber: Stellen Sie sicher, dass der Druckertreiber korrekt installiert ist. Versuchen Sie, den Druckertreiber neu zu installieren oder zu aktualisieren. Sie können den neuesten Treiber von der offiziellen Website des Druckerherstellers herunterladen. 3. Überprüfen Sie die Netzwerkverbindung usw.
 Was tun, wenn im Win7-System keine lokale Verbindung besteht?
Jun 29, 2023 pm 01:46 PM
Was tun, wenn im Win7-System keine lokale Verbindung besteht?
Jun 29, 2023 pm 01:46 PM
Was soll ich tun, wenn im Win7-System keine lokale Verbindung besteht? Das Win7-System kann keine lokale Verbindung herstellen. So lösen Sie das Problem und teilen das Tutorial. Nach der Neuinstallation des Win7-Systems oder der Installation eines neuen Systems auf dem Computer stellen Benutzer fest, dass ihr Computer keine Verbindung zum Netzwerk herstellen kann. Viele Benutzer werden auf diese Situation stoßen. Der Grund dafür ist, dass der Computer nicht über den entsprechenden Treiber verfügt und sie ihn aktualisieren oder den Treiber herunterladen müssen. Das Win7-System kann den lokalen Verbindungslösungsvorgang nicht ausführen. Tutorial-Teilung 1. Wenn vor dem Netzwerkkartentreiber im Geräte-Manager kein Ausrufezeichen und kein Fragezeichen steht und der Treiber normal ist, muss der Fehler des Netzwerks in Betracht gezogen werden Verbindungsverwaltungsdienstprogramm. 2. Halten Sie die Win-Taste + R-Taste gedrückt, um das Ausführungsfenster zu öffnen. 3. In Ordnung



