 häufiges Problem
häufiges Problem
 Was tun, wenn der IE-Browser nicht auf einem Win10-System installiert werden kann?
Was tun, wenn der IE-Browser nicht auf einem Win10-System installiert werden kann?
Was tun, wenn der IE-Browser nicht auf einem Win10-System installiert werden kann?
Was soll ich tun, wenn der IE-Browser nicht auf einem Win10-System installiert werden kann?Nachdem das Computersystem auf Win10 aktualisiert wurde, wird der ursprüngliche Standard-IE-Browser zur aktualisierten Version des Edge-Browsers und der ursprüngliche IE-Browser kann jedoch nicht installiert werden Der Edge-Browser ist in jeder Hinsicht besser als der IE-Browser. Einige Benutzer möchten dennoch zum IE-Browser zurückkehren. Im Folgenden finden Sie die Lösung für das Problem, dass der IE-Browser nicht auf dem Win10-System installiert werden kann.

Lösung für das Problem, dass der IE-Browser nicht auf dem Win10-System installiert werden kann
1 Öffnen Sie den Win10-Computerdesktop, drücken Sie die Tasten „Win“ + „R“, um das Ausführungsmenü zu öffnen, geben Sie zur Bestätigung „Steuerung“ ein und öffnen Sie das Bedienfeld.
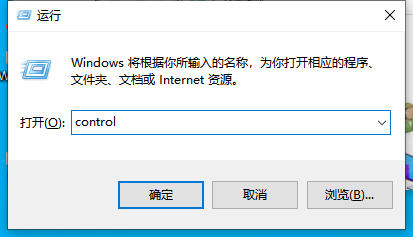
2. Stellen Sie den Anzeigemodus auf „Kategorie“ ein und klicken Sie dann auf „Programm“, um das Programmsteuerungsfenster aufzurufen.
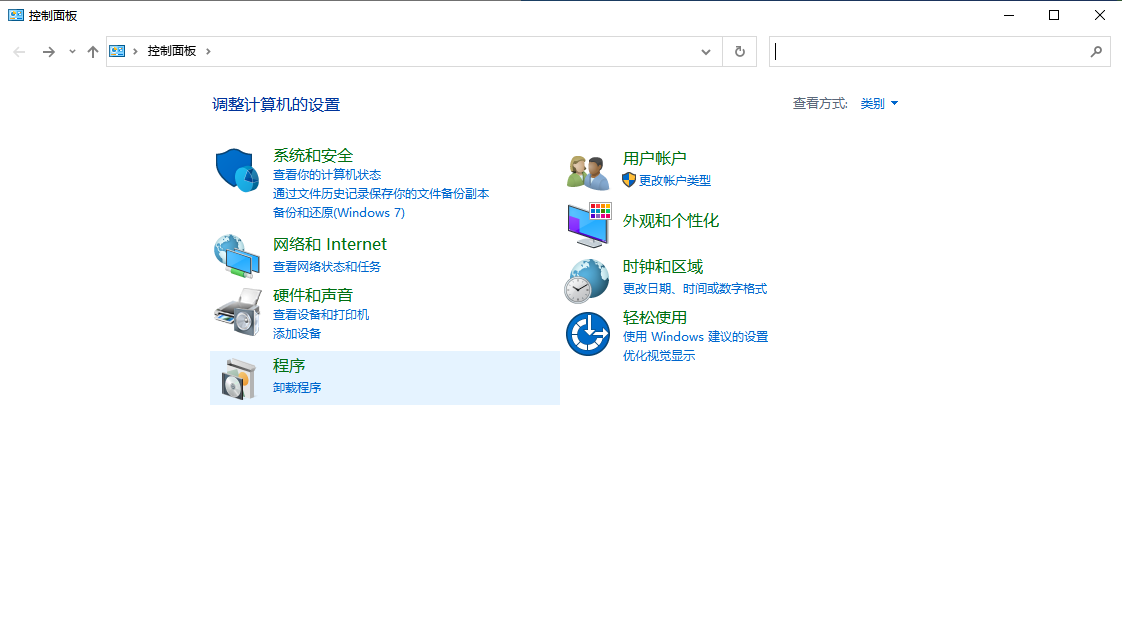
3. Klicken Sie unter „Programme und Funktionen“ auf „Windows-Funktionen aktivieren oder deaktivieren“.
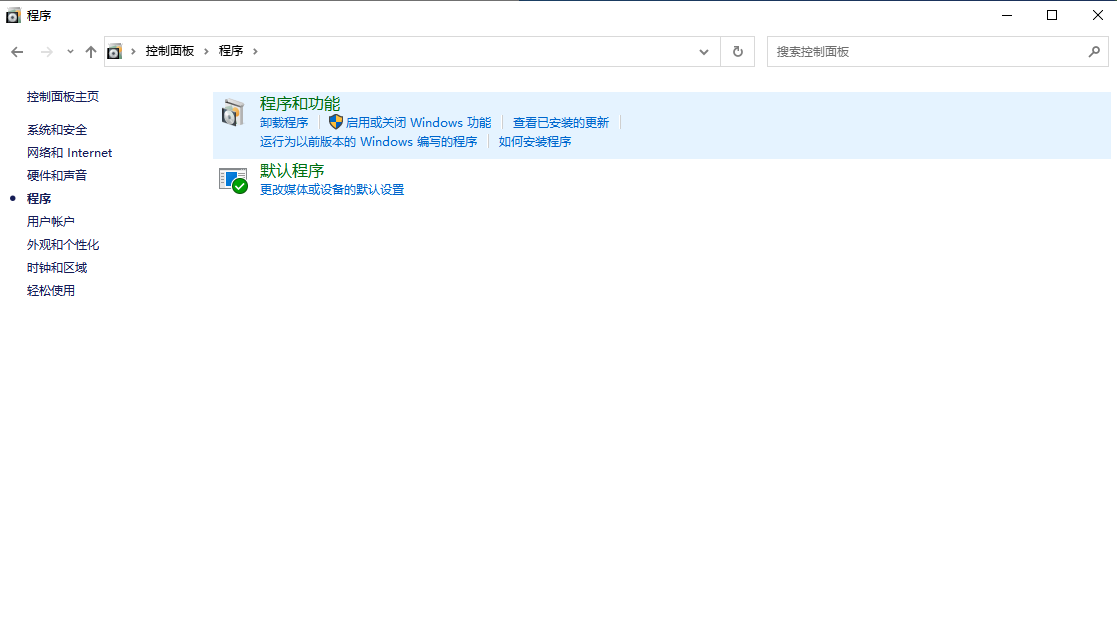
4. Suchen Sie im neu geöffneten Windows-Funktionsfenster den Menüpunkt „Internet Explorer11“ und brechen Sie die vorherige Prüfung ab.
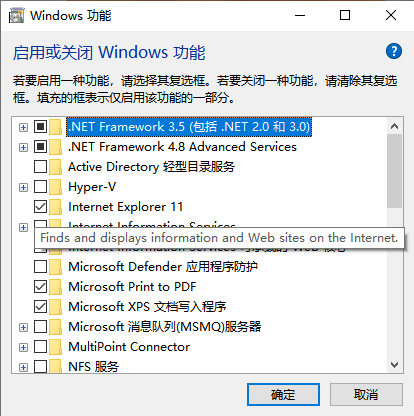
5. Klicken Sie im neuen Popup-Eingabefenster auf „Ja“.
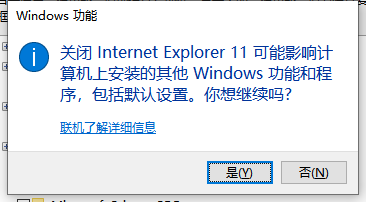
Nach der Deinstallation des ursprünglichen IE11-Browsers des Windows 10-Systems und der Aufforderung zum Neustart des Computers. Nachdem Sie den Computer erneut gestartet haben, wiederholen Sie die oben genannten Vorgänge, aktivieren Sie das Kontrollkästchen vor Internet Explorer11 und klicken Sie auf OK, damit der Computer den neuen IE11-Browser neu installiert. Wenn das Problem mit dem IE nicht gelöst werden kann, können Sie auch online nach dem IE-Browser-Installationspaket suchen und es herunterladen und auf Ihrem Computer installieren.
Das Obige ist der gesamte Inhalt von Was tun, wenn der IE-Browser nicht auf dem Win10-System installiert werden kann – die Lösung für das Problem, dass der IE-Browser nicht auf dem Win10-System installiert werden kann, bitte beachten Sie diese Website für weitere Informationen spannende Inhalte.
Das obige ist der detaillierte Inhalt vonWas tun, wenn der IE-Browser nicht auf einem Win10-System installiert werden kann?. Für weitere Informationen folgen Sie bitte anderen verwandten Artikeln auf der PHP chinesischen Website!

Heiße KI -Werkzeuge

Undresser.AI Undress
KI-gestützte App zum Erstellen realistischer Aktfotos

AI Clothes Remover
Online-KI-Tool zum Entfernen von Kleidung aus Fotos.

Undress AI Tool
Ausziehbilder kostenlos

Clothoff.io
KI-Kleiderentferner

AI Hentai Generator
Erstellen Sie kostenlos Ai Hentai.

Heißer Artikel

Heiße Werkzeuge

Notepad++7.3.1
Einfach zu bedienender und kostenloser Code-Editor

SublimeText3 chinesische Version
Chinesische Version, sehr einfach zu bedienen

Senden Sie Studio 13.0.1
Leistungsstarke integrierte PHP-Entwicklungsumgebung

Dreamweaver CS6
Visuelle Webentwicklungstools

SublimeText3 Mac-Version
Codebearbeitungssoftware auf Gottesniveau (SublimeText3)

Heiße Themen
 1378
1378
 52
52
 Wie verwende ich die alte Version des IE-Browsers in Win11? So verwenden Sie die alte Internet Explorer-Methode
Feb 10, 2024 pm 04:10 PM
Wie verwende ich die alte Version des IE-Browsers in Win11? So verwenden Sie die alte Internet Explorer-Methode
Feb 10, 2024 pm 04:10 PM
Das aktuelle Betriebssystem wird mit dem Edge-Browser ausgeliefert, aber da einige Websites immer noch die Verwendung der alten Version des IE-Browsers erfordern, wie verwendet man die alte Version des IE-Browsers in Win11? Lassen Sie diese Website den Benutzern eine sorgfältige Einführung in die Verwendung der alten IE-Browsermethode geben. So verwenden Sie die alte IE-Browsermethode Schritt 1: Öffnen Sie die Website mit dem Edge-Browser, klicken Sie auf das Symbol ... in der oberen rechten Ecke und wählen Sie die Option zum Neuladen im IE-Modus (nach dem Öffnen wird die Version dieses IE angezeigt). Browser ist IE11). Schritt 2: Aktivieren Sie in der Popup-Eingabeaufforderungsleiste „Diese Seite in der Kompatibilitätsansicht öffnen“ und „Diese Seite das nächste Mal im IE-Modus öffnen“ (falls Sie dies nicht möchten).
 Detaillierte Erläuterung der Schritte zum Erhalten von Win11-Systemadministratorberechtigungen
Mar 08, 2024 pm 09:09 PM
Detaillierte Erläuterung der Schritte zum Erhalten von Win11-Systemadministratorberechtigungen
Mar 08, 2024 pm 09:09 PM
Windows 11 erfreut sich als neuestes von Microsoft eingeführtes Betriebssystem großer Beliebtheit bei den Nutzern. Bei der Verwendung von Windows 11 müssen wir manchmal Systemadministratorrechte erlangen, um einige Vorgänge ausführen zu können, für die Berechtigungen erforderlich sind. Als Nächstes stellen wir die Schritte zum Erlangen von Systemadministratorrechten in Windows 11 im Detail vor. Der erste Schritt besteht darin, auf „Startmenü“ zu klicken. Sie können das Windows-Symbol in der unteren linken Ecke sehen. Klicken Sie auf das Symbol, um das „Startmenü“ zu öffnen. Suchen Sie im zweiten Schritt nach „
 Was soll ich tun, wenn die Bilder auf der Webseite nicht geladen werden können? 6 Lösungen
Mar 15, 2024 am 10:30 AM
Was soll ich tun, wenn die Bilder auf der Webseite nicht geladen werden können? 6 Lösungen
Mar 15, 2024 am 10:30 AM
Einige Internetnutzer stellten fest, dass die Bilder auf der Webseite beim Öffnen der Browser-Webseite längere Zeit nicht geladen werden konnten. Was ist passiert? Ich habe überprüft, ob das Netzwerk normal ist. Was ist also das Problem? Der folgende Editor stellt Ihnen sechs Lösungen für das Problem vor, dass Webseitenbilder nicht geladen werden können. Webseitenbilder können nicht geladen werden: 1. Internetgeschwindigkeitsproblem Die Webseite kann keine Bilder anzeigen. Dies kann daran liegen, dass die Internetgeschwindigkeit des Computers relativ langsam ist und mehr Software auf dem Computer geöffnet ist. Und die Bilder, auf die wir zugreifen, sind relativ groß Möglicherweise liegt eine Zeitüberschreitung beim Laden vor. Daher kann die Software, die mehr Netzwerkgeschwindigkeit verbraucht, nicht angezeigt werden. 2. Wenn auf der Webseite keine Bilder angezeigt werden können, liegt das möglicherweise daran, dass die von uns besuchten Webseiten gleichzeitig besucht wurden.
 Wie kann ich den Win11-IE-Browser wiederherstellen, der automatisch zum Rand springt?
Feb 11, 2024 am 08:50 AM
Wie kann ich den Win11-IE-Browser wiederherstellen, der automatisch zum Rand springt?
Feb 11, 2024 am 08:50 AM
Wie kann ich den Win11ie-Browser wiederherstellen, um automatisch zum Rand zu springen? Nach dem Upgrade des Win1-Systems stellten wir fest, dass unser IE-Browser immer automatisch zum Edge-Browser wechselte, was viele Benutzer sehr beunruhigte. Lassen Sie diese Website den Benutzern daher sorgfältig vorstellen, wie sie den Rand des automatischen Sprungbrowsers von win11ie ändern können. Win11ie springt automatisch zur Browser-Edge-Modifikationsmethode 1. Zuerst öffnen wir den Browser und klicken auf die „drei Punkte“. 2. Anschließend wählen wir „Einstellungen“. 3. Klicken Sie dann auf „Standardbrowser“. 4. Ändern Sie abschließend die Einstellungen, um dies zu verbieten.
 Wie zeige ich das Dateisuffix unter dem Win11-System an? Detaillierte Interpretation
Mar 09, 2024 am 08:24 AM
Wie zeige ich das Dateisuffix unter dem Win11-System an? Detaillierte Interpretation
Mar 09, 2024 am 08:24 AM
Wie zeige ich das Dateisuffix unter dem Win11-System an? Ausführliche Erklärung: Im Betriebssystem Windows 11 bezieht sich das Dateisuffix auf den Punkt nach dem Dateinamen und die Zeichen danach, die zur Angabe des Dateityps verwendet werden. Standardmäßig verbirgt das Windows 11-System das Suffix der Datei, sodass Sie im Datei-Explorer nur den Namen der Datei sehen, den Dateityp jedoch nicht intuitiv erkennen können. Für einige Benutzer ist die Anzeige von Dateisuffixen jedoch erforderlich, da sie dadurch Dateitypen besser identifizieren und zugehörige Vorgänge ausführen können.
 So lösen Sie das Problem, dass der Win10-Browser keine Dateien herunterladen kann
Feb 14, 2024 am 11:39 AM
So lösen Sie das Problem, dass der Win10-Browser keine Dateien herunterladen kann
Feb 14, 2024 am 11:39 AM
Was soll ich tun, wenn beim Herunterladen des Windows 10ie-Browsers keine Reaktion erfolgt? Viele Benutzer stellen fest, dass ihr IE-Browser keine Dateien herunterladen kann, wenn sie das Win10-System verwenden. Was ist also los? Lassen Sie diese Website den Benutzern sorgfältig vorstellen, wie sie das Problem lösen können, dass der Win10ie-Browser keine Dateien herunterladen kann. So lösen Sie das Problem, dass der Win10ie-Browser keine Dateien herunterladen kann 1. Versuchen Sie zunächst in den Zahnradoptionen von Intenret Explorer, alle möglicherweise ausgeführten Add-Ons zu deaktivieren, um den Effekt zu sehen. 2. Überprüfen Sie im Internet Explorer unter „Gear – Internetoptionen – Sicherheit – Stufe anpassen“, ob die Einstellung zum Herunterladen von Dateien aktiviert ist. 3.
 So richten Sie vertrauenswürdige Sites in Win11 ein_So fügen Sie vertrauenswürdige Sites im IE in Windows11 hinzu
May 08, 2024 pm 01:11 PM
So richten Sie vertrauenswürdige Sites in Win11 ein_So fügen Sie vertrauenswürdige Sites im IE in Windows11 hinzu
May 08, 2024 pm 01:11 PM
1. Zuerst öffnen wir den IE-Browser in unserem System, suchen die zahnradförmige Schaltfläche in der oberen rechten Ecke und klicken darauf. 2. Nachdem Sie darauf geklickt haben, wird ein Dropdown-Menü angezeigt. Suchen Sie nach [Einstellungen für die Kompatibilitätsansicht] und klicken Sie darauf. 4. Geben Sie dann unter „Diese Website hinzufügen“ die URL ein, die hinzugefügt werden muss, und klicken Sie dann rechts auf [Hinzufügen].
 So stellen Sie den 360-Speed-Browser-Kompatibilitätsmodus ein
Feb 24, 2024 am 10:49 AM
So stellen Sie den 360-Speed-Browser-Kompatibilitätsmodus ein
Feb 24, 2024 am 10:49 AM
360 Speed Browser ist eine beliebte Browseranwendung, die Benutzern einen schnellen und sicheren Zugriff auf das Internet ermöglicht. Um das Problem der abnormalen Seitenanzeige oder der Unfähigkeit, Funktionen normal zu nutzen, zu lösen, bietet 360 Extreme Browser eine Kompatibilitätsmodusfunktion, damit Benutzer besser im Internet surfen können. Wie stellt man also den 360-Speed-Browser-Kompatibilitätsmodus ein? Keine Sorge, der Editor bringt Ihnen ein Tutorial zum Einrichten des Kompatibilitätsmodus von 360 Speed Browser. Ich hoffe, es kann Ihnen helfen. So stellen Sie den Kompatibilitätsmodus von 360 Speed Browser ein 1. Öffnen Sie den von dieser Website heruntergeladenen 360 Speed Browser. Klicken Sie nach dem Öffnen der Software auf das Symbol mit den drei horizontalen Balken in der oberen rechten Ecke. 2. Klicken Sie in den Popup-Optionen auf [Einstellungen]. 3. Klicken Sie in das geöffnete 360 Speed Browser-Einstellungsfenster


