So fügen Sie dem Laufwerk C im Win11-System Speicherplatz hinzu
Wie füge ich im Win11-System Speicherplatz zum Laufwerk C hinzu? Einige Win11-Benutzer sind der Meinung, dass der standardmäßige Speicherplatz auf dem Laufwerk C zu klein und nicht ausreichend ist, und möchten die Kapazität erweitern. Wie fügt man dem Laufwerk C im Win11-System also Speicherplatz hinzu? Dies können Sie über die Datenträgerverwaltungsfunktion erreichen, die im Win11-System enthalten ist. Der folgende Editor zeigt Ihnen, wie Sie in Win11 Speicherplatz auf dem Laufwerk C hinzufügen.

Einführung zum Hinzufügen von Speicherplatz zum Laufwerk C in Win11
1 Klicken Sie zunächst mit der rechten Maustaste auf diesen Computer und öffnen Sie die Verwaltung.
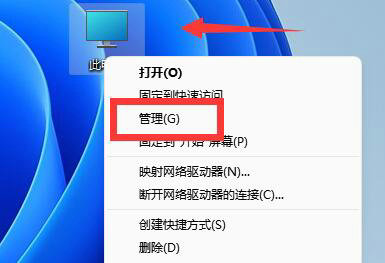
2. Geben Sie dann links die Datenträgerverwaltung ein.
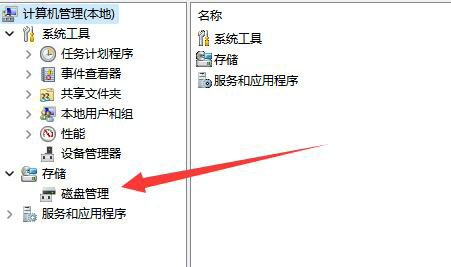
3. Suchen Sie dann die Festplatte, die dem Laufwerk C am nächsten liegt, hier ist das Laufwerk D, klicken Sie mit der rechten Maustaste und wählen Sie Volume löschen.
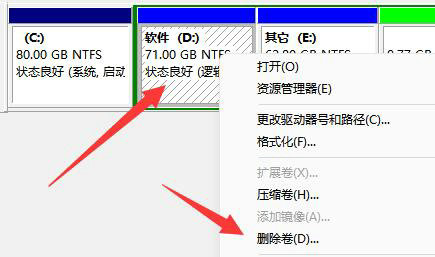
(Durch das Löschen des Volumes werden die Daten gelöscht. Denken Sie daran, sie zu sichern.)
4. Eine Option wird angezeigt. Wählen Sie „Ja“.
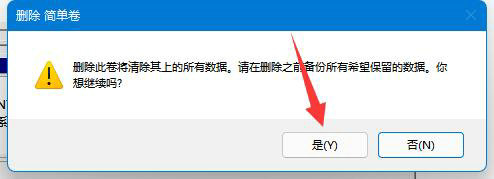
5. Nachdem der Löschvorgang abgeschlossen ist, klicken Sie mit der rechten Maustaste auf das Laufwerk C und wählen Sie „Volume erweitern“.
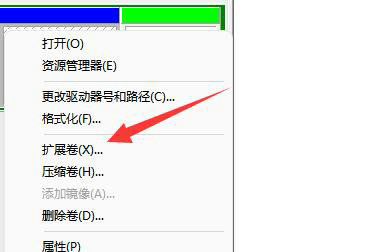
6. Klicken Sie auf das Meeting, um den Assistenten zum Erweitern des Volumes aufzurufen, und klicken Sie auf Weiter.
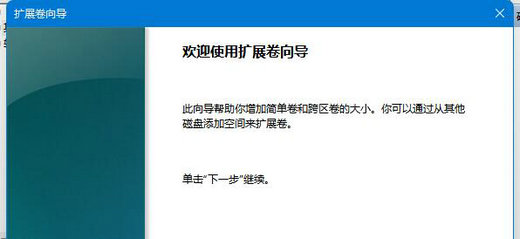
7. Wählen Sie dann die Größe des erweiterten Speicherplatzes aus und klicken Sie auf die nächste Seite.
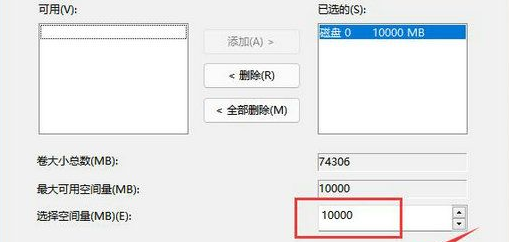
8. Dadurch können Sie den Speicherplatz auf Laufwerk C erweitern. Klicken Sie auf „Fertig stellen“.
Das Obige ist der gesamte Inhalt von [So fügen Sie dem C-Laufwerk im Win11-System Speicherplatz hinzu – Einführung in die Methode zum Hinzufügen von Speicherplatz zum C-Laufwerk in Win11]. Weitere spannende Tutorials finden Sie auf dieser Website!
Das obige ist der detaillierte Inhalt vonSo fügen Sie dem Laufwerk C im Win11-System Speicherplatz hinzu. Für weitere Informationen folgen Sie bitte anderen verwandten Artikeln auf der PHP chinesischen Website!

Heiße KI -Werkzeuge

Undresser.AI Undress
KI-gestützte App zum Erstellen realistischer Aktfotos

AI Clothes Remover
Online-KI-Tool zum Entfernen von Kleidung aus Fotos.

Undress AI Tool
Ausziehbilder kostenlos

Clothoff.io
KI-Kleiderentferner

AI Hentai Generator
Erstellen Sie kostenlos Ai Hentai.

Heißer Artikel

Heiße Werkzeuge

Notepad++7.3.1
Einfach zu bedienender und kostenloser Code-Editor

SublimeText3 chinesische Version
Chinesische Version, sehr einfach zu bedienen

Senden Sie Studio 13.0.1
Leistungsstarke integrierte PHP-Entwicklungsumgebung

Dreamweaver CS6
Visuelle Webentwicklungstools

SublimeText3 Mac-Version
Codebearbeitungssoftware auf Gottesniveau (SublimeText3)

Heiße Themen
 1381
1381
 52
52


