
Wie richte ich die NVIDIA-Grafikkarte im Win10 Professional Edition-System ein? Das Win10 Professional Edition-System ist ein einfaches und benutzerfreundliches Betriebssystem. Für einige Computeranfänger sind einige Computereinstellungen immer noch verwirrend, wie zum Beispiel das Win10 Professional Edition-System von NVIDIA Grafikkarte Wie richtet man es ein? Unten hat der Herausgeber von System Home diesen Artikel zu diesem Thema geteilt. Freunde, die es nicht wissen, lassen Sie uns gemeinsam mehr darüber erfahren.

1. Klicken Sie mit der rechten Maustaste auf eine leere Stelle auf dem Desktop und wählen Sie NVIDIA-Systemsteuerung.
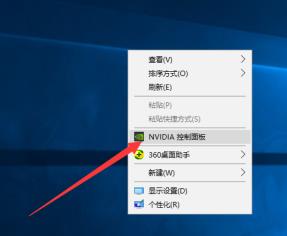
2. Nach dem Öffnen der NVIDIA-Systemsteuerung sehen wir auf der linken Seite viele Einstellungen. Die am häufigsten verwendeten sind die Anzeigeeinstellungen und die 3D-Einstellungen, mit denen wir die Computerauflösung, die Desktop-Farbeinstellungen usw. anpassen können Um unsere Sehschärfe zu reduzieren, können Sie es nach Ihren eigenen Bedürfnissen einstellen.
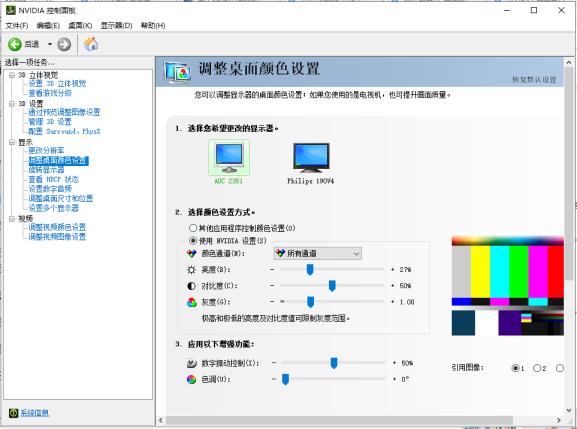
3. 3D-Einstellungen und Spielleistung stehen in direktem Zusammenhang mit den 3D-Einstellungen.
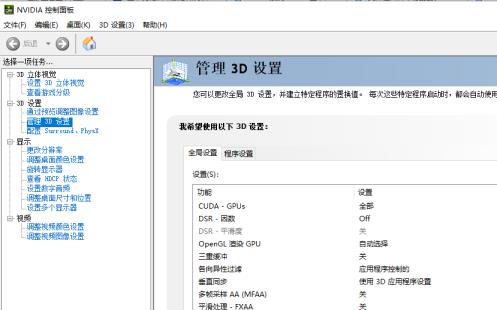
4. Deaktivieren Sie die Dreifachpufferung, nachdem Sie die vertikale Synchronisierung aktiviert haben.
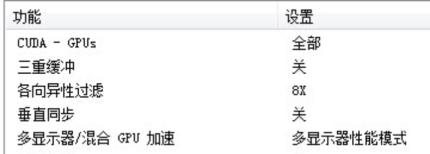
Für die anisotrope Filterung können Sie den Multiplikator entsprechend Ihrer eigenen Grafikkartenstufe wählen. Es wird empfohlen, 4x für Low-End-Grafikkarten, 8x für Midrange-Grafikkarten und 16x für High-End-Grafikkarten zu wählen Karten. Kann die Bildqualität verbessern.
Vertikale Synchronisierung, es wird empfohlen, sie auszuschalten
Mehr Monitor /mischen GPU Beschleunigung: Behalten Sie im Allgemeinen den standardmäßigen „Anzeigeleistungsmodus“ bei. Diese Option ist nur wirksam, wenn mehrere Anzeigegeräte verwendet werden.
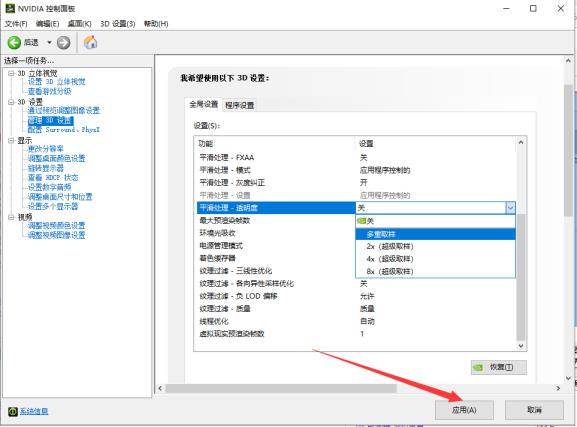
Glättungsverarbeitung – Transparenz, Multi-Sampling-Leistung ist höher, die Bildqualität ist etwas schwächer, Super-Sampling-Leistung ist geringer, die Bildqualität ist besser.
Texturfilterung – Anisotrope Sampling-Optimierung. Wählen Sie diese Option, um die Leistung zu verbessern, aber die Bildqualität zu verlieren. Wählen Sie diese Option, um die höchste Bildqualität sicherzustellen.
Texturfilterqualität: Wenn Sie Leistung anstreben, wählen Sie Leistung. Wenn Sie Bildqualität anstreben, können Sie im Allgemeinen & Qualität wählen.
Das obige ist der detaillierte Inhalt vonSo richten Sie eine NVIDIA-Grafikkarte im Win10 Professional Edition-System ein. Für weitere Informationen folgen Sie bitte anderen verwandten Artikeln auf der PHP chinesischen Website!




