 häufiges Problem
häufiges Problem
 So lösen Sie das Problem, dass die Win10-Eingabemethode das Wortauswahlfeld nicht anzeigt
So lösen Sie das Problem, dass die Win10-Eingabemethode das Wortauswahlfeld nicht anzeigt
So lösen Sie das Problem, dass die Win10-Eingabemethode das Wortauswahlfeld nicht anzeigt
Wie kann das Problem gelöst werden, dass das Wortauswahlfeld in der Win10-Eingabemethode nicht angezeigt wird? Wir alle nutzen Computer zum Lernen in unserem täglichen Leben. Es gibt viele nützliche Funktionen, aus denen wir wählen können. Einige Freunde haben jedoch kürzlich das Win10-System verwendet und die Optionen wurden nicht angezeigt Diese Situation macht es ihr sehr schwer, es zu verwenden. Der Herausgeber hat die Tipps zur Lösung des Problems zusammengestellt, dass die Win10-Eingabemethode das Wortauswahlfeld nicht anzeigt siehe unten!
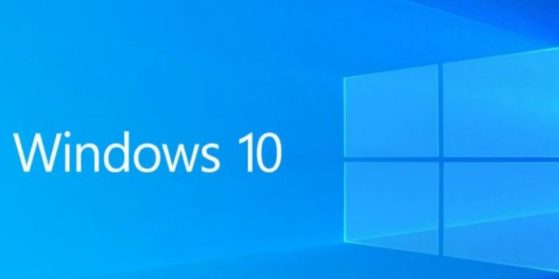
Tipps zur Lösung des Problems, dass die Win10-Eingabemethode das Wortauswahlfeld nicht anzeigt
1 Öffnen Sie die Einstellungen im Windows 10-Systemstartmenü, wie im Bild gezeigt.
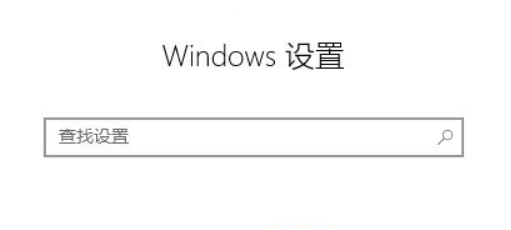
2. Klicken Sie im Einstellungsfenster auf „Zeit und Sprache“, wie im Bild gezeigt.
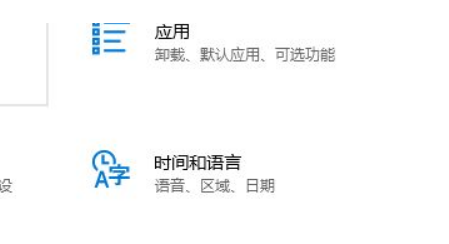
3. Klicken Sie links im Zeit- und Sprachfenster auf „Sprache“, wie im Bild gezeigt.
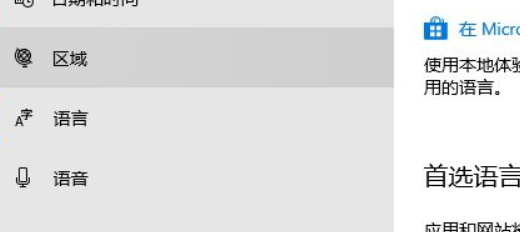
4. Klicken Sie dann wie im Bild gezeigt auf „Rechtschreib-, Tipp- und Tastatureinstellungen“.
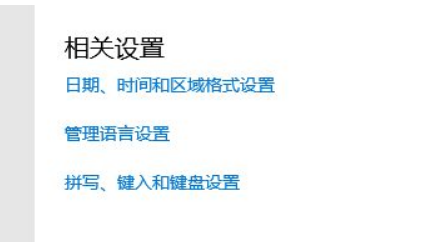
5. Klicken Sie wie im Bild gezeigt auf „Erweiterte Tastatureinstellungen“.
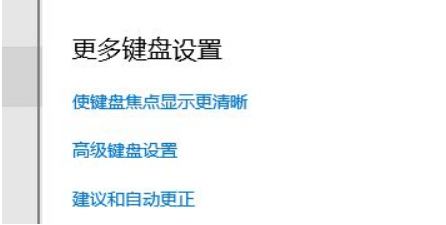
6. Klicken Sie dann im sich öffnenden Fenster zum Wechseln der Eingabemethoden auf „Sprachleistenoptionen“, wie im Bild gezeigt.
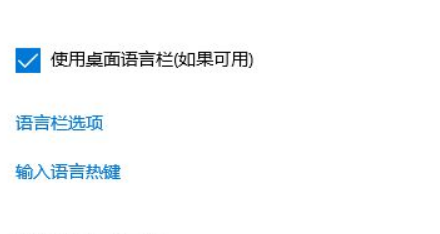
7. Dann öffnet sich das Textdienst- und Eingabesprachenfenster. Aktivieren Sie „Andere Sprachleistensymbole in der Taskleiste anzeigen“, wie in der Abbildung gezeigt.
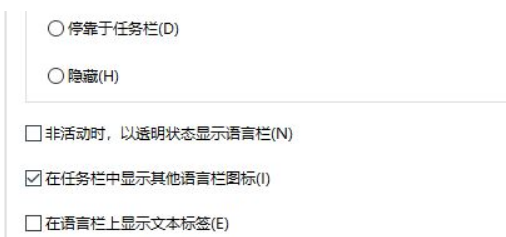
Das Obige ist der gesamte Inhalt von [So lösen Sie das Problem, dass das Wortauswahlfeld in der Win10-Eingabemethode nicht angezeigt wird – Tipps zur Lösung des Problems, dass das Wortauswahlfeld in der Win10-Eingabemethode nicht angezeigt wird]. Tutorials gibt es auf dieser Seite!
Das obige ist der detaillierte Inhalt vonSo lösen Sie das Problem, dass die Win10-Eingabemethode das Wortauswahlfeld nicht anzeigt. Für weitere Informationen folgen Sie bitte anderen verwandten Artikeln auf der PHP chinesischen Website!

Heiße KI -Werkzeuge

Undresser.AI Undress
KI-gestützte App zum Erstellen realistischer Aktfotos

AI Clothes Remover
Online-KI-Tool zum Entfernen von Kleidung aus Fotos.

Undress AI Tool
Ausziehbilder kostenlos

Clothoff.io
KI-Kleiderentferner

AI Hentai Generator
Erstellen Sie kostenlos Ai Hentai.

Heißer Artikel

Heiße Werkzeuge

Notepad++7.3.1
Einfach zu bedienender und kostenloser Code-Editor

SublimeText3 chinesische Version
Chinesische Version, sehr einfach zu bedienen

Senden Sie Studio 13.0.1
Leistungsstarke integrierte PHP-Entwicklungsumgebung

Dreamweaver CS6
Visuelle Webentwicklungstools

SublimeText3 Mac-Version
Codebearbeitungssoftware auf Gottesniveau (SublimeText3)

Heiße Themen
 1376
1376
 52
52
 Lösung für das Problem, dass das chinesische Sprachpaket nicht auf einem Win11-System installiert werden kann
Mar 09, 2024 am 09:48 AM
Lösung für das Problem, dass das chinesische Sprachpaket nicht auf einem Win11-System installiert werden kann
Mar 09, 2024 am 09:48 AM
Lösung für das Problem, dass das Win11-System das chinesische Sprachpaket nicht installieren kann. Mit der Einführung des Windows 11-Systems begannen viele Benutzer, ihr Betriebssystem zu aktualisieren, um neue Funktionen und Schnittstellen zu nutzen. Einige Benutzer stellten jedoch fest, dass sie das chinesische Sprachpaket nach dem Upgrade nicht installieren konnten, was ihre Erfahrung beeinträchtigte. In diesem Artikel besprechen wir die Gründe, warum das Win11-System das chinesische Sprachpaket nicht installieren kann, und stellen einige Lösungen bereit, die Benutzern bei der Lösung dieses Problems helfen. Ursachenanalyse Lassen Sie uns zunächst die Unfähigkeit des Win11-Systems analysieren
 So pinnen Sie die Eingabemethode an die Taskleiste in Windows 11
Apr 14, 2024 pm 06:31 PM
So pinnen Sie die Eingabemethode an die Taskleiste in Windows 11
Apr 14, 2024 pm 06:31 PM
Kürzlich sind einige Freunde auf das Problem gestoßen, dass sich die Position des Eingabemethodensymbols bei Verwendung des Betriebssystems Windows 11 ändert, und sie möchten es zum schnellen Wechseln in der Taskleiste beheben. Um dieses Problem zu lösen, werden in diesem Artikel die spezifischen Schritte zum festen Platzieren des Eingabemethodensymbols in der Taskleiste im Windows 11-System im Detail vorgestellt, um Freunden, die dieses Problem haben, zu helfen, die Eingabemethode bequemer zu steuern. Bedienungsmethode 1. Verwenden Sie die Tastenkombination „win+i“, um schnell die Benutzeroberfläche „Einstellungen“ aufzurufen. Klicken Sie nach dem Aufrufen der neuen Benutzeroberfläche auf die Option „Zeit und Sprache“ in der linken Spalte. 2. Klicken Sie dann rechts auf „Sprache und Region“. 3. Klicken Sie dann auf „Enter“. 4. Klicken Sie dann auf die Option „Erweiterte Tastatureinstellungen“. 5. Suchen Sie schließlich nach „Desktop-Sprachleiste verwenden“.
 Fünf Tipps, die Ihnen zeigen, wie Sie das Problem lösen können, dass sich das Black Shark-Telefon nicht einschaltet!
Mar 24, 2024 pm 12:27 PM
Fünf Tipps, die Ihnen zeigen, wie Sie das Problem lösen können, dass sich das Black Shark-Telefon nicht einschaltet!
Mar 24, 2024 pm 12:27 PM
Da sich die Smartphone-Technologie ständig weiterentwickelt, spielen Mobiltelefone eine immer wichtigere Rolle in unserem täglichen Leben. Als Flaggschiff-Telefon mit Schwerpunkt auf Spieleleistung erfreut sich das Black Shark-Telefon bei Spielern großer Beliebtheit. Manchmal sind wir jedoch auch mit der Situation konfrontiert, dass das Black Shark-Telefon nicht eingeschaltet werden kann. Zu diesem Zeitpunkt müssen wir einige Maßnahmen ergreifen, um dieses Problem zu lösen. Als Nächstes geben wir Ihnen fünf Tipps, wie Sie das Problem lösen können, dass sich das Black Shark-Telefon nicht einschaltet: Schritt 1: Überprüfen Sie zunächst die Akkuleistung. Stellen Sie zunächst sicher, dass Ihr Black Shark-Telefon über genügend Strom verfügt. Möglicherweise ist der Akku des Telefons leer
 So lösen Sie das Problem, dass das Kandidatenwortfeld beim Eingeben der Eingabemethode im Windows 11-System nicht angezeigt wird
Apr 11, 2024 pm 05:20 PM
So lösen Sie das Problem, dass das Kandidatenwortfeld beim Eingeben der Eingabemethode im Windows 11-System nicht angezeigt wird
Apr 11, 2024 pm 05:20 PM
In letzter Zeit sind einige Benutzer auf das Problem gestoßen, dass das Kandidatenwortfeld bei der Eingabe in der Microsoft-Eingabemethode unter dem Betriebssystem Windows 11 nicht normal angezeigt werden kann. Dies verhindert, dass Benutzer bei der Texteingabe bequem die erforderlichen chinesischen Zeichen auswählen können, was sich auf die Arbeitseffizienz auswirkt Benutzererfahrung. . Was sollten Sie tun, wenn Sie auf diese Situation stoßen? Im Folgenden finden Sie detaillierte Lösungen. Werfen wir einen Blick darauf. Lösung 1. Klicken Sie mit der rechten Maustaste auf das Eingabemethodensymbol in der Taskleiste in der unteren rechten Ecke und wählen Sie im Optionsfeld „Weitere Tastatureinstellungen“ aus. 2. Klicken Sie dann auf das Dreipunktsymbol auf der rechten Seite von Chinesisch und wählen Sie „Sprachoptionen“ in der Optionsliste. 3. Klicken Sie dann auf das Symbol mit den drei Punkten auf der rechten Seite der Eingabemethode und wählen Sie „Tastaturoptionen“, um sie zu öffnen. 4. Klicken Sie dann auf die Option „Allgemein“. 5. Drücken Sie abschließend den Schalter unter „Kompatibilität“
 Der Treiber kann auf diesem Gerät nicht geladen werden. (Persönlich getestet und gültig)
Mar 14, 2024 pm 09:00 PM
Der Treiber kann auf diesem Gerät nicht geladen werden. (Persönlich getestet und gültig)
Mar 14, 2024 pm 09:00 PM
Jeder weiß, dass das Gerät möglicherweise nicht richtig funktioniert oder nicht richtig mit dem Computer interagiert, wenn der Computer den Treiber nicht laden kann. Wie lösen wir also das Problem, wenn auf dem Computer eine Meldung angezeigt wird, dass der Treiber auf diesem Gerät nicht geladen werden kann? Der unten stehende Editor zeigt Ihnen zwei Möglichkeiten, wie Sie das Problem einfach lösen können. Der Treiber kann auf diesem Gerät nicht geladen werden. Lösung 1. Suchen Sie im Startmenü nach „Kernel Isolation“. 2. Deaktivieren Sie die Speicherintegrität. Die Meldung oben lautet: „Die Speicherintegrität wurde deaktiviert. Ihr Gerät ist möglicherweise anfällig.“ Klicken Sie einfach darauf und ignorieren Sie es. 3. Das Problem kann nach einem Neustart der Maschine behoben werden.
 Wie kann das Problem des automatischen Speicherns von Bildern beim Veröffentlichen auf Xiaohongshu gelöst werden? Wo ist das beim Posten automatisch gespeicherte Bild?
Mar 22, 2024 am 08:06 AM
Wie kann das Problem des automatischen Speicherns von Bildern beim Veröffentlichen auf Xiaohongshu gelöst werden? Wo ist das beim Posten automatisch gespeicherte Bild?
Mar 22, 2024 am 08:06 AM
Durch die kontinuierliche Entwicklung der sozialen Medien ist Xiaohongshu zu einer Plattform für immer mehr junge Menschen geworden, auf der sie ihr Leben teilen und schöne Dinge entdecken können. Viele Benutzer haben beim Posten von Bildern Probleme mit der automatischen Speicherung. Wie kann man dieses Problem lösen? 1. Wie kann das Problem des automatischen Speicherns von Bildern beim Veröffentlichen auf Xiaohongshu gelöst werden? 1. Cache leeren Zuerst können wir versuchen, die Cache-Daten von Xiaohongshu zu löschen. Die Schritte sind wie folgt: (1) Öffnen Sie Xiaohongshu und klicken Sie auf die Schaltfläche „Mein“ in der unteren rechten Ecke. (2) Suchen Sie auf der persönlichen Center-Seite nach „Einstellungen“ und klicken Sie darauf. (3) Scrollen Sie nach unten und suchen Sie nach „; Option „Cache löschen“. Klicken Sie auf „OK“. Nachdem Sie den Cache geleert haben, geben Sie Xiaohongshu erneut ein und versuchen Sie, Bilder zu posten, um zu sehen, ob das Problem mit dem automatischen Speichern behoben ist. 2. Aktualisieren Sie die Xiaohongshu-Version, um sicherzustellen, dass Ihr Xiaohongshu
 Wo kann man die Eingabemethode des Xiaomi-Mobiltelefons ändern? Die Schritte zum Einrichten der Eingabemethode des Xiaomi-Mobiltelefons
Mar 25, 2024 pm 01:36 PM
Wo kann man die Eingabemethode des Xiaomi-Mobiltelefons ändern? Die Schritte zum Einrichten der Eingabemethode des Xiaomi-Mobiltelefons
Mar 25, 2024 pm 01:36 PM
1. Klicken Sie im Telefoneinstellungsmenü auf [Weitere Einstellungen]. 2. Klicken Sie auf [Sprache und Eingabemethode]. 3. Klicken Sie auf [Eingabemethodenverwaltung]. 4. Klicken Sie auf [Einstellungen], um die Eingabemethode festzulegen.
 Wie verwende ich Tastenkombinationen, um Screenshots in Win8 zu machen?
Mar 28, 2024 am 08:33 AM
Wie verwende ich Tastenkombinationen, um Screenshots in Win8 zu machen?
Mar 28, 2024 am 08:33 AM
Wie verwende ich Tastenkombinationen, um Screenshots in Win8 zu machen? Bei unserer täglichen Nutzung von Computern müssen wir häufig Screenshots des Inhalts auf dem Bildschirm erstellen. Für Benutzer des Windows 8-Systems ist das Erstellen von Screenshots über Tastenkombinationen eine bequeme und effiziente Vorgehensweise. In diesem Artikel stellen wir einige häufig verwendete Tastenkombinationen zum Erstellen von Screenshots im Windows 8-System vor, damit Sie Screenshots schneller erstellen können. Die erste Methode besteht darin, die Tastenkombination „Win-Taste + PrintScreen-Taste“ zu verwenden, um die vollständige Ausführung durchzuführen


