So richten Sie Win11-Desktop-Widgets ein
Wie richte ich Win11-Desktop-Widgets ein? In Win11 gibt es eine neue Funktion namens Widgets, die über eine spezielle Schaltfläche in der Taskleiste verfügt, die die Seitenleiste auf der linken Seite des Displays öffnen und Microsoft-Nachrichten, Wetter, Verkehr, Sportergebnisse und andere Informationen anzeigen kann. Wie richtet man Win11-Desktop-Widgets ein? Viele Freunde wissen nicht, wie man im Detail vorgeht. Der unten stehende Editor hat die Schritte zum Hinzufügen von Desktop-Tools zu Win11 zusammengestellt. Wenn Sie interessiert sind, folgen Sie dem Editor und schauen Sie sich unten um.

Schritte zum Hinzufügen von Desktop-Tools in Win11
1. Klicken Sie auf das Widget-Symbol in der Menüleiste auf dem Desktop, können Sie sich an Experience wenden, um das Problem zu lösen.
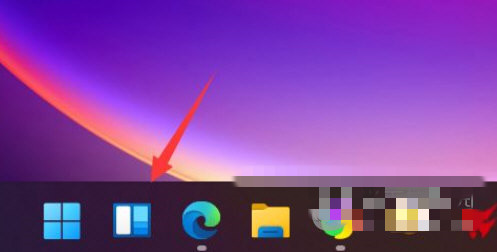
2. Klicken Sie unter dem Widget auf die Schaltfläche „Widget hinzufügen“.
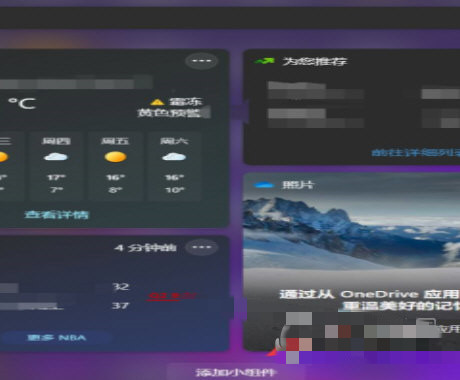
3. Rufen Sie die Widget-Liste auf und klicken Sie auf das Pluszeichen in der oberen rechten Ecke des Widgets, das Sie hinzufügen möchten.
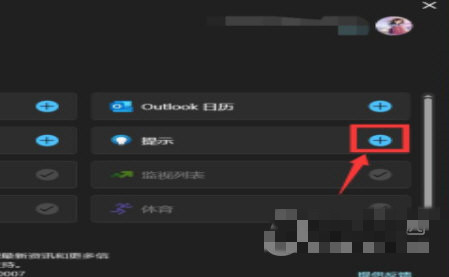
4. Nachdem das Hinzufügen erfolgreich war, kehren Sie zur Widget-Oberfläche zurück und das neu hinzugefügte Widget wird im Fenster angezeigt.
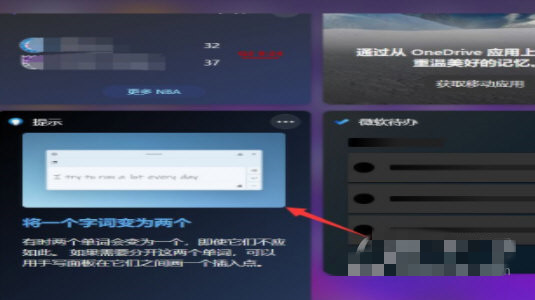
Das obige ist der detaillierte Inhalt vonSo richten Sie Win11-Desktop-Widgets ein. Für weitere Informationen folgen Sie bitte anderen verwandten Artikeln auf der PHP chinesischen Website!

Heiße KI -Werkzeuge

Undresser.AI Undress
KI-gestützte App zum Erstellen realistischer Aktfotos

AI Clothes Remover
Online-KI-Tool zum Entfernen von Kleidung aus Fotos.

Undress AI Tool
Ausziehbilder kostenlos

Clothoff.io
KI-Kleiderentferner

AI Hentai Generator
Erstellen Sie kostenlos Ai Hentai.

Heißer Artikel

Heiße Werkzeuge

Notepad++7.3.1
Einfach zu bedienender und kostenloser Code-Editor

SublimeText3 chinesische Version
Chinesische Version, sehr einfach zu bedienen

Senden Sie Studio 13.0.1
Leistungsstarke integrierte PHP-Entwicklungsumgebung

Dreamweaver CS6
Visuelle Webentwicklungstools

SublimeText3 Mac-Version
Codebearbeitungssoftware auf Gottesniveau (SublimeText3)

Heiße Themen
 1378
1378
 52
52
 Anleitung zu den Einstellungen für den automatischen Start des Win11-Computers
Jan 15, 2024 pm 06:36 PM
Anleitung zu den Einstellungen für den automatischen Start des Win11-Computers
Jan 15, 2024 pm 06:36 PM
Wir können die Zeit sparen, die wir jeden Tag aufwenden, indem wir das System so einstellen, dass es automatisch startet, was sich sehr gut für den Einsatz im Büro eignet. Viele Benutzer wissen jedoch nicht, wie man den automatischen Start unter Win11 einrichtet Um eine geplante Aufgabe zu erstellen, schauen wir uns den Editor unten an. So stellen Sie den Computer so ein, dass er win11 automatisch startet: 1. Klicken Sie zunächst mit der rechten Maustaste, wählen Sie „Dieser PC“ und klicken Sie auf „Verwalten“. 2. Suchen Sie dann in den Systemtools nach „Aufgabenplaner“. 3. Klicken Sie dann auf „Grundlegende Aufgabe erstellen“. rechts 4. Geben Sie im Namen „Auto Power On“ 5 ein und wählen Sie dann die Häufigkeit des automatischen Einschaltens aus. 6. Stellen Sie dann die spezifische Zeit ein, die wir zum automatischen Booten benötigen. 7. Aktivieren Sie dann „Programm starten“, wie in der Abbildung gezeigt. 8. In einem Programm oder Skript
 Win11-Arbeitsgruppensteuerung einrichten?
Jul 01, 2023 am 09:57 AM
Win11-Arbeitsgruppensteuerung einrichten?
Jul 01, 2023 am 09:57 AM
Wie richtet man eine Win11-Arbeitsgruppe ein? Arbeitsgruppe ist der gebräuchlichste, einfachste und gebräuchlichste Ressourcenverwaltungsmodus, bei dem verschiedene Computer entsprechend ihren Funktionen in unterschiedliche Gruppen eingeteilt werden, um die Verwaltung zu erleichtern. Kürzlich haben einige Benutzer gefragt, wie man eine Win11-Arbeitsgruppe einrichtet. Viele Freunde wissen nicht, wie man im Detail vorgeht. Der Herausgeber hat unten die Schritte zum Einrichten einer Win11-Arbeitsgruppe zusammengestellt. Schritte zur Einstellung der Win11-Arbeitsgruppe: 1. Klicken Sie mit der rechten Maustaste auf diesen Computer auf dem Desktop und wählen Sie im sich öffnenden Menüelement „Eigenschaften“ aus. Klicken Sie im Fenster „Windows-Einstellungen“ auf die Domäne oder Arbeitsgruppe unter dem entsprechenden Link. Klicken Sie auf der Optionskarte „Computername“ auf „Um den Assistenten zu verwenden, um den Computer einer Domäne oder einem Job hinzuzufügen.“
 Detaillierte Schritte zum Deaktivieren automatischer Updates in Win10
Jan 03, 2024 pm 04:14 PM
Detaillierte Schritte zum Deaktivieren automatischer Updates in Win10
Jan 03, 2024 pm 04:14 PM
Das Win10-System wird immer noch kontinuierlich aktualisiert. Einige Internetnutzer sind der Meinung, dass ihre aktuellen Computer in einem sehr guten Zustand sind und möchten daher nicht aktualisieren. Möglicherweise wissen sie nicht, wie sie Win10 so einstellen sollen, dass sie nie aktualisiert werden Tutorial zum gemeinsamen Lernen. So stellen Sie Win10 so ein, dass es nie aktualisiert wird: 1. Drücken Sie zunächst die Tastenkombination „win+r“, um „Run“ zu öffnen, und geben Sie „services.msc“ ein. 2. Suchen Sie dann unten nach „WindowsUpdate“. 3. Klicken Sie mit der rechten Maustaste auf die Option und klicken Sie unten auf „Eigenschaften“. 4. Wählen Sie als Starttyp „Deaktiviert“ und klicken Sie auf „Stopp“. 5. Klicken Sie abschließend nacheinander auf „Übernehmen“ und „OK“.
 So stellen Sie mein Computersymbol in Win10 auf den Desktop ein
Jun 29, 2023 am 11:20 AM
So stellen Sie mein Computersymbol in Win10 auf den Desktop ein
Jun 29, 2023 am 11:20 AM
Wie stelle ich mein Computersymbol in Win10 auf den Desktop ein? Das Win10-System ist das stabilste und benutzerfreundlichste System unter den Windows-Systemen, und viele Freunde verwenden dieses Computersystem ebenfalls. Allerdings gibt es im Win10-System einige Einstellungen, mit denen Freunde nicht sehr zufrieden sind. Einige Freunde haben beispielsweise berichtet, dass sich mein Computersymbol nicht auf dem Desktop befindet. Tatsächlich kann ich mein Computersymbol über einfache Einstellungen festlegen . Der folgende Editor zeigt Ihnen, wie Sie in Win10 meine Computersymbole auf dem Desktop festlegen. Tutorial zum Festlegen meiner Computersymbole auf dem Desktop in Win10 1. Klicken Sie mit der rechten Maustaste auf den Desktop und wählen Sie „Personalisieren“ 2. Klicken Sie auf „Design“ 3. Klicken Sie rechts auf die Desktopsymboleinstellungen 4. Aktivieren Sie das Kontrollkästchen vor „Computer“. ". uns
 So ändern Sie den Win7-Desktop-Speicherpfad auf Laufwerk D. Vorgang zum Ändern des Win7-Desktop-Speicherpfads auf Laufwerk D
Jul 20, 2023 pm 03:37 PM
So ändern Sie den Win7-Desktop-Speicherpfad auf Laufwerk D. Vorgang zum Ändern des Win7-Desktop-Speicherpfads auf Laufwerk D
Jul 20, 2023 pm 03:37 PM
Unter normalen Umständen ist der Win7-Desktop-Speicherpfad standardmäßig auf das Laufwerk C eingestellt. Wenn sich jedoch zu viele Dinge auf dem Laufwerk C befinden, wird der Computer leicht verzögert. So ändern Sie den Win7-Desktop-Speicherpfad auf das Laufwerk d fahren? Die Methode ist sehr einfach: Sie erstellen zunächst einen Desktop-Ordner auf dem Laufwerk D, suchen dann den Desktop, öffnen das Dialogfeld mit den Eigenschaften, wechseln zur Speicherort-Menüleiste, klicken auf „Verschieben“, wählen den gerade erstellten Ordner als Verschiebepfad aus und speichern ihn Richten Sie es einfach ein. Der Vorgang zum Ändern des Win7-Desktop-Speicherpfads auf Laufwerk D: 1. Erstellen Sie zunächst einen Desktop-Ordner auf Laufwerk D. 2. Suchen Sie dann den Desktop-Ordner im Menü auf der rechten Seite, klicken Sie mit der Maus auf „Desktop“ und dann Klicken Sie, um Eigenschaften auszuwählen. 3. Dann im Teilemenü
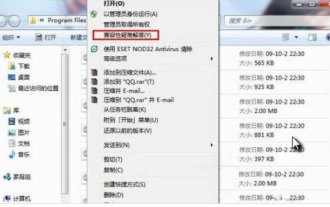 Teilen Sie mit, wie Sie die Kompatibilität des Win7-Systems einstellen
Jan 02, 2024 pm 08:24 PM
Teilen Sie mit, wie Sie die Kompatibilität des Win7-Systems einstellen
Jan 02, 2024 pm 08:24 PM
Wenn wir jeden Tag Win7-Systemcomputer verwenden, sollten viele Benutzer auf Software-Inkompatibilität gestoßen sein, was dazu führt, dass die Software nicht geöffnet werden kann. Zu diesem Zeitpunkt müssen wir die Kompatibilität so einstellen, dass sie mit dieser Software kompatibel ist ? So stellen Sie die Kompatibilität im Win7-System ein 1. Klicken Sie mit der rechten Maustaste auf das Symbol der inkompatiblen Software und klicken Sie auf Fehlerbehebung bei Kompatibilität. 2. Warten Sie auf die Erkennung. 3. Wählen Sie Empfohlene Einstellungen ausprobieren. 4. Klicken Sie auf „Programm starten“. 5. Um das Problem zu lösen, wählen Sie „Ja, bitte speichern Sie diese Einstellungen für dieses Programm.“ 6. Das Problem ist nicht gelöst. „Nein, versuchen Sie es erneut mit anderen Einstellungen.“
 So stellen Sie das automatische Herunterfahren bei geringem Stromverbrauch in Win7 ein
Jul 13, 2023 am 10:37 AM
So stellen Sie das automatische Herunterfahren bei geringem Stromverbrauch in Win7 ein
Jul 13, 2023 am 10:37 AM
Windows7 ist ein von Microsoft entwickeltes Betriebssystem und seine Kernversionsnummer ist WindowsNT6.1. Viele Freunde sind gezwungen, ihre Computer jedes Mal auszuschalten. Sie wissen nicht, dass das Win7-System das automatische Herunterfahren mit geringem Stromverbrauch einstellen kann. So stellen Sie unter Win7 das automatische Herunterfahren bei geringem Stromverbrauch ein: 1. Klicken Sie zunächst auf die Schaltfläche „Start“ in der unteren linken Ecke des Desktops und wählen Sie „Systemsteuerung“. Ändern Sie dann die Prüfmethode des Bedienfelds auf große Symbole, suchen Sie die Energieoption und klicken Sie zum Öffnen. 2. Klicken Sie, um die von der aktuellen Batterieanzeige angezeigten Planeinstellungen zu ändern, und ändern Sie dann die erweiterten Energieeinstellungen Batteriebezogene Einstellungen und ändern Sie den Energiesparmodus. Stellen Sie den Vorgang auf „Herunterfahren“ und klicken Sie abschließend auf „OK“, um den Vorgang abzuschließen.
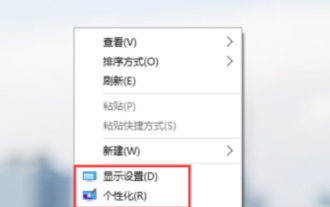 So stellen Sie die chinesische Sprache in Win10 ein
Dec 29, 2023 am 10:30 AM
So stellen Sie die chinesische Sprache in Win10 ein
Dec 29, 2023 am 10:30 AM
Viele Freunde können Englisch nicht lesen, wenn sie die englische Version von win10 verwenden. Tatsächlich gibt es viele Möglichkeiten, Chinesisch einzustellen. So ändern Sie die Win10-Einstellungen von Englisch auf Chinesisch: Methode 1: Abrufen der Tastenkombinationseinstellungen für Chinesisch und Englisch 1. Klicken Sie mit der rechten Maustaste auf eine leere Stelle auf dem Desktop, wählen Sie „Anzeigeeinstellungen“ oder „Personalisierung“ und klicken Sie auf den kleinen Pfeil oben links Ecke des entsprechenden Fensters, das angezeigt wird. 2. Sie können auch auf die Schaltfläche „Start“ klicken und „Einstellungen“ auswählen, um direkt aufzurufen. 3. Suchen Sie im Bereich „Einstellungen“ nach „Zeit und Sprache“ und klicken Sie darauf. 4. Wählen Sie im Menü links „Region und Stimme“, suchen Sie rechts nach „Sprache“, klicken Sie auf Chinesisch (Volksrepublik China) und dann auf „Optionen“. 5. Im Popup „



