
Wie deaktiviere ich die Eingabemethode beim Spielen von Spielen unter Win11? Viele Win11-Benutzer stoßen beim Spielen häufig auf Konflikte zwischen Spielschaltflächen und Eingabemethoden und beginnen dann, direkt im Spiel zu tippen, was es unmöglich macht, entsprechende Vorgänge normal auszuführen, was sehr ärgerlich ist. Heute stellt Ihnen der Herausgeber die Schritte vor, um Störungen der Eingabemethode beim Spielen von Spielen unter Win11 zu verhindern. Solange Benutzer die Schritte befolgen, können sie Störungen der Eingabemethode beim Spielen verhindern.

1 Suchen Sie zunächst die Eingabemethodentaste in der Statusleiste.
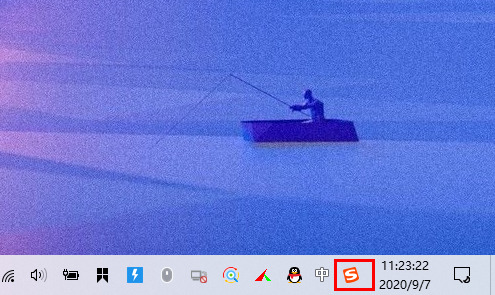
2. Nachdem Sie auf die Statusschaltfläche geklickt haben, suchen Sie in den angezeigten Eingabemethodenoptionen nach „Spracheinstellungen“ und klicken Sie zur Eingabe.
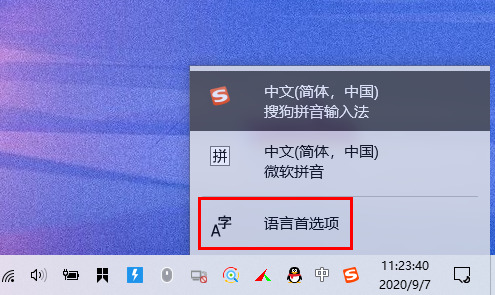
3. Geben Sie dann die bevorzugte Sprache ein, suchen Sie die Funktion „Bevorzugte Sprache hinzufügen“ und klicken Sie zur Eingabe.
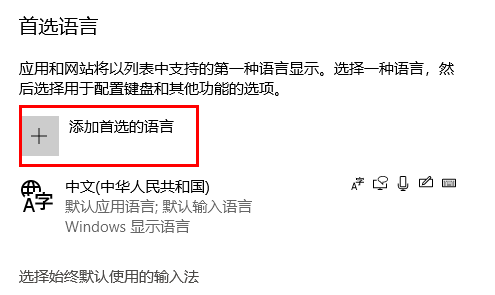
4. Wählen Sie hier, ob Sie die Sprache „Englisch (USA)“ hinzufügen möchten.
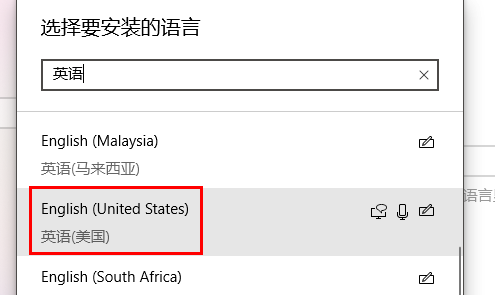
5. Nachdem die Auswahl abgeschlossen ist, klicken Sie unten auf „Weiter“, um die Installation durchzuführen.
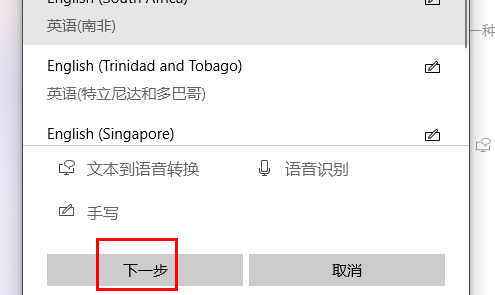
6. Sie werden aufgefordert, die Sprachfunktionen auszuwählen, die Sie installieren möchten. Einige optionale Optionen können deaktiviert bleiben, um die Installationsgeschwindigkeit zu verbessern.
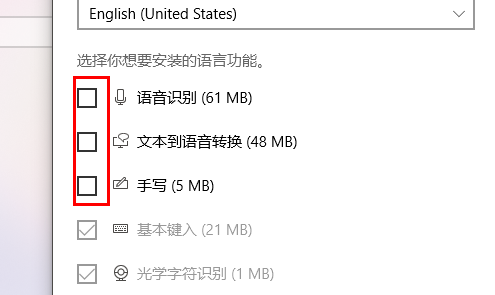
7. Klicken Sie dann auf „Installieren“, um die Installation der Sprache zu starten.
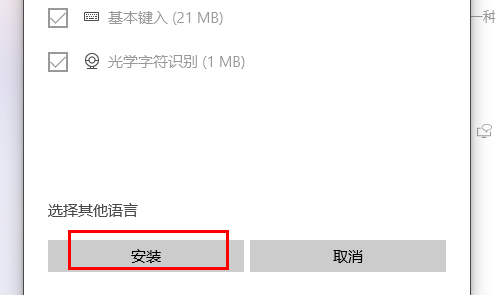
8. Nachdem die Installation abgeschlossen ist, kehren Sie zur bevorzugten Sprachoberfläche zurück und Sie sehen die Sprache, die Sie gerade installiert haben.
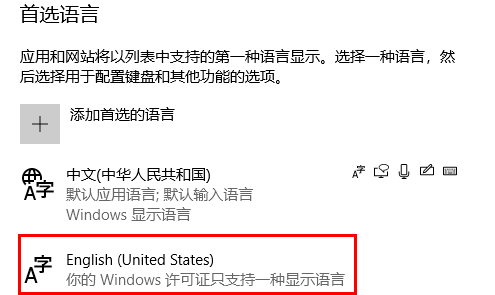
9. Klicken Sie erneut auf die Schaltfläche „Eingabemethode“ in der Statusleiste und Sie sehen eine zusätzliche Sprache „Englisch (USA)“.
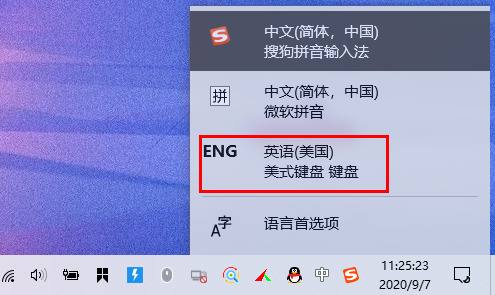
10. Nach der Auswahl ändert sich die Schaltfläche für die Eingabemethode in der Statusleiste in den Stil „ENG“, was darauf hinweist, dass die Eingabemethode geschlossen wurde und es beim Spielen nicht zu einem versehentlichen Drücken der Eingabemethode kommt.
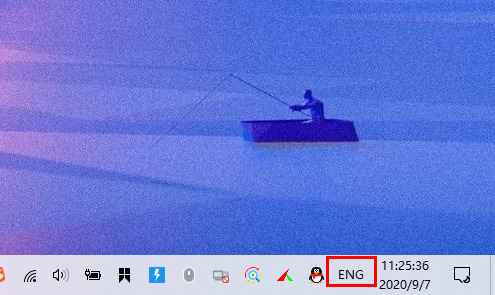
Das Obige ist der gesamte Inhalt von [So deaktivieren Sie die Eingabemethode beim Spielen von Spielen unter Win11 – Schritte zur Verhinderung von Störungen der Eingabemethode beim Spielen von Spielen unter Win11], weitere spannende Tutorials finden Sie auf dieser Website!
Das obige ist der detaillierte Inhalt vonEingabemethode deaktivieren, um Win11-Spiele zu spielen?. Für weitere Informationen folgen Sie bitte anderen verwandten Artikeln auf der PHP chinesischen Website!
 iPad-Spiele haben keinen Ton
iPad-Spiele haben keinen Ton
 Aktuelles Ranking der digitalen Währungsbörsen
Aktuelles Ranking der digitalen Währungsbörsen
 Warum Windows nicht auf den angegebenen Gerätepfad oder die angegebene Datei zugreifen kann
Warum Windows nicht auf den angegebenen Gerätepfad oder die angegebene Datei zugreifen kann
 Was sind die Unterschiede zwischen Cellpadding und Cellspacing?
Was sind die Unterschiede zwischen Cellpadding und Cellspacing?
 Drei Auslösemethoden für SQL-Trigger
Drei Auslösemethoden für SQL-Trigger
 So ändern Sie C-Sprachsoftware auf Chinesisch
So ändern Sie C-Sprachsoftware auf Chinesisch
 Die HTML-Datei wird leer geöffnet
Die HTML-Datei wird leer geöffnet
 Funktionsfunktionsverwendung
Funktionsfunktionsverwendung




