 häufiges Problem
häufiges Problem
 Was soll ich tun, wenn ein Teil der CAD-zu-PDF-Konvertierung nicht angezeigt werden kann?
Was soll ich tun, wenn ein Teil der CAD-zu-PDF-Konvertierung nicht angezeigt werden kann?
Was soll ich tun, wenn ein Teil der CAD-zu-PDF-Konvertierung nicht angezeigt werden kann?
Ein Teil der Lösung beim Konvertieren von CAD in PDF kann nicht angezeigt werden: 1. Passen Sie die Ebeneneinstellungen in CAD an, um sicherzustellen, dass der Inhalt in allen Ebenen korrekt angezeigt wird. 2. Verwenden Sie eine professionelle Software, um CAD-Dateien zu konvertieren Klarheit und Genauigkeit der Ausgabedatei sowie Stapelausgabe sparen Zeit und verbessern die Effizienz. 3. Optimieren Sie CAD-Dateien und löschen Sie unnötige Ebenen und Elemente, um die Dateigröße und -komplexität zu reduzieren. 4. Verwenden Sie eine PDF-Datei, die die aktuelle PDF-Version unterstützt.

Die Betriebsumgebung dieses Tutorials: Windows 10-System, CAD2023-Version, DELL G3-Computer.
CAD ist für uns eine sehr verbreitete Zeichensoftware. Bei unserer Arbeit müssen wir normalerweise CAD-Dateien in einige Dateien konvertieren, aber manchmal kann ein Teil davon nicht angezeigt werden, was sich stark auf unsere Bürogeschwindigkeit auswirkt Der Herausgeber hat Ihnen relevante Tutorials bereitgestellt. Ich hoffe, dass sie Ihnen hilfreich sein werden.
Hier sind die Ursachen und Lösungen, die dieses Problem verursachen können:
Ebeneneinstellungen in CAD-Dateien
Wenn die Ebeneneinstellungen in der CAD-Datei falsch sind, kann der Inhalt der Ebene nach der Konvertierung in PDF-Dateien ausgeblendet sein oder verschwinden. Wir müssen die Ebeneneinstellungen in der CAD-Datei neu anpassen, um sicherzustellen, dass der Inhalt in allen Ebenen korrekt angezeigt wird.
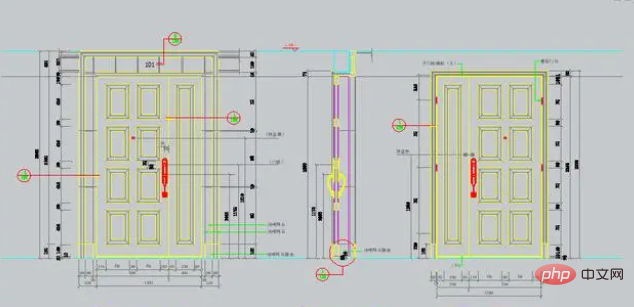
Einstellungen von PDF-Konvertierungssoftware
Manchmal können auch die Einstellungen von PDF-Konvertierungssoftware dazu führen, dass die Datei unvollständig angezeigt wird. Insbesondere wenn wir Online-Konvertierungstools verwenden, kann es zu Problemen kommen, da diese Tools weniger Einstellungsmöglichkeiten haben. Daher müssen wir zum Konvertieren von CAD-Dateien eine professionelle Software verwenden.
Die CAD-zu-PDF-Funktion des Swift CAD Editors kann CAD-Zeichnungen in hoher Qualität in PDF-Dateien ausgeben und so die Klarheit und Genauigkeit der Ausgabedateien gewährleisten, und die Stapelausgabe ist zeitsparender und effizienter.
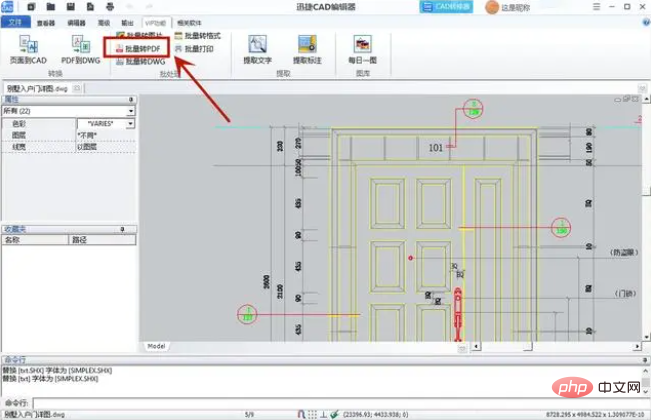
Es unterstützt benutzerdefinierte Ausgabeeinstellungen, und Benutzer können sie entsprechend ihren eigenen Anforderungen festlegen, einschließlich Seitengröße, Auflösung, Farbmodus usw.
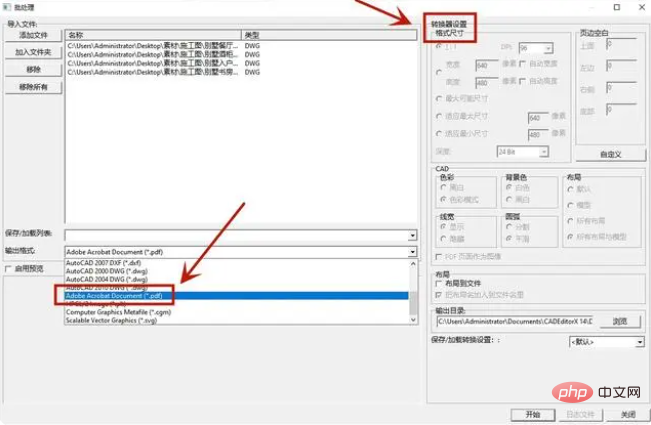
Größe und Komplexität von CAD-Dateien
Wenn eine CAD-Datei zu groß oder komplex ist, können einige Inhalte nach der Konvertierung in eine PDF-Datei verloren gehen oder ausgeblendet werden. Wir müssen CAD-Dateien optimieren und unnötige Ebenen und Elemente entfernen, um die Dateigröße und -komplexität zu reduzieren.

Version der PDF-Datei
Wenn der von uns verwendete PDF-Viewer die Version der aktuellen PDF-Datei nicht unterstützt, werden einige Inhalte möglicherweise nicht korrekt angezeigt. Wir müssen einen PDF-Viewer verwenden, der die aktuelle PDF-Version unterstützt.
Das obige ist der detaillierte Inhalt vonWas soll ich tun, wenn ein Teil der CAD-zu-PDF-Konvertierung nicht angezeigt werden kann?. Für weitere Informationen folgen Sie bitte anderen verwandten Artikeln auf der PHP chinesischen Website!

Heiße KI -Werkzeuge

Undresser.AI Undress
KI-gestützte App zum Erstellen realistischer Aktfotos

AI Clothes Remover
Online-KI-Tool zum Entfernen von Kleidung aus Fotos.

Undress AI Tool
Ausziehbilder kostenlos

Clothoff.io
KI-Kleiderentferner

AI Hentai Generator
Erstellen Sie kostenlos Ai Hentai.

Heißer Artikel

Heiße Werkzeuge

Notepad++7.3.1
Einfach zu bedienender und kostenloser Code-Editor

SublimeText3 chinesische Version
Chinesische Version, sehr einfach zu bedienen

Senden Sie Studio 13.0.1
Leistungsstarke integrierte PHP-Entwicklungsumgebung

Dreamweaver CS6
Visuelle Webentwicklungstools

SublimeText3 Mac-Version
Codebearbeitungssoftware auf Gottesniveau (SublimeText3)

Heiße Themen
 1376
1376
 52
52
 3 Möglichkeiten, Text aus PDF auf dem iPhone abzurufen
Mar 16, 2024 pm 09:20 PM
3 Möglichkeiten, Text aus PDF auf dem iPhone abzurufen
Mar 16, 2024 pm 09:20 PM
Die Live-Text-Funktion von Apple erkennt Text, handschriftliche Notizen und Zahlen in Fotos oder über die Kamera-App und ermöglicht Ihnen, diese Informationen in jede andere App einzufügen. Aber was tun, wenn Sie mit einer PDF-Datei arbeiten und Text daraus extrahieren möchten? In diesem Beitrag erklären wir alle Möglichkeiten, Text aus PDF-Dateien auf dem iPhone zu extrahieren. So erhalten Sie Text aus einer PDF-Datei auf dem iPhone [3 Methoden] Methode 1: Ziehen Sie Text in eine PDF-Datei. Der einfachste Weg, Text aus einer PDF-Datei zu extrahieren, besteht darin, ihn zu kopieren, genau wie in jeder anderen App mit Text. 1. Öffnen Sie die PDF-Datei, aus der Sie Text extrahieren möchten, drücken Sie dann lange auf eine beliebige Stelle der PDF-Datei und beginnen Sie mit dem Ziehen des Teils des Texts, den Sie kopieren möchten. 2
 So exportieren Sie Xmind-Dateien in PDF-Dateien
Mar 20, 2024 am 10:30 AM
So exportieren Sie Xmind-Dateien in PDF-Dateien
Mar 20, 2024 am 10:30 AM
xmind ist eine sehr praktische Mind-Mapping-Software. Es handelt sich um eine Kartenform, die auf der Grundlage der Gedanken und Inspirationen von Menschen erstellt wurde. Nachdem wir die xmind-Datei erstellt haben, konvertieren wir sie normalerweise in ein PDF-Dateiformat, um die Verbreitung und Verwendung von xmind-Dateien zu erleichtern in PDF-Dateien? Nachfolgend finden Sie die spezifischen Schritte als Referenz. 1. Lassen Sie uns zunächst zeigen, wie Sie die Mind Map in ein PDF-Dokument exportieren. Wählen Sie die Funktionsschaltfläche [Datei]-[Exportieren]. 2. Wählen Sie in der neu angezeigten Benutzeroberfläche [PDF-Dokument] und klicken Sie auf die Schaltfläche [Weiter]. 3. Wählen Sie in der Exportschnittstelle Einstellungen aus: Papierformat, Ausrichtung, Auflösung und Speicherort des Dokuments. Klicken Sie nach Abschluss der Einstellungen auf die Schaltfläche [Fertig stellen]. 4. Wenn Sie auf die Schaltfläche [Fertig stellen] klicken
 URL der offiziellen Website von Binance: Eingang der offiziellen Website von Binance, letzter echter Eingang
Dec 16, 2024 pm 06:15 PM
URL der offiziellen Website von Binance: Eingang der offiziellen Website von Binance, letzter echter Eingang
Dec 16, 2024 pm 06:15 PM
Dieser Artikel konzentriert sich auf die neuesten echten Zugänge zur offiziellen Website von Binance, einschließlich der offiziellen Website von Binance Global, der offiziellen Website der USA und der offiziellen Website der Akademie. Darüber hinaus enthält der Artikel detaillierte Zugriffsschritte, einschließlich der Verwendung eines vertrauenswürdigen Geräts, der Eingabe der richtigen URL, der doppelten Überprüfung der Website-Schnittstelle, der Überprüfung des Website-Zertifikats, der Kontaktaufnahme mit dem Kundensupport usw., um einen sicheren und zuverlässigen Zugriff auf Binance zu gewährleisten Plattform.
 So messen Sie die Fläche von Grafiken im CAD Viewer. So messen Sie die Fläche von Grafiken im CAD Viewer.
Mar 13, 2024 pm 01:43 PM
So messen Sie die Fläche von Grafiken im CAD Viewer. So messen Sie die Fläche von Grafiken im CAD Viewer.
Mar 13, 2024 pm 01:43 PM
Wie misst man die Fläche von Grafiken im CAD Viewer? CAD Viewer ist eine sehr benutzerfreundliche Software zum Anzeigen von Konstruktionszeichnungen. Diese Software verfügt über viele Funktionen und Zeichnungen in verschiedenen Formaten können geöffnet und angezeigt werden. Wenn wir beim Betrachten der Zeichnungen feststellen, dass die Flächenmessung einiger Grafiken falsch ist oder dass einige Grafiken vergessen haben, die Fläche zu messen, können wir diese Software verwenden, um die Fläche der Grafiken zu messen. Wie misst man also die Fläche einer Grafik? Im Folgenden hat der Herausgeber dieser Website die Schritte eines CAD-Zeichnungskönigs zum Messen der Fläche einer Grafik als Referenz zusammengestellt. Schritte zum Messen der Grafikfläche im CAD Viewer 1. Öffnen Sie zunächst die Zeichnungsdatei in der CAD Viewer-APP, nehmen Sie die Zeichnung mit Bogengrafiken als Beispiel und messen Sie die Grafikfläche. 2. Gehen Sie nach dem Öffnen der Zeichnung zum unteren Rand der Softwareoberfläche
 Wie verwende ich eine externe CAD-Referenz? Tutorial zur Verwendung externer CAD-Referenzen
Mar 04, 2024 pm 07:10 PM
Wie verwende ich eine externe CAD-Referenz? Tutorial zur Verwendung externer CAD-Referenzen
Mar 04, 2024 pm 07:10 PM
Wissen Sie, wie man die externe CAD-Referenz verwendet? Ich hoffe, dass es für alle hilfreich sein kann, wie man die externe CAD-Referenz verwendet Der erste Schritt des Tutorials: Öffnen Sie zunächst CAD und geben Sie den XR-Befehl ein, wie in der Abbildung gezeigt. Schritt 2: Es erscheint ein Eingabeaufforderungsfeld. Klicken Sie auf das Symbol, um die DWG-Datei oben einzufügen, wie im Bild gezeigt. Schritt 3: Die ausgewählte Datei ist eine Referenzdatei. Der Inhalt dieser Datei wird als Referenzblock verwendet und in die aktuelle Datei eingefügt, wie in der Abbildung dargestellt. Schritt 4: Wählen Sie den gewünschten Effekt aus und das Einfügen ist abgeschlossen, wie im Bild gezeigt. Das Obige ist der gesamte vom Herausgeber bereitgestellte Inhalt zur Verwendung externer CAD-Referenzen. Ich hoffe, dass er für alle hilfreich sein kann.
 So verwenden Sie den CAD-Stretch-Befehl – So verwenden Sie den CAD-Stretch-Befehl
Mar 06, 2024 pm 02:31 PM
So verwenden Sie den CAD-Stretch-Befehl – So verwenden Sie den CAD-Stretch-Befehl
Mar 06, 2024 pm 02:31 PM
Viele unerfahrene Freunde wissen immer noch nicht, wie man den CAD-Streckbefehl verwendet. Der folgende Editor zeigt Ihnen, wie man den CAD-Streckbefehl verwendet. Freunde in Not können schnell einen Blick darauf werfen. Schritt 1: Öffnen Sie die CAD-Software. Sie möchten beispielsweise das Dreieck unten strecken, wie im Bild unten gezeigt. Schritt 2: Geben Sie den Tastenkombinationsbefehl s in die Befehlsleiste unten ein und drücken Sie die Eingabetaste, wie in der Abbildung unten gezeigt. Schritt 3: Wählen Sie dann das Objekt von rechts nach links aus und drücken Sie die Eingabetaste (Hinweis: Es darf weder niedriger als die untere Grenze sein noch den oberen Scheitelpunkt überschreiten. Es muss sich zwischen den Teilen befinden, die gestreckt werden müssen.), wie in der Abbildung gezeigt Abbildung unten. Schritt 4: Geben Sie dann den Basispunkt entsprechend den Eingabeaufforderungen an, wie in der Abbildung unten gezeigt. Schritt 5: Dehnen Sie es gemäß den Zeichnungsanforderungen bis zur angegebenen Position und klicken Sie, um das Dehnen abzuschließen, wie in der Abbildung unten gezeigt. Das Obige ist die CAD-Stretching-Anweisung, die Ihnen der Herausgeber zur Verfügung stellt.
 So konvertieren Sie PDF in Word
Apr 30, 2024 pm 05:58 PM
So konvertieren Sie PDF in Word
Apr 30, 2024 pm 05:58 PM
1. Verwenden Sie Online-Konvertierungstools wie Smallpdf, Adobe Acrobat oder Zamzar. 2. Diese Tools bieten normalerweise eine benutzerfreundliche Oberfläche, die es Benutzern ermöglicht, PDF-Dateien hochzuladen und diese optional in das Word-Format zu konvertieren. 3. Nachdem die Konvertierung abgeschlossen ist, können Benutzer das Word-Dokument herunterladen und weitere Bearbeitungen vornehmen. 4. Verwenden Sie professionelle PDF-Konvertierungssoftware wie Adobe Acrobat Pro oder Wondershare PDFelement.
 Einführung in kostenlose Methoden zum Konvertieren von Computer-PDF in Word
Mar 15, 2024 am 10:52 AM
Einführung in kostenlose Methoden zum Konvertieren von Computer-PDF in Word
Mar 15, 2024 am 10:52 AM
Im Arbeitsprozess ist es oft notwendig, Word-Dokumente in PDF umzuwandeln, bzw. PDF-Dateien in Word umzuwandeln. Was ich Ihnen heute vorstellen möchte, ist die Konvertierungsmethode von PDF in Word. Die Bedienung ist einfach und schnell. Wenn Sie Bedarf haben, werfen Sie bitte einen Blick darauf. Empfehlung 1: Kopieren und direkt einfügen Wenn Ihr Inhalt relativ einfach ist, z. B. nur das Kopieren von Text und Bildern, kann diese Methode als die einfachste bezeichnet werden. Sie kopieren es einfach und fügen es direkt ein. Es ist nicht nötig, Software herunterzuladen. Ordnen Sie einfach das Layout neu an. Arbeitsschritte: ① Öffnen Sie den PDF-Editor, wählen Sie den Inhalt aus Strg+C ② Erstellen Sie ein neues Wort, Strg+V Empfehlung 2: Verwenden Sie zum Konvertieren den Jinzhou PDF-Konverter Ein professioneller PDF-Konverter kann viele Probleme lösen.


