Warum gibt es nach dem Einschalten des Computers kein Signal auf dem Monitor?
Die Gründe, warum der Monitor nach dem Einschalten des Computers kein Signal hat: 1. Die Host-Verbindung des Monitor-Datenkabels ist locker oder hat einen schlechten Kontakt. 2. Das Speichermodul ist locker oder es ist zu viel Staub vorhanden. Der Bildschirm ist defekt. Es wird empfohlen, sich zur Reparatur an professionelles Wartungspersonal zu wenden. 4. Wenn das Motherboard defekt ist, wird empfohlen, sich zur Reparatur an professionelles Wartungspersonal zu wenden.

Die Betriebsumgebung dieses Tutorials: Windows 10-System, DELL G3-Computer
Ich weiß nicht, ob Sie auf eine solche Situation gestoßen sind, das heißt, nachdem Sie den Computer längere Zeit verwendet haben, stellen Sie fest, dass dies der Fall ist Der Monitor hat nach dem Einschalten des Computers kein Signal. Diese Situation passiert normalerweise jedem. Wie wurde das Problem gelöst? Heute hat Ihnen der Herausgeber relevante Tutorials bereitgestellt, ich hoffe, dass sie Ihnen hilfreich sein werden.
Der Monitor zeigt kein Signal, wenn der Computer eingeschaltet ist. Ich glaube, viele Freunde sind auf diese Situation gestoßen und wissen, wie man sie gemeinsam löst.

1. Wenn die Host-Verbindung des Monitordatenkabels locker ist oder einen schlechten Kontakt hat, zeigt der Computermonitor kein Signal an. Dieses Problem lässt sich leichter lösen. Überprüfen Sie, ob das Computerdatenkabel abgefallen ist. Wenn ja, wird das Problem durch erneutes Anschließen gelöst. Sollte der Kontakt schlecht sein oder das Datenkabel beschädigt sein, können Sie es direkt durch ein neues Datenkabel ersetzen.
2. Diese Situation kann auch auftreten, wenn das Speichermodul locker ist oder zu viel Staub vorhanden ist. Die offensichtlichste Situation ist, dass der Host normal läuft, aber kein Signal auf dem Monitor vorhanden ist. Wir können den Memory Stick herausnehmen, den Staub mit einem Papiertuch entfernen und ihn dann wieder in seine ursprüngliche Position einsetzen. Das Problem, dass kein Signal auf dem Bildschirm angezeigt wird, wird gelöst.
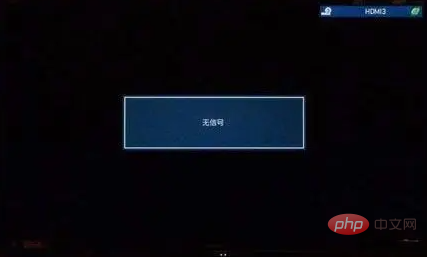
3. Anzeigefehler. Dies kann auch passieren, wenn der Monitor selbst kaputt ist. Wenn auf dem Monitor kein Signal vorhanden ist, liegt dies höchstwahrscheinlich an einer Anomalie in der Hochspannungsplatine, einem Fehler im Hintergrundbeleuchtungskreis oder einem Fehler in der AD-Treiberplatine. Diese Fehler können im Allgemeinen nicht selbst behoben werden . Es wird empfohlen, für die Wartung professionelles Wartungspersonal zu beauftragen. Wenn der Fehler zu groß ist und eine Reparatur kostengünstig ist, können Sie auch direkt einen neuen Monitor kaufen.
4. Ein Motherboard-Fehler führt auch dazu, dass Sie nicht booten können und kein Signal angezeigt werden. Es wird empfohlen, sich zur Wartung an professionelles Wartungspersonal zu wenden.
Das obige ist der detaillierte Inhalt vonWarum gibt es nach dem Einschalten des Computers kein Signal auf dem Monitor?. Für weitere Informationen folgen Sie bitte anderen verwandten Artikeln auf der PHP chinesischen Website!

Heiße KI -Werkzeuge

Undresser.AI Undress
KI-gestützte App zum Erstellen realistischer Aktfotos

AI Clothes Remover
Online-KI-Tool zum Entfernen von Kleidung aus Fotos.

Undress AI Tool
Ausziehbilder kostenlos

Clothoff.io
KI-Kleiderentferner

AI Hentai Generator
Erstellen Sie kostenlos Ai Hentai.

Heißer Artikel

Heiße Werkzeuge

Notepad++7.3.1
Einfach zu bedienender und kostenloser Code-Editor

SublimeText3 chinesische Version
Chinesische Version, sehr einfach zu bedienen

Senden Sie Studio 13.0.1
Leistungsstarke integrierte PHP-Entwicklungsumgebung

Dreamweaver CS6
Visuelle Webentwicklungstools

SublimeText3 Mac-Version
Codebearbeitungssoftware auf Gottesniveau (SublimeText3)

Heiße Themen
 1378
1378
 52
52
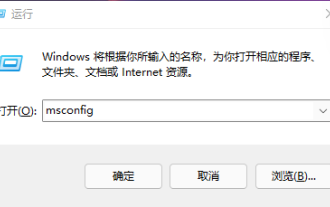 Wie ändere ich die Startelementkonfiguration von Win11? Anleitung zur Änderung der Win11-Startelementkonfiguration
Jan 29, 2024 pm 04:00 PM
Wie ändere ich die Startelementkonfiguration von Win11? Anleitung zur Änderung der Win11-Startelementkonfiguration
Jan 29, 2024 pm 04:00 PM
Wenn wir Computer verwenden, gibt es einige Anwendungen, die wir häufig verwenden, was dazu führt, dass viele Benutzer diese häufig verwendeten Anwendungen als Startelemente festlegen. Wie können die Win11-Startelemente angepasst werden? Benutzer können das Ausführungsfenster direkt öffnen und die Benutzeroberfläche für Systemeinstellungen aufrufen. Auf dieser Website erfahren Sie, wie Sie die Startelemente in Win11 anpassen. So passen Sie die Win11-Startelemente an: 1. Sie können zunächst Win+R auf dem Win11-System drücken, um das Ausführungsfenster zu öffnen, und msconfig eingeben, um die Systemstartelemente zu öffnen. 3. Suchen Sie die Registerkarte „Start“ und öffnen Sie sie. Es gibt einen schnelleren Weg: Drücken Sie die Tasten WIN+X, um das Kontextmenü aufzurufen, suchen Sie den Task-Manager und öffnen Sie ihn. Sie können ihn direkt starten
 So verwalten Sie Startelemente in Windows 10
Feb 07, 2021 am 11:22 AM
So verwalten Sie Startelemente in Windows 10
Feb 07, 2021 am 11:22 AM
Methode: 1. Drücken Sie „win+R“, um das Fenster „Ausführen“ zu öffnen, geben Sie den Befehl „msconfig“ ein und klicken Sie auf „Bestätigen“. 2. Klicken Sie in der msconfig-Einstellungsoberfläche auf die Registerkarte „Startup“ und klicken Sie auf „Aufgabe öffnen“. 3. Klicken Sie in der Task-Manager-Oberfläche auf die Registerkarte „Start“. 4. Suchen Sie das unerwünschte Startelement, wählen Sie es aus, klicken Sie mit der rechten Maustaste und wählen Sie im Popup-Menü „Deaktivieren“.
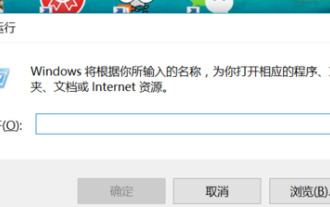 Bringen Sie Ihnen bei, wie Sie Win10-Startelemente festlegen
Dec 27, 2023 pm 10:06 PM
Bringen Sie Ihnen bei, wie Sie Win10-Startelemente festlegen
Dec 27, 2023 pm 10:06 PM
Kürzlich haben mich viele Benutzer gefragt, wie man die Startelemente beim Start einstellt. Es ist tatsächlich sehr einfach, es auf automatischen Start einzustellen, und es wird beim Start automatisch ausgeführt . Tutorial zum Einstellen von Win10-Startelementen Klicken Sie auf die Tastenkombination „win+r“, um das Dialogfeld „Ausführungsfenster“ zu öffnen. Geben Sie „msconfig“ in das Feld ein und klicken Sie darauf. Daraufhin wird das Dialogfeld „Systemkonfiguration“ angezeigt. Klicken Sie auf die Startoption über dem Systemkonfigurationsdialogfeld, um die Task-Manager-Option im Rahmen zu öffnen. Alle Startelemente werden angezeigt und in der Statusleiste jedes Elements wird angezeigt, ob es aktiviert ist. Booten Abbildung 5: Wenn beispielsweise der Start der Baidu-Netzwerkfestplatte im Bild verboten ist, müssen Sie nur mit der rechten Maustaste auf die Option „Baidu-Netzwerkfestplatte“ klicken
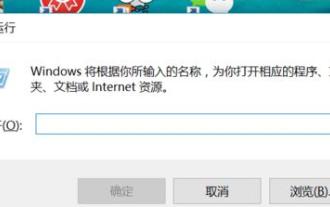 So legen Sie Startelemente beim Start fest. So richten Sie Startelemente des Computers ein
Jan 12, 2024 pm 02:06 PM
So legen Sie Startelemente beim Start fest. So richten Sie Startelemente des Computers ein
Jan 12, 2024 pm 02:06 PM
Ich glaube, jeder weiß, dass einige Programme automatisch starten, wenn Sie den Computer einschalten. Wenn zu viele Programme gestartet werden, ist die Startgeschwindigkeit sehr langsam. Viele Benutzer wissen nicht, wie sie die Startelemente abbrechen können. Es gibt viele Programme in den Startelementen, die nicht automatisch gestartet werden müssen. Im Folgenden teilt Ihnen der Herausgeber meine Erfahrungen beim Festlegen von Startelementen mit. Die meisten Softwareprogramme hoffen, dass sie von selbst starten können. Wenn wir die Software installieren, werden Sie daher von der allgemeinen Sicherheitssoftware darauf hingewiesen, dass die zu installierende Software die Startelemente ändert. Wenn Sie das Gefühl haben, dass Ihr Computer startet Wenn der Startvorgang sehr langsam ist, können Sie die Startelemente des Computers festlegen. Nachfolgend werden Ihnen die Schritte zum Festlegen der Startelemente vorgestellt. So legen Sie das Startelement fest und klicken auf die Tastenkombination „
 So legen Sie Startelemente im Win11-System fest
Feb 07, 2024 pm 04:15 PM
So legen Sie Startelemente im Win11-System fest
Feb 07, 2024 pm 04:15 PM
So legen Sie Startelemente im Win11-System fest (Tutorial zum Festlegen von Startelementen) Bei der Verwendung des Computers stoßen wir häufig auf Software oder Anwendungen, die beim Einschalten des Computers automatisch gestartet werden müssen. Dies erspart uns die Mühe, sie manuell zu öffnen und verbessert die Arbeitseffizienz. In diesem Artikel erfahren Sie, wie Sie Startelemente im Win11-System festlegen, um einen einfachen Selbststart zu ermöglichen. Methode 1: Verwenden Sie den Task-Manager, um Startelemente festzulegen. 1. Drücken Sie zunächst die Tastenkombination Win+X und wählen Sie „Task-Manager“, um den Task-Manager zu öffnen. 2. Klicken Sie im Task-Manager-Fenster auf die Registerkarte „Start“. 3. Auf der Registerkarte „Start“ sehen Sie eine Liste der Anwendungen, die so eingestellt sind, dass sie beim Start starten. Wenn Sie ein neues Startelement hinzufügen möchten, klicken Sie auf
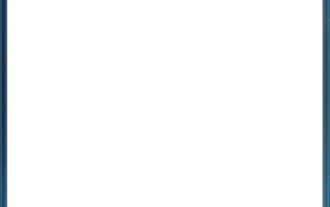 Erfahren Sie, wie Sie Startelemente in Win7 festlegen
Jul 10, 2023 am 09:29 AM
Erfahren Sie, wie Sie Startelemente in Win7 festlegen
Jul 10, 2023 am 09:29 AM
Einige auf dem Computer installierte Software stellen möglicherweise die Funktion zum automatischen Starten beim Start ein. Manchmal führen zu viele Startelemente dazu, dass der Computer langsam startet. Daher möchten einige Internetnutzer die Startelemente von Win7 so einstellen, dass sie einige Startelemente deaktivieren oder aktivieren. Wie stellt man die Startelemente in Win7 ein? Im folgenden Editor erfahren Sie, wie Sie die Startelemente in Win7 festlegen. Die konkreten Schritte sind wie folgt: 1. Öffnen Sie das „Start“-Menü, geben Sie „msconfig“ in das Suchfeld ein und drücken Sie die Eingabetaste. 2. Aktivieren Sie im Popup „System Allgemein“ die Option „Selektiver Start“. 3. Klicken Sie oben auf „Start“, um die Autostart-Elemente anzuzeigen. 4. Überprüfen oder brechen Sie die Anwendung je nach Bedarf ab und starten Sie sie erneut, damit sie wirksam wird. 5. Darüber hinaus gibt es noch eine weitere
 Warum gibt es nach dem Einschalten des Computers kein Signal auf dem Monitor?
Jun 30, 2023 am 11:17 AM
Warum gibt es nach dem Einschalten des Computers kein Signal auf dem Monitor?
Jun 30, 2023 am 11:17 AM
Gründe, warum der Monitor nach dem Einschalten des Computers kein Signal hat: 1. Der Host-Anschluss des Monitor-Datenkabels ist locker oder hat schlechten Kontakt. 2. Das Speichermodul ist locker oder es ist zu viel Staub vorhanden Es wird empfohlen, ein professionelles Wartungspersonal zur Reparatur aufzusuchen. 4. Wenn das Motherboard fehlerhaft ist, wird empfohlen, sich zur Reparatur an professionelles Wartungspersonal zu wenden.
 So legen Sie Startelemente für die Win10-Home-Version fest
Jan 13, 2024 pm 01:45 PM
So legen Sie Startelemente für die Win10-Home-Version fest
Jan 13, 2024 pm 01:45 PM
Der Einfachheit halber richten wir einige Software so ein, dass sie beim Hochfahren des Computers automatisch startet. Einige Benutzer sind jedoch mit diesen Einstellungen nicht sehr vertraut. Sie richten den Startvorgang jedoch nicht ein Möglicherweise gibt es Probleme mit Win10 Home Edition aus folgenden Gründen: 1. Drücken Sie Win+R, öffnen Sie und geben Sie „gpedit.msc“ ein. 2. Erweitern Sie Computerkonfiguration – Windows-Einstellungen – Sicherheitseinstellungen - Lokale Richtlinie - Sicherheitsoptionen 3. Suchen Sie nach Benutzerkontensteuerung: Als Administrator wird der Genehmigungsmodus für alle Administratoren ausgeführt, auf deaktiviert gesetzt



