So ändern Sie den Standardbildhintergrund beim Anmelden beim Win7-System
Wie ändere ich den Standardbildhintergrund, wenn ich mich beim Win7-System anmelde? Teilen Sie das Tutorial zum Ändern des Standardbildhintergrunds beim Anmelden beim Win7-System. Nachdem wir ein Anmeldekennwort für unseren Computer festgelegt haben, wird beim Einschalten des Computers und beim Aufrufen der Anmeldeschnittstelle ein Bildhintergrund angezeigt. Einige Benutzer möchten den Hintergrund ändern. Wie können sie den Hintergrund ändern? Viele Freunde wissen nicht, wie man im Detail vorgeht. Der Editor unten hat die Schritte zum Ändern des Standardbildhintergrunds beim Anmelden beim Win7-System zusammengestellt. Wenn Sie interessiert sind, folgen Sie dem Editor und schauen Sie sich unten um.

Schritte zum Ändern des Standardbildhintergrunds beim Anmelden beim Win7-System
1. Platzieren Sie zunächst das Bild, das Sie festlegen möchten, im Symbolpfad C:WindowsSystem32oobeinfoackgrounds und nennen Sie es „backgroundDefault.jpg“.
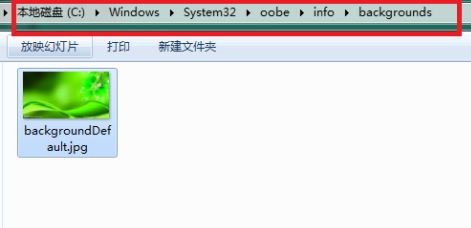
2. Drücken Sie dann win+r auf der Tastatur.
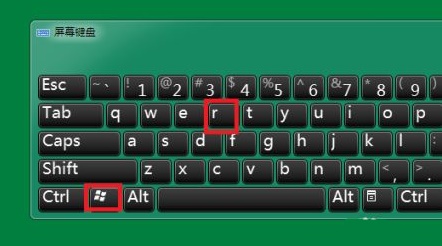
3. Geben Sie regedit ein und drücken Sie zur Bestätigung die Eingabetaste.
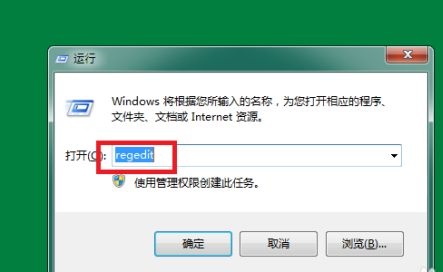
4. Suchen Sie den Hintergrund entsprechend dem im Diagramm gezeigten Pfad.
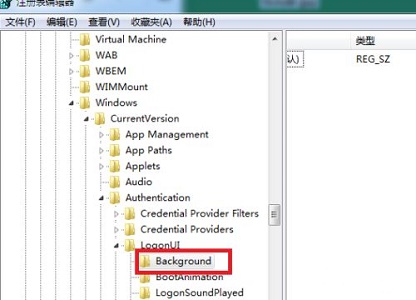
5. Erstellen Sie auf der rechten Seite einen neuen DWORD-Wert.
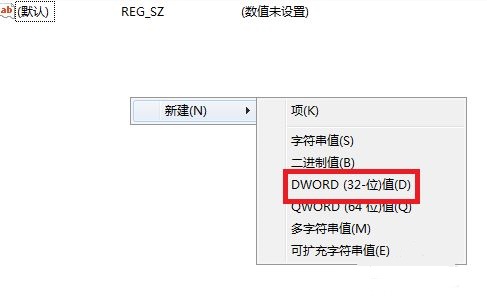
6. Setzen Sie den Wert auf 1.
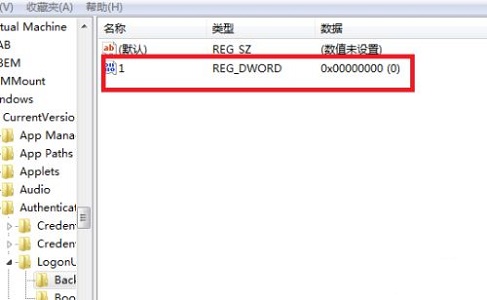
Das Obige ist der gesamte Inhalt von [So ändern Sie den Standardbildhintergrund beim Anmelden beim Win7-System – Schritte zum Ändern des Standardbildhintergrunds beim Anmelden beim Win7-System], weitere spannende Tutorials finden Sie auf dieser Website!
Das obige ist der detaillierte Inhalt vonSo ändern Sie den Standardbildhintergrund beim Anmelden beim Win7-System. Für weitere Informationen folgen Sie bitte anderen verwandten Artikeln auf der PHP chinesischen Website!

Heiße KI -Werkzeuge

Undresser.AI Undress
KI-gestützte App zum Erstellen realistischer Aktfotos

AI Clothes Remover
Online-KI-Tool zum Entfernen von Kleidung aus Fotos.

Undress AI Tool
Ausziehbilder kostenlos

Clothoff.io
KI-Kleiderentferner

AI Hentai Generator
Erstellen Sie kostenlos Ai Hentai.

Heißer Artikel

Heiße Werkzeuge

Notepad++7.3.1
Einfach zu bedienender und kostenloser Code-Editor

SublimeText3 chinesische Version
Chinesische Version, sehr einfach zu bedienen

Senden Sie Studio 13.0.1
Leistungsstarke integrierte PHP-Entwicklungsumgebung

Dreamweaver CS6
Visuelle Webentwicklungstools

SublimeText3 Mac-Version
Codebearbeitungssoftware auf Gottesniveau (SublimeText3)

Heiße Themen
 1377
1377
 52
52
 Die Anmeldung am PlayStation-Netzwerk schlägt fehl, aber die Internetverbindung ist erfolgreich
Feb 19, 2024 pm 11:33 PM
Die Anmeldung am PlayStation-Netzwerk schlägt fehl, aber die Internetverbindung ist erfolgreich
Feb 19, 2024 pm 11:33 PM
Bei einigen Spielern tritt beim Start auf PS4 oder PS5 ein seltsames Problem auf. Dies kann beispielsweise zu Problemen führen, wenn die Anmeldung beim PlayStation Network fehlschlägt, die Internetverbindung jedoch in Ordnung ist. Möglicherweise treten bei der Eingabe Ihrer Anmeldeinformationen Fehler auf und Sie können möglicherweise nicht am PSParty-Chat teilnehmen. Wenn Sie auf ein ähnliches Problem stoßen, kann Ihnen dieser Leitfaden bei der Lösung helfen. Neben PlayStationNetworkSign-in wird die Fehlermeldung „AnErrorHaveAreAre“ mit der Meldung „Fehler“ angezeigt. Andere Parameter wie das Abrufen der IP-Adresse, der Internetverbindung und der Verbindungsgeschwindigkeit waren erfolgreich. Was könnte hier also das Problem sein? Ich werde dir einen Job geben
 Wie ändere ich den Speicherort der Wallpaper Engine? So legen Sie den Speicherpfad in der Wallpaper Engine fest
Mar 13, 2024 pm 12:40 PM
Wie ändere ich den Speicherort der Wallpaper Engine? So legen Sie den Speicherpfad in der Wallpaper Engine fest
Mar 13, 2024 pm 12:40 PM
Viele Benutzer laden gerne verschiedene Hintergrundbilder und Videos auf WallpaperEngine herunter. Mit der Zeit werden sie feststellen, dass immer mehr Hintergrundbilder heruntergeladen werden, was zu einem unzureichenden Festplattenspeicher führt. Zu diesem Zeitpunkt können Sie den Speicherort von WallpaperEngine ändern, um den belegten Speicherplatz zu reduzieren . Schauen wir uns also an, wie Sie den Speicherpfad für WallpaperEngine ändern. Schritt 1: Klicken Sie unter Steam in der oberen linken Ecke auf Einstellungen, um die folgende Oberfläche zu öffnen. Schritt 2: Klicken Sie auf „Herunterladen“, um den „Steam-Bibliotheksordner“ unter der Inhaltsbibliothek zu finden, und klicken Sie oben auf „Öffnen“. Schritt 3: Klicken Sie auf „Bibliotheksordner hinzufügen“, wählen Sie den Pfad aus, zu dem Sie wechseln möchten, und klicken Sie nach dem Hinzufügen mit der rechten Maustaste auf die Standardspalte.
 Beheben Sie AADSTS7000112, die Anwendung ist beim Anmeldefehler beim Microsoft-Konto deaktiviert
Feb 19, 2024 pm 06:27 PM
Beheben Sie AADSTS7000112, die Anwendung ist beim Anmeldefehler beim Microsoft-Konto deaktiviert
Feb 19, 2024 pm 06:27 PM
Der Fehler AADSTS7000112 verhindert möglicherweise, dass Sie sich mit Ihrem Microsoft-Konto bei der App anmelden können, was zu Unannehmlichkeiten führt. In diesem Artikel finden Sie Lösungen, die Ihnen helfen, dieses Problem zu beheben und ein normales Anmeldeerlebnis wiederherzustellen. Anmelden: Es tut uns leid, Sie haben Probleme beim Anmelden. AADSTS7000112: Anwendung deaktiviert. Glücklicherweise können Sie den Fehler beheben, indem Sie einige einfache Vorschläge befolgen. Was ist der Fehlercode AADSTS7000112? Der Fehlercode AADSTS7000112 weist auf ein Problem mit der Verbindung zum Azure Active Directory von Microsoft hin. Dies kann in der Regel daran liegen, dass die Microsoft-Anwendung, die versucht, sich anzumelden, blockiert ist.
 Detaillierte Erläuterung der Schritte zum Erhalten von Win11-Systemadministratorberechtigungen
Mar 08, 2024 pm 09:09 PM
Detaillierte Erläuterung der Schritte zum Erhalten von Win11-Systemadministratorberechtigungen
Mar 08, 2024 pm 09:09 PM
Windows 11 erfreut sich als neuestes von Microsoft eingeführtes Betriebssystem großer Beliebtheit bei den Nutzern. Bei der Verwendung von Windows 11 müssen wir manchmal Systemadministratorrechte erlangen, um einige Vorgänge ausführen zu können, für die Berechtigungen erforderlich sind. Als Nächstes stellen wir die Schritte zum Erlangen von Systemadministratorrechten in Windows 11 im Detail vor. Der erste Schritt besteht darin, auf „Startmenü“ zu klicken. Sie können das Windows-Symbol in der unteren linken Ecke sehen. Klicken Sie auf das Symbol, um das „Startmenü“ zu öffnen. Suchen Sie im zweiten Schritt nach „
 So initialisieren Sie den Computer unter Win7
Jan 07, 2024 am 11:53 AM
So initialisieren Sie den Computer unter Win7
Jan 07, 2024 am 11:53 AM
Das Win7-System ist ein hervorragendes Hochleistungssystem. Während der kontinuierlichen Nutzung von Win7 fragen sich viele Freunde, wie man den Computer in Win7 initialisiert. Heute zeigt Ihnen der Editor, wie Sie die Werkseinstellungen auf einem Win7-Computer wiederherstellen. Verwandte Informationen zur Initialisierung des Computers in Win7: Detaillierte Anweisungen mit Bildern und Text. Schritte: 1. Öffnen Sie das „Startmenü“ und geben Sie es ein. 2. Klicken Sie unten links, um die Einstellungen einzugeben. 3. Wählen Sie in der Benutzeroberfläche der Win10-Aktualisierungs- und Wiederherstellungseinstellungen die Option aus. 4. Klicken Sie unten auf „Alle Inhalte entfernen und Windows neu installieren“. 5. Sie können die folgenden „Initialisierungs“-Einstellungen sehen und dann auf klicken. 6. Geben Sie die Einstellungsoption „Ihr Computer verfügt über mehrere Laufwerke“ ein. Hier gibt es zwei Optionen, die Sie je nach Situation auswählen können.
 So melden Sie sich bei der Firmen-WeChat-E-Mail an
Mar 10, 2024 pm 12:43 PM
So melden Sie sich bei der Firmen-WeChat-E-Mail an
Mar 10, 2024 pm 12:43 PM
Wie melde ich mich bei der E-Mail-Adresse von Enterprise WeChat an? Sie können sich bei der E-Mail-Adresse in der Enterprise WeChat-App anmelden, aber die meisten Benutzer wissen nicht, wie sie sich bei der E-Mail-Adresse anmelden Kommen Sie und schauen Sie sich die vom Herausgeber bereitgestellte E-Mail-Adresse von Enterprise WeChat an. Tutorial zur Verwendung von Enterprise WeChat So melden Sie sich bei der Enterprise WeChat-E-Mail an: 1. Öffnen Sie zunächst die Enterprise WeChat-App, gehen Sie zur [Workbench] unten auf der Hauptseite und klicken Sie, um zum speziellen Bereich zu gelangen. 2. Dann in die Workbench Wählen Sie im Bereich „Enterprise Mailbox“ den Dienst „Unternehmens-Mailbox“. Klicken Sie dann unten auf die Seite „Firmen-E-Mail“. 4. Geben Sie schließlich auf der Seite „QQ-Konto“ und „Passwort“ ein unten gezeigt, um sich bei der E-Mail anzumelden.
 Wie zeige ich das Dateisuffix unter dem Win11-System an? Detaillierte Interpretation
Mar 09, 2024 am 08:24 AM
Wie zeige ich das Dateisuffix unter dem Win11-System an? Detaillierte Interpretation
Mar 09, 2024 am 08:24 AM
Wie zeige ich das Dateisuffix unter dem Win11-System an? Ausführliche Erklärung: Im Betriebssystem Windows 11 bezieht sich das Dateisuffix auf den Punkt nach dem Dateinamen und die Zeichen danach, die zur Angabe des Dateityps verwendet werden. Standardmäßig verbirgt das Windows 11-System das Suffix der Datei, sodass Sie im Datei-Explorer nur den Namen der Datei sehen, den Dateityp jedoch nicht intuitiv erkennen können. Für einige Benutzer ist die Anzeige von Dateisuffixen jedoch erforderlich, da sie dadurch Dateitypen besser identifizieren und zugehörige Vorgänge ausführen können.
 Schritt-für-Schritt-Anleitung zum Ändern der Hintergrundfarbe mit Eclipse
Jan 28, 2024 am 08:28 AM
Schritt-für-Schritt-Anleitung zum Ändern der Hintergrundfarbe mit Eclipse
Jan 28, 2024 am 08:28 AM
Bringen Sie Ihnen Schritt für Schritt bei, wie Sie die Hintergrundfarbe in Eclipse ändern. Dazu sind spezifische Codebeispiele erforderlich. Eclipse ist eine sehr beliebte integrierte Entwicklungsumgebung (IDE), die häufig zum Schreiben und Debuggen von Java-Projekten verwendet wird. Standardmäßig ist die Hintergrundfarbe von Eclipse weiß, einige Benutzer möchten jedoch möglicherweise die Hintergrundfarbe nach ihren Wünschen ändern oder die Belastung der Augen verringern. In diesem Artikel erfahren Sie Schritt für Schritt, wie Sie die Hintergrundfarbe in Eclipse ändern, und stellen spezifische Codebeispiele bereit. Schritt 1: Öffnen Sie zuerst Eclipse



