 Betrieb und Instandhaltung
Betrieb und Instandhaltung
 Betrieb und Wartung von Linux
Betrieb und Wartung von Linux
 So lösen Sie das Problem des unzureichenden Speicherplatzes im Linux-System
So lösen Sie das Problem des unzureichenden Speicherplatzes im Linux-System
So lösen Sie das Problem des unzureichenden Speicherplatzes im Linux-System
So gehen Sie mit dem Problem der unzureichenden Speicherplatznutzung in Linux-Systemen um
Einführung:
Bei der Verwendung des Linux-Betriebssystems werden Sie manchmal auf das Problem der unzureichenden Speicherplatznutzung stoßen. Wenn der Speicherplatz nicht ausreicht, kann das System viele Probleme haben, z. B. kann es keine neue Software installieren, keine großen Dateien speichern usw. In diesem Artikel werden mehrere effektive Methoden vorgestellt, die uns helfen, das Problem des unzureichenden Speicherplatzes in Linux-Systemen zu lösen.
Zunächst müssen wir die aktuelle Speicherplatznutzung jedes Verzeichnisses verstehen, damit wir eine gezielte Optimierung durchführen können. Sie können den folgenden Befehl verwenden, um die Speicherplatznutzung zu überprüfen:
df -h
Dieser Befehl listet die Speicherplatznutzung aller Partitionen im System sowie den Bereitstellungspunkt jeder Partition auf. Durch Beobachten des Verzeichnisses, das dem Mount-Punkt entspricht, können Sie feststellen, welches Verzeichnis viel Speicherplatz beansprucht.
In Linux-Systemen gibt es viele temporäre Dateien, die viel Speicherplatz beanspruchen. Wir können Speicherplatz freigeben, indem wir diese temporären Dateien regelmäßig bereinigen. In den folgenden Verzeichnissen befinden sich einige häufig verwendete temporäre Dateien:
/tmp: Dieses Verzeichnis ist das Standardverzeichnis zum Speichern temporärer Dateien. Sie können den folgenden Befehl verwenden, um die temporären Dateien in diesem Verzeichnis zu bereinigen:
rm -rf /tmp /*
/var/tmp: Dieses Verzeichnis ist auch das Verzeichnis, in dem temporäre Dateien gespeichert werden. Verwenden Sie zum Bereinigen den folgenden Befehl:
rm -rf /var/tmp/*
/var/log: Systemprotokolldateien werden in diesem Verzeichnis gespeichert. Verwenden Sie den folgenden Befehl, um unnötige Protokolldateien zu bereinigen:
rm -rf /var/log/*
IV, Komprimierte Dateien
5. Löschen Sie unnötige Software und Dateien
sudo apt-get Remove Name des Softwarepakets
rm -rf Dateipfad
6. Bereinigen Sie den Papierkorb
rm -rf ~/.local/share/Trash/*
7. Passen Sie die Protokollrotationsstrategie an.
8. Erweitern Sie den Speicherplatz. Wenn keine der oben genannten Methoden Ihren Anforderungen gerecht wird, müssen Sie über eine Erweiterung des Speicherplatzes nachdenken. Wir können den Speicherplatz erweitern, indem wir eine neue Festplatte hinzufügen, eine vorhandene Festplattenpartition erweitern oder die Dateisystemgröße anpassen.
Fazit:
Unzureichende Speicherplatznutzung ist ein häufiges Problem in Linux-Systemen und beeinträchtigt den normalen Betrieb des Systems. Mit den in diesem Artikel vorgestellten Methoden können wir dieses Problem schnell und effektiv lösen. Im täglichen Gebrauch sollten wir uns außerdem angewöhnen, temporäre Dateien und Protokolldateien regelmäßig zu bereinigen, um ausreichend Speicherplatz zu erhalten.
Das obige ist der detaillierte Inhalt vonSo lösen Sie das Problem des unzureichenden Speicherplatzes im Linux-System. Für weitere Informationen folgen Sie bitte anderen verwandten Artikeln auf der PHP chinesischen Website!

Heiße KI -Werkzeuge

Undresser.AI Undress
KI-gestützte App zum Erstellen realistischer Aktfotos

AI Clothes Remover
Online-KI-Tool zum Entfernen von Kleidung aus Fotos.

Undress AI Tool
Ausziehbilder kostenlos

Clothoff.io
KI-Kleiderentferner

AI Hentai Generator
Erstellen Sie kostenlos Ai Hentai.

Heißer Artikel

Heiße Werkzeuge

Notepad++7.3.1
Einfach zu bedienender und kostenloser Code-Editor

SublimeText3 chinesische Version
Chinesische Version, sehr einfach zu bedienen

Senden Sie Studio 13.0.1
Leistungsstarke integrierte PHP-Entwicklungsumgebung

Dreamweaver CS6
Visuelle Webentwicklungstools

SublimeText3 Mac-Version
Codebearbeitungssoftware auf Gottesniveau (SublimeText3)

Heiße Themen
 1359
1359
 52
52
 6 Möglichkeiten, die Datenträgerverwaltung unter Windows 11 zu aktivieren
May 02, 2023 pm 04:25 PM
6 Möglichkeiten, die Datenträgerverwaltung unter Windows 11 zu aktivieren
May 02, 2023 pm 04:25 PM
Müssen Sie unter Windows 11 schnell ein neues Laufwerk partitionieren oder einen Laufwerksbuchstaben ändern? Sie müssen die Datenträgerverwaltung verwenden. So starten Sie es auf einem Windows 11-PC. Wenn Sie unter Windows 11 Partitionen erstellen und deren Größe ändern, Festplatten initialisieren, Laufwerksbuchstaben ändern usw. möchten, müssen Sie das Datenträgerverwaltungstool verwenden. Sie können dieses Tool auf verschiedene Arten verwenden und öffnen. Wenn Sie Ihren Arbeitsablauf beschleunigen möchten, finden Sie hier sechs verschiedene Möglichkeiten, die Datenträgerverwaltung in Windows 11 zu aktivieren. 1. Nach Datenträgerverwaltung suchen Um das Klicken durch Menüs zu vermeiden, können Sie nach Datenträgerverwaltung suchen und diese direkt öffnen. Führen Sie die folgenden Schritte aus, um die Datenträgerverwaltung über die Suchleiste im Startmenü zu öffnen: Klicken Sie auf Start
![Vom System reservierte Partition wird in der Datenträgerverwaltung nicht angezeigt [Schnellwiederherstellung]](https://img.php.cn/upload/article/000/465/014/168376632735495.jpg?x-oss-process=image/resize,m_fill,h_207,w_330) Vom System reservierte Partition wird in der Datenträgerverwaltung nicht angezeigt [Schnellwiederherstellung]
May 11, 2023 am 08:52 AM
Vom System reservierte Partition wird in der Datenträgerverwaltung nicht angezeigt [Schnellwiederherstellung]
May 11, 2023 am 08:52 AM
Wird die vom System reservierte Partition nicht in der Datenträgerverwaltung auf Windows 10/11-Geräten angezeigt? Die System Reserved Partition (SRP) ist eine kleine Partition auf Ihrer Festplatte, die Windows-Startinformationen speichert. Wenn die Dateien auf irgendeine Weise gelöscht werden, kann es zu Problemen beim Start des Betriebssystems kommen. Normalerweise tritt dieses Problem auf, wenn die Partitionsgröße weniger als 600 MB beträgt. Die vom System reservierte Partition ist in der Datenträgerverwaltung verfügbar, da Windows ihr keinen Laufwerksbuchstaben zuweist. Daher ist es im Gegensatz zu anderen Laufwerken im Datei-Explorer nicht sichtbar. Es kann ernst werden, wenn Sie die vom System reservierte Partition aus der Datenträgerverwaltung löschen. In diesem Fall können Benutzer Windows möglicherweise nicht aktualisieren
 Fix: Neue SSD wird in Windows 11, 10 nicht angezeigt
Apr 14, 2023 pm 02:52 PM
Fix: Neue SSD wird in Windows 11, 10 nicht angezeigt
Apr 14, 2023 pm 02:52 PM
SSDs haben die Welt der Technologie revolutioniert. Diese Datenspeicherlösungen mit ihren ultraschnellen und beispiellosen Lese-/Schreibgeschwindigkeiten wecken bei jedem Benutzer den Wunsch, sein Systembetriebssystem darauf zu installieren. Was aber, wenn Ihre neue SSD nicht auf Ihrem Windows-Gerät angezeigt wird? Dies ist ein typisches Problem, das auftreten kann, wenn eine brandneue SSD an Ihr System angeschlossen ist. Mach dir keine Sorge. Wir haben gerade die richtige Lösung gefunden. Sie müssen nur diese Schritte befolgen und Ihre SSD ist in kürzester Zeit wieder in Ihrem Datei-Explorer. Lösung – 1. Überprüfen Sie die SSD-Verbindung. Wenn Sie einen USB-Hub verwenden, schließen Sie die SSD direkt an Ihr System an. Überprüfen Sie die Anschlüsse der SSD auf physische Mängel.
 Wo ist die Win7-Datenträgerverwaltung?
Feb 29, 2024 pm 02:22 PM
Wo ist die Win7-Datenträgerverwaltung?
Feb 29, 2024 pm 02:22 PM
Viele Benutzer müssen festgestellt haben, dass ihr Speicher etwas zu groß und fast voll ist. Daher möchten sie wissen, wo die Datenträgerverwaltung durchgeführt wird. Schauen wir uns also an, wo sich die Datenträgerverwaltung im Win7-System befindet. Wo befindet sich die Win7-Datenträgerverwaltung? 1. Klicken Sie auf die Windows-Schaltfläche, suchen Sie nach „Systemsteuerung“ und klicken Sie darauf. 2. Der nächste Schritt besteht darin, die Option „Verwaltungstools“ zu suchen und darauf zu klicken. 3. Hier müssen Sie doppelklicken und die Funktion „Computerverwaltung“ aktivieren, wodurch ein umfassendes Verwaltungsfenster angezeigt wird. 4. Klicken Sie anschließend auf den Kategorieeintrag „Speicher“, der auf der linken Seite des Fensters aufgeführt ist. 5. Klicken Sie dann weiter auf „Datenträgerverwaltung“, damit nachfolgende Vorgänge reibungslos durchgeführt werden können.
 So partitionieren Sie die Festplatte in Win7
Jan 08, 2024 pm 07:02 PM
So partitionieren Sie die Festplatte in Win7
Jan 08, 2024 pm 07:02 PM
Das Win7-System ist ein sehr klassisches Computersystem. In letzter Zeit fragen sich viele Win7-Systemfreunde, wie man die Festplatte in Win7 partitioniert? Heute bringt Ihnen der Editor ein Tutorial zur Festplattenpartitionierung im Win7-System. Schauen wir es uns gemeinsam an. Detailliertes Tutorial zum Partitionieren der Festplatte in Win7: Detailliertes Tutorial mit Bildern und Text: 1. Klicken Sie mit der rechten Maustaste auf „Computer“ und wählen Sie „Verwalten“. 2. Suchen Sie auf der Seite nach „Storage“ und klicken Sie darauf. 3. Doppelklicken Sie unter „Speicher“ auf „Datenträgerverwaltung“, um es zu öffnen. 4. Aktueller Partitionsstatus. 5. Wählen Sie einen größeren Speicherplatz und ein komprimiertes Volume. 6. Geben Sie im Komprimierungsdialogfeld unter „Geben Sie den Komprimierungsraum ein“ die Komprimierungsgröße ein und klicken Sie dann auf „Komprimieren“, um den Vorgang abzuschließen. 7. Wenn Sie das komprimierte Volume auf einer anderen Festplatte zusammenführen müssen
 Wo befindet sich die Datenträgerverwaltung von Windows 10?
Jul 10, 2023 pm 06:37 PM
Wo befindet sich die Datenträgerverwaltung von Windows 10?
Jul 10, 2023 pm 06:37 PM
Wo befindet sich die Datenträgerverwaltung von Windows 10? Viele Benutzer werden bei der Verwendung von Win10 auf Probleme mit der Festplattenverwaltung stoßen. Zuerst müssen Sie die Datenträgerverwaltung aufrufen Es gibt viele Inhalte zum Thema Datenträgerverwaltung. Im Folgenden werden Benutzer darüber informiert, wo die Datenträgerverwaltung unter Windows 10 eingeführt wird. Wo befindet sich die Datenträgerverwaltung von Windows 10? 1. Gehen Sie zunächst zum Win10-Systemdesktop, klicken Sie mit der rechten Maustaste auf das Computersymbol, wählen Sie in der daraufhin angezeigten Benutzeroberfläche die Option „Verwalten“ und fahren Sie mit dem nächsten Schritt fort. (Sie können auch WIN+X drücken und dann zum Aufrufen [Computerverwaltung] auswählen.) 2. Klicken Sie in der Computerverwaltungsoberfläche, die sich öffnet, auf
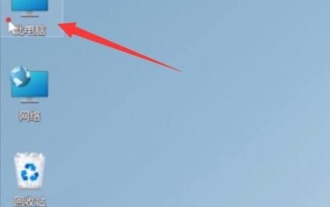 Erfahren Sie, wie Sie nutzlose Dateien auf Laufwerk C bereinigen, um Win11 zu optimieren
Jan 10, 2024 am 12:00 AM
Erfahren Sie, wie Sie nutzlose Dateien auf Laufwerk C bereinigen, um Win11 zu optimieren
Jan 10, 2024 am 12:00 AM
Einige Freunde stellten fest, dass ihr C-Laufwerk nicht über genügend Speicher verfügte, als sie das Win11-System verwendeten, aber sie wussten nicht, wie sie die nutzlosen Dateien bereinigen sollten. Tatsächlich verfügt das System über eine Festplattenbereinigungsfunktion, die wir direkt zum Bereinigen verwenden können . Schauen wir es uns einfach mal an. So bereinigen Sie unnötige Dateien auf Laufwerk C in Win11: 1. Suchen Sie zunächst „Diesen PC“ auf dem Desktop und doppelklicken Sie darauf, um ihn zu öffnen. 2. Klicken Sie dann mit der rechten Maustaste auf das Laufwerk C und klicken Sie unten auf „Eigenschaften“. 3. Wählen Sie in der Eigenschaftenoberfläche „Datenträgerbereinigung“ aus, wie in der Abbildung gezeigt. 4. Überprüfen Sie die nicht benötigten Dateien und klicken Sie dann unten auf „OK“. 5. Wählen Sie abschließend „Dateien löschen“ im Popup-Eingabeaufforderungsfenster.
 So öffnen Sie die Datenträgerverwaltung in Win11
Jul 05, 2023 am 08:53 AM
So öffnen Sie die Datenträgerverwaltung in Win11
Jul 05, 2023 am 08:53 AM
Wie öffne ich die Datenträgerverwaltung in Win11? Kürzlich haben einige Benutzer berichtet, dass die lokale Festplatte auf ihrem Computer nicht gefunden werden kann. Wie sollten sie in diesem Fall die Festplattenanzeige öffnen? In diesem Tutorial erklärt Ihnen der Editor, wie Sie die Festplattenanzeige im Win11-System öffnen. Freunde in Not können es gemeinsam lernen. Schritte zum Öffnen der Win11-Systemdatenträgeranzeige 1. Klicken Sie zunächst mit der rechten Maustaste auf das Startmenü auf dem Desktop, um das Ausführungsfenster zu öffnen. 2. Geben Sie dann den Befehl gpedit.msc ein und klicken Sie auf die Schaltfläche OK. 3. Suchen Sie als Nächstes das Menü „Administrative Vorlagen“ unter „Benutzerkonfiguration“ und klicken Sie, um die Spalte „Windows-Komponenten“ zu öffnen. 4. Doppelklicken Sie dann auf die rechte Seite des Datei-Explorers, um die Option „Angegebenen Treiber ausblenden“ unter „Arbeitsplatz“ zu öffnen. 5



