 häufiges Problem
häufiges Problem
 Eine kurze Einführung in die Bedienungsanleitung für geteilte Bildschirm-Tastenkombinationen für Win10 Professional Edition
Eine kurze Einführung in die Bedienungsanleitung für geteilte Bildschirm-Tastenkombinationen für Win10 Professional Edition
Eine kurze Einführung in die Bedienungsanleitung für geteilte Bildschirm-Tastenkombinationen für Win10 Professional Edition
Wie verwende ich Tastenkombinationen für den geteilten Bildschirm in Win10 Professional Edition? Win10 ProfessionalIm Vergleich zu anderen Systemen hat das Win10 Professional Edition-System viele Funktionen hinzugefügt, wie z. B. einen virtuellen Desktop, Split-Screen-Funktion, Cortana-Funktion usw. Win10 Professional Edition-Split-Screen-Tastenkombinationen, also wie man den Split-Screen verwendet Bildschirm-Tastenkombinationen von Win10 Professional Edition? Viele Freunde wissen nicht, wie man im Detail vorgeht. Der unten stehende Editor hat die Tipps zur Verwendung von Tastenkombinationen für den geteilten Bildschirm in Win10 Professional Edition zusammengestellt.

So verwenden Sie Tastenkombinationen für den geteilten Bildschirm in Win10 Professional Edition
1. Ziehen Sie das geöffnete Programm in die Ecke des Bildschirms, um den Bildschirm zu teilen (achten Sie darauf, das Fenster nicht zu maximieren).
2. Sie können es auch auf die Hälfte des Bildschirms verkleinern, indem Sie die Tastenkombination Win+/ drücken. Gleichzeitig werden andere Fenster automatisch auf der anderen Seite angeordnet und Sie können ihre Positionen auch frei verschieben.
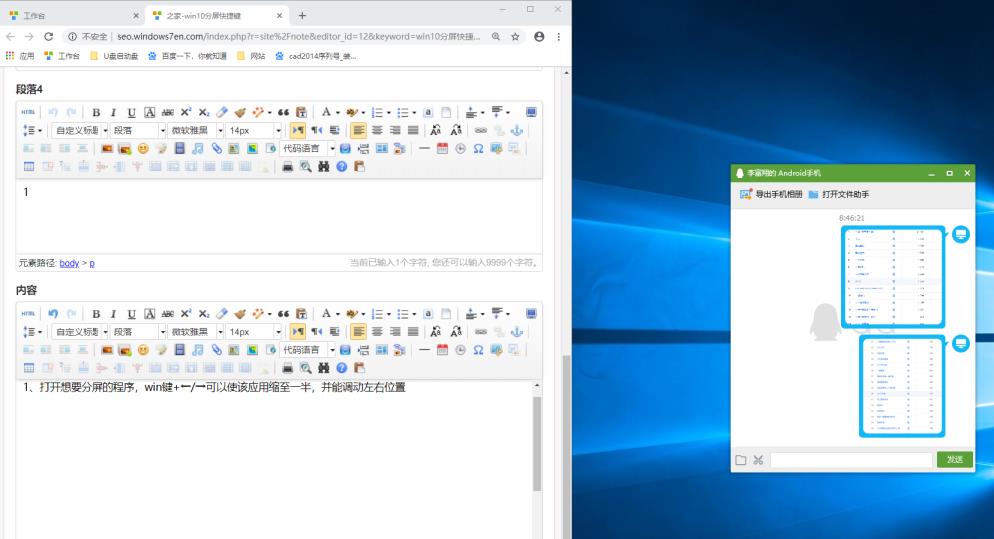
3. Wenn Sie das Gefühl haben, dass der Bildschirm immer noch nicht ausreicht, klicken Sie auf die Win+-Taste, um ihn auf 1/4 des Bildschirms zu verkleinern.
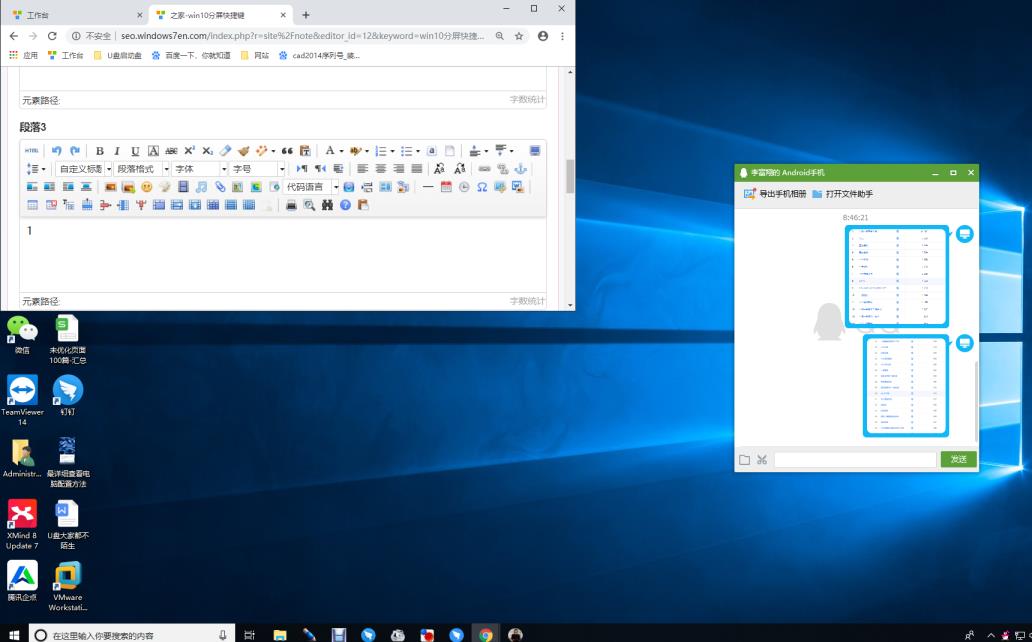
4. Es gibt auch eine Tastenkombination in der unteren linken Ecke des Desktops. Klicken Sie, um den Bildschirm zu teilen.
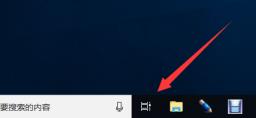
5. Machen Sie sich keine Sorgen, wenn Sie es nicht haben. Drücken Sie einfach die Tastenkombination [Win+Tab], um das aktuell laufende Programm anzuzeigen, das im geteilten Bildschirm angezeigt werden soll, und klicken Sie auf [. Linksklick] oder [Rechtsklick]. Wenn der Desktop nicht ausreicht, können Sie zum Wechseln einen neuen Desktop erstellen.
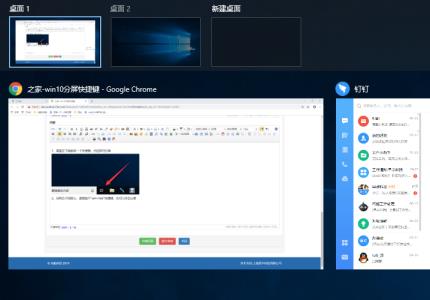
Das obige ist der detaillierte Inhalt vonEine kurze Einführung in die Bedienungsanleitung für geteilte Bildschirm-Tastenkombinationen für Win10 Professional Edition. Für weitere Informationen folgen Sie bitte anderen verwandten Artikeln auf der PHP chinesischen Website!

Heiße KI -Werkzeuge

Undresser.AI Undress
KI-gestützte App zum Erstellen realistischer Aktfotos

AI Clothes Remover
Online-KI-Tool zum Entfernen von Kleidung aus Fotos.

Undress AI Tool
Ausziehbilder kostenlos

Clothoff.io
KI-Kleiderentferner

AI Hentai Generator
Erstellen Sie kostenlos Ai Hentai.

Heißer Artikel

Heiße Werkzeuge

Notepad++7.3.1
Einfach zu bedienender und kostenloser Code-Editor

SublimeText3 chinesische Version
Chinesische Version, sehr einfach zu bedienen

Senden Sie Studio 13.0.1
Leistungsstarke integrierte PHP-Entwicklungsumgebung

Dreamweaver CS6
Visuelle Webentwicklungstools

SublimeText3 Mac-Version
Codebearbeitungssoftware auf Gottesniveau (SublimeText3)

Heiße Themen
 1378
1378
 52
52

