So setzen Sie die Kontokennworteinstellungen in Win10 zurück
Wie setze ich die Kontopassworteinstellungen in Win10 zurück? Haben Sie bei der Nutzung Ihres Computers jemals das Passwort Ihres Computerkontos vergessen und können es nicht mehr verwenden? Zu diesem Zeitpunkt können wir das Passwort entweder über geeignete Mittel abrufen oder die Passworteinstellungen des Kontos direkt zurücksetzen. Im Allgemeinen ist das direkte Konto mit einer E-Mail-Adresse oder Mobiltelefonnummer verknüpft, sodass es für einige Freunde am einfachsten ist, es direkt abzurufen Sie haben derzeit weder eine Mobiltelefonnummer noch eine E-Mail-Adresse. Wie lade ich mein Kontopasswort auf? Unten zeigt Ihnen der Editor So setzen Sie das Kontopasswort in Win10 zurück.

So setzen Sie das Kontokennwort in Win10 zurück
1 Zunächst benötigen Sie ein bootfähiges Windows 10-USB-Flash-Laufwerk. Wenn Sie es noch nicht getan haben, können Sie die neueste Windows 10-Version 1511 herunterladen Erstellen Sie ein Image und erstellen Sie ein Windows 10-Installations-USB-Laufwerk gemäß dem vorherigen Artikel.
2. Starten Sie Windows 10 vom USB-Flash-Laufwerk und drücken Sie auf dem ersten Bildschirm Umschalt + F10, um die Eingabeaufforderung zu öffnen.
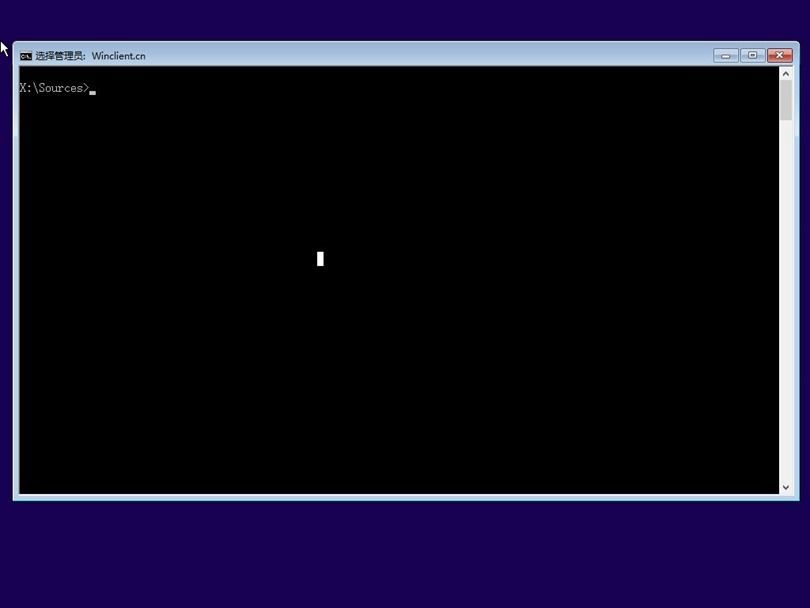
3. Der Standardarbeitspfad der zu diesem Zeitpunkt geöffneten Eingabeaufforderung ist X: Quellen. Wir müssen die Installationspartition des Windows 10-Betriebssystems finden und dorthin navigieren. Normalerweise ist es D: Auf der Festplatte hängt jeder von seiner tatsächlichen Situation ab, und verschiedene Umgebungen können unterschiedlich sein. Nachdem Sie die Installationspartition des Betriebssystems Windows 10 bestätigt haben, geben Sie den Ordner System32 ein.
D:cd WindowsSystem32
4. Als nächstes ersetzen wir die Datei cmd.exe durch Windows 10 durch den folgenden Befehl Die benutzerfreundliche Schaltfläche auf der Anmeldeoberfläche entspricht utilman.exe, sodass Sie Berechtigungen zum Ausführen von Befehlen erhalten können, ohne sich beim System anmelden zu müssen.
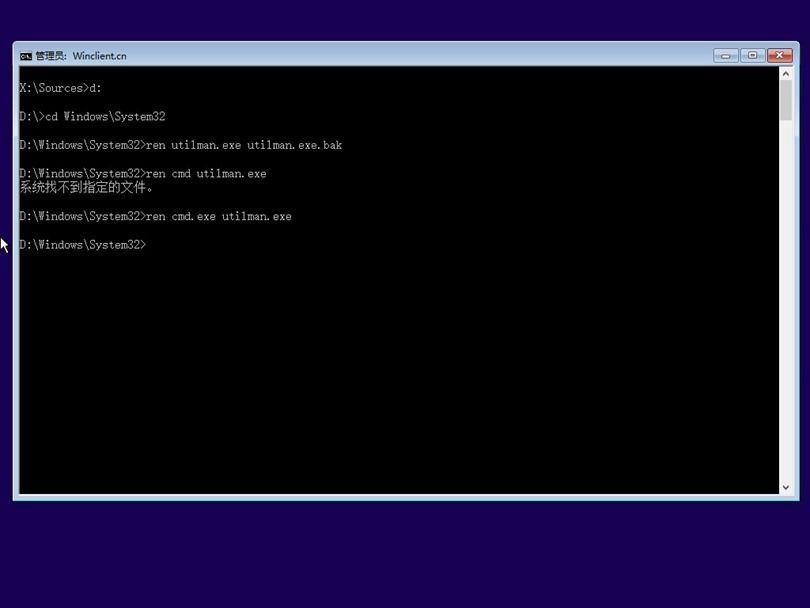
5. An dieser Stelle können wir den Computer neu starten.
Tipps: Sie können den Befehl wpeutil reboot für einen schnellen Neustart verwenden.
6. Wenn wir nach dem Neustart von Windows 10 auf die Schaltfläche „Easy Access“ auf der Anmeldeoberfläche klicken, wird direkt eine privilegierte Eingabeaufforderung geöffnet. An diesem Punkt können wir den folgenden Befehl zum Aktivieren verwenden Das standardmäßige Administrator-Superadministratorkonto in Windows.
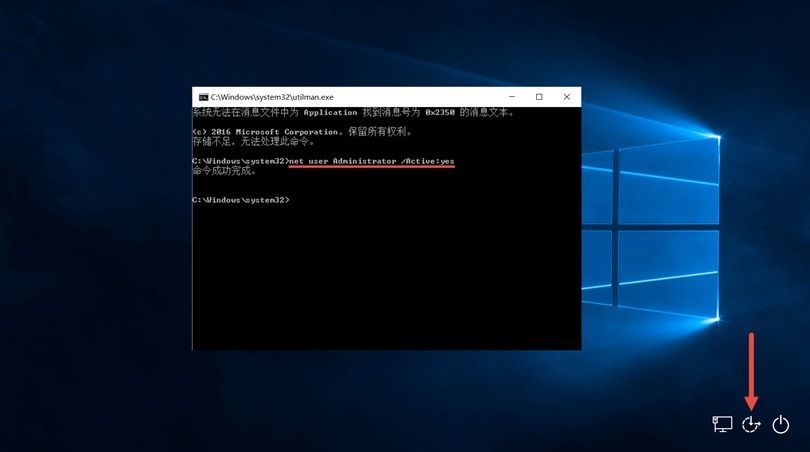
Das ist esWie setze ich die Kontopassworteinstellungen in Win10 zurück? Hier geht es darum, wie Sie Ihr Kontokennwort in Windows 10 zurücksetzen. Weitere Informationen hierzu finden Sie auf dieser Website.
Das obige ist der detaillierte Inhalt vonSo setzen Sie die Kontokennworteinstellungen in Win10 zurück. Für weitere Informationen folgen Sie bitte anderen verwandten Artikeln auf der PHP chinesischen Website!

Heiße KI -Werkzeuge

Undresser.AI Undress
KI-gestützte App zum Erstellen realistischer Aktfotos

AI Clothes Remover
Online-KI-Tool zum Entfernen von Kleidung aus Fotos.

Undress AI Tool
Ausziehbilder kostenlos

Clothoff.io
KI-Kleiderentferner

AI Hentai Generator
Erstellen Sie kostenlos Ai Hentai.

Heißer Artikel

Heiße Werkzeuge

Notepad++7.3.1
Einfach zu bedienender und kostenloser Code-Editor

SublimeText3 chinesische Version
Chinesische Version, sehr einfach zu bedienen

Senden Sie Studio 13.0.1
Leistungsstarke integrierte PHP-Entwicklungsumgebung

Dreamweaver CS6
Visuelle Webentwicklungstools

SublimeText3 Mac-Version
Codebearbeitungssoftware auf Gottesniveau (SublimeText3)

Heiße Themen
 1378
1378
 52
52
 Was tun, wenn Sie Ihr Apple-ID-Passwort vergessen? Ausführliche Erklärung: So setzen Sie das Passwort auf Ihrem Apple-Telefon zurück
Mar 29, 2024 am 10:46 AM
Was tun, wenn Sie Ihr Apple-ID-Passwort vergessen? Ausführliche Erklärung: So setzen Sie das Passwort auf Ihrem Apple-Telefon zurück
Mar 29, 2024 am 10:46 AM
Was soll ich tun, wenn ich mein Apple-ID-Passwort vergesse? Mit der Entwicklung des Informationszeitalters haben die Menschen viele persönliche Konten online registriert, und auch die Anzahl der Passwörter für jedes Konto hat zugenommen, was sehr leicht zu verwechseln ist. Kürzlich hat ein Freund sein Apple-ID-Passwort vergessen und weiß nicht, wie er es abrufen kann. Im Folgenden zeigt Ihnen Zhao Wenting, wie Sie Ihr Apple-ID-Passwort abrufen. Werkzeuge/Materialien Systemversion: iOS15.6 Markenmodell: iphone11 Methode/Schritt: Methode eins: ID-Passwort zurücksetzen 1. Wenn Ihr iPhone normal verwendet werden kann, Sie aber das Passwort für die angemeldete Apple-ID vergessen haben, müssen Sie sich nur anmelden Klicken Sie auf der Anmeldeseite auf [Abmelden], dann auf [Passwort vergessen] und geben Sie das Passwort für den iPhone-Sperrbildschirm ein, um das iPhone zurückzusetzen
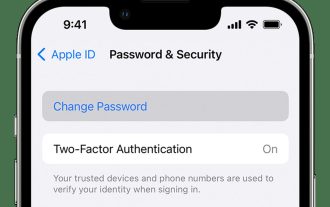 Wie setze ich das Apple-ID-Passwort zurück?
May 21, 2023 pm 05:01 PM
Wie setze ich das Apple-ID-Passwort zurück?
May 21, 2023 pm 05:01 PM
Wie setze ich das Apple-ID-Passwort zurück? Machen Sie sich keine Sorgen, wenn Sie Ihr AppleID-Passwort vergessen haben. Sie können es ganz einfach mit einer der folgenden Methoden zurücksetzen. Die Verwendung Ihres iPhone oder eines anderen vertrauenswürdigen Apple-Geräts ist die schnellste und einfachste Möglichkeit, Ihr Passwort zurückzusetzen, sofern Sie auf dem Gerät mit Ihrer Apple-ID angemeldet sind. Gehen Sie zu Einstellungen und tippen Sie auf Ihren Namen. Klicken Sie auf „Passwort & Sicherheit“ und dann auf „Passwort ändern“. Befolgen Sie die Anweisungen auf dem Bildschirm, um ein neues Passwort zu erstellen. Apple Sie können diese Methode auch auf einem vertrauenswürdigen iPad, iPod touch oder einer Apple Watch verwenden. Verwenden Sie die Apple Support App. Wenn Sie kein Apple-Gerät besitzen, aber Zugriff auf eine vertrauenswürdige Telefonnummer haben, können Sie einen Anruf von einem Freund erhalten oder
 So setzen Sie die Kontokennworteinstellungen in Win10 zurück
Jul 01, 2023 pm 01:09 PM
So setzen Sie die Kontokennworteinstellungen in Win10 zurück
Jul 01, 2023 pm 01:09 PM
Wie setze ich die Kontopassworteinstellungen in Win10 zurück? Haben Sie bei der Nutzung Ihres Computers schon einmal das Kennwort Ihres Computerkontos vergessen und können es nicht mehr verwenden? Zu diesem Zeitpunkt können wir das Passwort entweder über geeignete Mittel abrufen oder die Passworteinstellungen des Kontos direkt zurücksetzen. Im Allgemeinen ist das direkte Konto mit einer E-Mail-Adresse oder Mobiltelefonnummer verknüpft, sodass es für einige Freunde am einfachsten ist, es direkt abzurufen Sie haben derzeit weder eine Mobiltelefonnummer noch eine E-Mail-Adresse. Wie lade ich mein Kontopasswort auf? Nachfolgend zeigt Ihnen der Editor, wie Sie Ihr Kontokennwort in Windows 10 zurücksetzen. Methode zum Zurücksetzen des Kontokennworts in Win10 1. Zunächst benötigen Sie ein bootfähiges Windows 10-USB-Flash-Laufwerk. Wenn Sie es noch nicht getan haben, können Sie das neueste Windows 10 Version 1511-Image herunterladen und auf das vorherige klicken
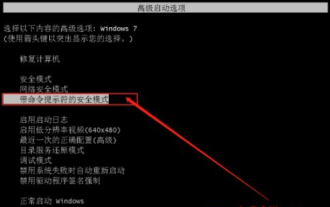 Was tun, wenn Sie Ihr Win7-Einschaltkennwort vergessen?
Jul 09, 2023 pm 03:33 PM
Was tun, wenn Sie Ihr Win7-Einschaltkennwort vergessen?
Jul 09, 2023 pm 03:33 PM
Heutzutage haben viele Leute aus Gründen der Computersicherheit ein Einschaltkennwort festgelegt, aber es gibt auch einige Benutzer mit schlechtem Gedächtnis, die das Kennwort häufig vergessen, was dazu führt, dass sie nicht booten können. Wenn Sie beispielsweise das Einschaltkennwort auf einem vergessen Win7-Computer, was sollten Sie dann tun, wenn Sie das Startkennwort auf einem Win7-Computer vergessen? Heute werde ich Ihnen sagen, wie Sie das Problem des Vergessens des Win7-Startkennworts lösen können. 1. Starten Sie den Computer neu, bevor der Startbildschirm angezeigt wird, drücken Sie wiederholt die Taste F8, um die Seite mit den erweiterten Bestätigungsoptionen aufzurufen. Gehen Sie dann mit den Aufwärts- und Abwärtspfeiltasten zur Option „Abgesicherter Modus mit Eingabeaufforderung“ und drücken Sie die Eingabetaste. 2. Anschließend erscheint die „Befehlsseite“ im abgesicherten Modus. Geben Sie auf der Seite [netuseraaa/add] ein und drücken Sie die Eingabetaste. 3
 Haben Sie Ihr Einschaltkennwort auf Ihrem Win8-Computer vergessen? Probieren Sie diese praktische Methode aus!
Mar 27, 2024 pm 07:15 PM
Haben Sie Ihr Einschaltkennwort auf Ihrem Win8-Computer vergessen? Probieren Sie diese praktische Methode aus!
Mar 27, 2024 pm 07:15 PM
Haben Sie Ihr Einschaltkennwort auf Ihrem Win8-Computer vergessen? Probieren Sie diese praktische Methode aus! Wenn wir Computer verwenden, legen wir häufig ein Einschaltkennwort fest, um die Privatsphäre und Datensicherheit zu schützen. Manchmal vergessen wir jedoch dieses Passwort und können den Computer nicht normal verwenden. Insbesondere bei Windows 8-Systemen kann das Vergessen des Startkennworts dazu führen, dass sich Benutzer überfordert fühlen. In diesem Artikel stellen wir eine praktische Methode vor, die Ihnen hilft, das Problem des Vergessens des Einschaltkennworts auf Ihrem Win8-Computer zu lösen. Zuerst müssen wir einen anderen Computer vorbereiten, der eine Verbindung zum Internet herstellen kann
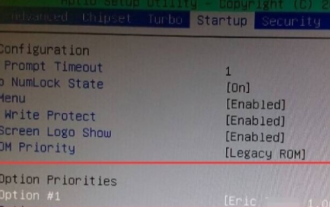 Was soll ich tun, wenn ich mein Startkennwort in Windows 7 vergesse?
Jul 13, 2023 pm 12:09 PM
Was soll ich tun, wenn ich mein Startkennwort in Windows 7 vergesse?
Jul 13, 2023 pm 12:09 PM
Viele Leute vergessen ihr Computer-Startkennwort und wissen nicht, wie sie es lösen können. In diesem Artikel finden Sie eine detaillierte Einführung, wie Sie das Problem des Vergessens Ihres Kennworts auf Ihrem Win7-Computer lösen können. 1. Stecken Sie das USB-Flash-Laufwerk mit PE-Funktion in den Computer, starten Sie den Computer neu und drücken Sie die Tastenkombination, um das BOIS aufzurufen und das USB-Flash-Laufwerk für den Start einzurichten. Speichern und beenden. 2. Rufen Sie die U-Disk-Boot-Schnittstelle auf, wählen Sie mit den Auf- und Ab-Tasten auf der Tastatur „Windows-Anmeldekennwort-Bestätigungsmenü ausführen“ aus und drücken Sie zur Eingabe die Eingabetaste. 3. Wählen Sie mit den Auf- und Ab-Tasten auf der Tastatur „01 Windows-Anmeldekennwort löschen“ und klicken Sie auf die Eingabetaste. 4. Wenn Sie nach dem Aufrufen der Benutzeroberfläche den Laufwerksbuchstaben für die Win10-Installation kennen, wählen Sie 1 aus. Wenn Sie ihn nicht kennen, wählen Sie 2 und drücken Sie dann die Eingabetaste. 5. Wählen Sie den Datenträger aus, auf dem Win10 installiert ist, und geben Sie die Seriennummer davor in das Feld unten ein.
 Win7-Computerkennwort vergessen, wie man das Win7-Computerkennwort entfernt, teilen Sie fünf Lösungen
Jul 09, 2023 pm 05:33 PM
Win7-Computerkennwort vergessen, wie man das Win7-Computerkennwort entfernt, teilen Sie fünf Lösungen
Jul 09, 2023 pm 05:33 PM
Obwohl das Win7-System wegen Wartungsarbeiten eingestellt wurde, verwenden es immer noch viele Benutzer. Für Freunde, die über einen schlechten Speicher verfügen und den Computer nicht oft verwenden, ist es ein Problem das passiert oft. Wie kann man also das Computerpasswort knacken, wenn man es vergessen hat? Der folgende Editor bietet Ihnen Lösungen, um das Problem des Vergessens des Startkennworts von Win7 zu lösen. Werfen Sie einen Blick darauf! Lösung 1 zum Vergessen des Win7-Passworts: Universelle Einstellungen Sie können beim Start die Seite zur Passworteingabe aufrufen und dann die Tastenkombination Strg+Alt+Entf verwenden. Nach dem Drücken der Tastenkombination erscheint ein Textfeld , jeder gibt in das Textfeld ein: Administrator, und dann
 Wie kann ich das Passwort zurücksetzen, nachdem ich es vergessen habe?
Jan 16, 2024 am 11:09 AM
Wie kann ich das Passwort zurücksetzen, nachdem ich es vergessen habe?
Jan 16, 2024 am 11:09 AM
Nach dem Zurücksetzen des Passworts und dem anschließenden Vergessen des Passworts kann das Problem im Allgemeinen nicht behoben werden, indem das Telefon ohne Speichern der Daten aktualisiert und das Telefon zwangsweise auf die Werkseinstellungen zurückgesetzt wird gelöscht und kann nicht wiederhergestellt werden. Glücklicherweise hat Apple eine neue Anpassung im iOS17-System eingeführt. Wenn der Benutzer das neu festgelegte Passwort innerhalb von 72 Stunden nach dem Zurücksetzen des Passworts vergisst, kann der Benutzer es mit dem alten Passwort erneut zurücksetzen. So setzen Sie das alte Passwort erneut zurück: Klicken Sie unten auf dem Bildschirm auf die Option „Passwort vergessen?“, um zur Seite „Passwort zurücksetzen“ zu gelangen. Wenn Sie auf diese Option klicken, können Sie das vorherige Passwort des iPhones eingeben und das neue Passwort zurücksetzen wieder. Wenn sich der Benutzer innerhalb von 72 Stunden nach dem Zurücksetzen des Passworts nicht an das neu festgelegte Passwort erinnern kann, kann er in der App „Einstellungen“ die Option „Ja“ auswählen.



