 häufiges Problem
häufiges Problem
 So erstellen Sie eine graue Version eines neuen übergreifenden Volumes auf einer Win10-Festplatte
So erstellen Sie eine graue Version eines neuen übergreifenden Volumes auf einer Win10-Festplatte
So erstellen Sie eine graue Version eines neuen übergreifenden Volumes auf einer Win10-Festplatte
Was soll ich tun, wenn das neu erstellte übergreifende Volume auf der Win10-Festplatte grau ist? manchmal wir Festplatte Wenn auf der Festplatte mehrere ungenutzte Speicherplätze vorhanden sind, können wir diese kombinieren und in einem logischen Volume ablegen, sodass der Speicherplatz auf mehreren Festplatten effizienter genutzt werden kann. Dies ist ein übergreifendes Volume. Einige Internetnutzer sagten jedoch, dass ihr Win10-System beim Erstellen eines neuen übergreifenden Volumes Probleme hatte. Sie stellten fest, dass das neue übergreifende Volume auf der Festplatte nicht ausgegraut war. Wie erstelle ich ein neues übergreifendes Volume? Der folgende Editor zeigt Ihnen die richtige Methode zum Erstellen eines neuen zonenübergreifenden Volumes.

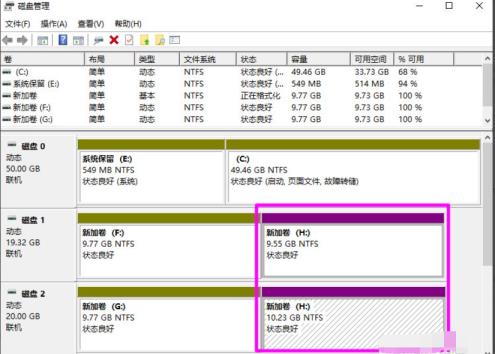
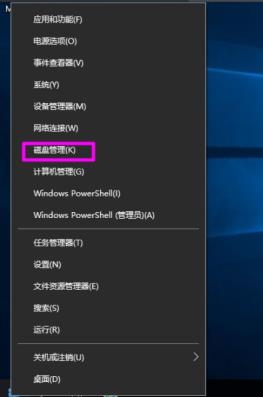
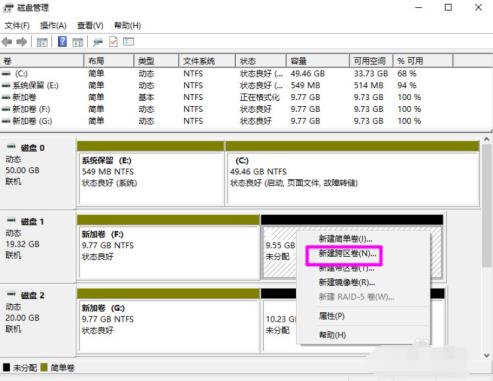
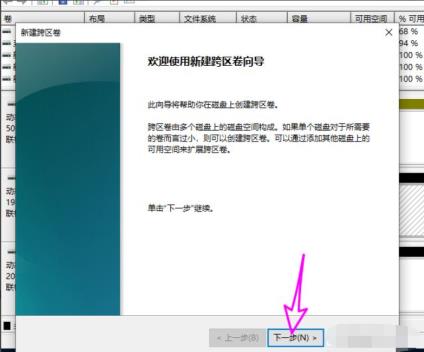
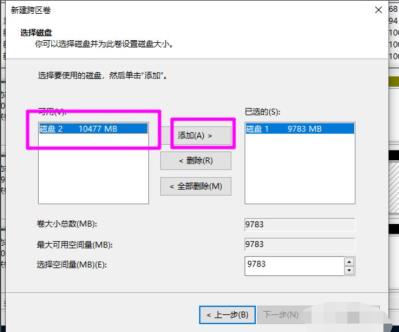
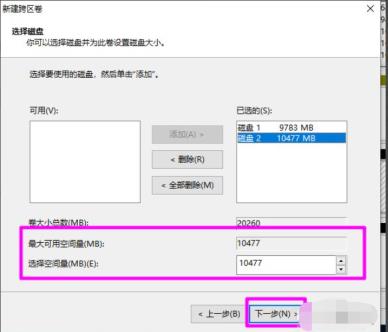
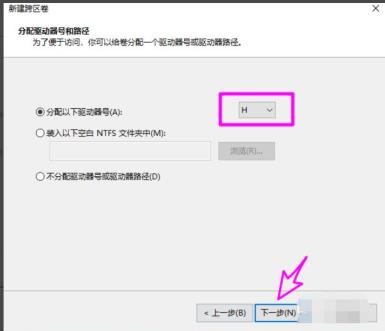
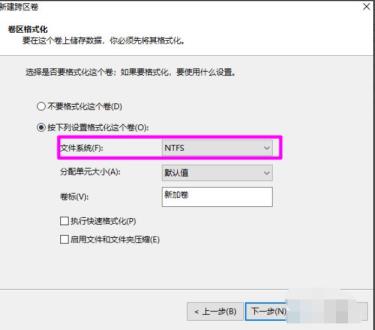
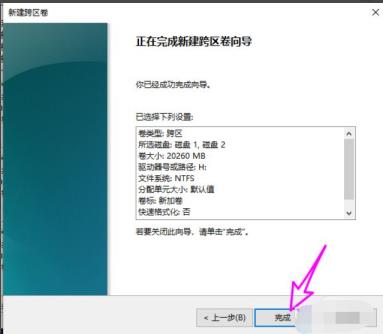
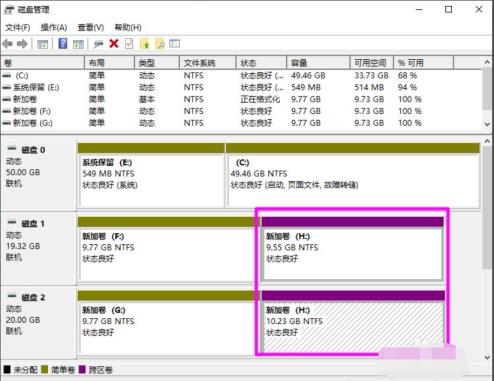
Das obige ist der detaillierte Inhalt vonSo erstellen Sie eine graue Version eines neuen übergreifenden Volumes auf einer Win10-Festplatte. Für weitere Informationen folgen Sie bitte anderen verwandten Artikeln auf der PHP chinesischen Website!

Heiße KI -Werkzeuge

Undresser.AI Undress
KI-gestützte App zum Erstellen realistischer Aktfotos

AI Clothes Remover
Online-KI-Tool zum Entfernen von Kleidung aus Fotos.

Undress AI Tool
Ausziehbilder kostenlos

Clothoff.io
KI-Kleiderentferner

AI Hentai Generator
Erstellen Sie kostenlos Ai Hentai.

Heißer Artikel

Heiße Werkzeuge

Notepad++7.3.1
Einfach zu bedienender und kostenloser Code-Editor

SublimeText3 chinesische Version
Chinesische Version, sehr einfach zu bedienen

Senden Sie Studio 13.0.1
Leistungsstarke integrierte PHP-Entwicklungsumgebung

Dreamweaver CS6
Visuelle Webentwicklungstools

SublimeText3 Mac-Version
Codebearbeitungssoftware auf Gottesniveau (SublimeText3)

Heiße Themen
 1371
1371
 52
52
 So erstellen Sie einen neuen Simulator im Lightning Simulator - So erstellen Sie einen neuen Simulator im Lightning Simulator
Mar 05, 2024 pm 03:04 PM
So erstellen Sie einen neuen Simulator im Lightning Simulator - So erstellen Sie einen neuen Simulator im Lightning Simulator
Mar 05, 2024 pm 03:04 PM
Kürzlich haben einige Benutzer, die gerade die Lightning-Simulator-Software heruntergeladen und kontaktiert haben, den Herausgeber gefragt, wie man einen neuen Simulator im Lightning-Simulator erstellt. Der folgende Inhalt zeigt die Methode zum Erstellen eines neuen Simulators im Lightning-Simulator . Finden Sie die Blitzsimulator-Software. Doppelklicken Sie, um den Thunderbolt-Mehrfachöffner zu öffnen. Klicken Sie auf Neu/Simulator kopieren. Klicken Sie auf Neuer Simulator. Sie können einen neuen Simulator bekommen. Suchen Sie die Lightning-Simulator-Software, doppelklicken Sie, um den Lightning-Multi-Opener zu öffnen, klicken Sie auf Neu/Simulator kopieren, klicken Sie auf Neuer Simulator, und Sie erhalten einen neuen Simulator.
 So erstellen Sie ein neues Word-Dokument auf Ihrem Computer
Dec 27, 2023 pm 10:05 PM
So erstellen Sie ein neues Word-Dokument auf Ihrem Computer
Dec 27, 2023 pm 10:05 PM
Es gibt viele Möglichkeiten, ein neues Word-Dokument zu erstellen. Wir können auf den Desktop klicken und auf „Neues Doc-Dokument“ oder „Docx-Dokument“ klicken. Die spezifischen Methoden sind ähnlich. So erstellen Sie ein neues Word-Dokument mit einem Computer: win11: 1. Zuerst klicken wir mit der rechten Maustaste auf „Neu“. 2. Wählen Sie dann die Datei „docx oder doc“ aus. 3. Abschließend kann die Erstellung abgeschlossen werden. win10: 1. Wir klicken mit der rechten Maustaste und wählen „Neu“. 2. Wählen Sie anschließend eines der beiden Dokumente aus. 3. Schließlich ist die Erstellung abgeschlossen. win7: 1. Klicken Sie zunächst mit der rechten Maustaste und wählen Sie „Neu“. 2. Wählen Sie dann das Word-Dokument aus. 3. Abschließend kann die Neuanlage abgeschlossen werden.
 So erstellen Sie eine graue Version eines neuen übergreifenden Volumes auf einer Win10-Festplatte
Jul 02, 2023 am 08:13 AM
So erstellen Sie eine graue Version eines neuen übergreifenden Volumes auf einer Win10-Festplatte
Jul 02, 2023 am 08:13 AM
Was soll ich tun, wenn das neu erstellte übergreifende Volume auf der Win10-Festplatte ausgegraut ist? Manchmal gibt es auf unserer Festplatte mehrere ungenutzte Speicherplätze. Wir können sie zusammenführen und in einem logischen Volume ablegen, sodass der Speicherplatz auf mehreren Festplatten effizienter genutzt werden kann. Einige Internetnutzer sagten jedoch, dass ihr Win10-System beim Erstellen eines neuen übergreifenden Volumes Probleme hatte. Sie stellten fest, dass das neue übergreifende Volume auf der Festplatte nicht ausgegraut war. Wie erstelle ich ein neues übergreifendes Volume? Der folgende Editor zeigt Ihnen die richtige Methode zum Erstellen eines neuen zonenübergreifenden Volumes. Graue Lösungsschritte zum Erstellen eines übergreifenden Volumes auf einer Win10-Festplatte. Zunächst kann, wie in der Abbildung unten gezeigt, der Speicherplatz auf den beiden Festplatten dasselbe Volume nutzen und einfach ein übergreifendes Volume erstellt werden. Dann kann der Grund dafür, dass das übergreifende Volume nicht ausgegraut werden kann, folgende Faktoren sein: 1. Wenn es einen Bereich enthält
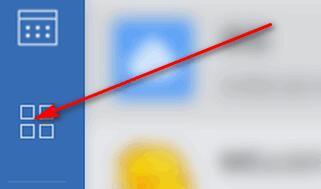 Detaillierte Methode zum Erstellen eines neuen Monatsberichts über Enterprise WeChat
Mar 25, 2024 pm 05:36 PM
Detaillierte Methode zum Erstellen eines neuen Monatsberichts über Enterprise WeChat
Mar 25, 2024 pm 05:36 PM
1. Öffnen Sie Enterprise WeChat. 2. Klicken Sie links auf die Symbolschaltfläche [App]. 3. Klicken Sie auf die Optionen [Bericht], [Neu], [Monatlicher Bericht]. 4. Dann sehen Sie, dass Sie die Arbeit dieses Monats usw. eingeben müssen. 5. Geben Sie den Inhalt der Arbeit dieses Monats ein. Sie können den Rest ausfüllen oder auch nicht, und klicken Sie auf die Schaltfläche [Senden]. 6. Abschließend können Sie die Details Ihres Monatsberichts einsehen.
 Lösen Sie das Problem, dass es beim Rechtsklick von Win10 keine Option „Neu' gibt
Jan 05, 2024 am 09:45 AM
Lösen Sie das Problem, dass es beim Rechtsklick von Win10 keine Option „Neu' gibt
Jan 05, 2024 am 09:45 AM
Bei der Verwendung des Win10-Systems stellen einige Freunde fest, dass es im Rechtsklickmenü keine neue Option gibt, wenn sie mit der rechten Maustaste auf den Desktop klicken. Tatsächlich müssen sie nur über die Registrierung eine Option hinzufügen, um mit der rechten Maustaste zu klicken und ein neues erstellen. Was tun, wenn bei einem Rechtsklick unter Windows 10 die Option „Neu“ nicht angezeigt wird: 1. Drücken Sie die Tastenkombination + Öffnen und Ausführen, geben Sie ein und klicken Sie auf „OK“, um den Registrierungseditor zu öffnen. 2. Erweitern Sie dann die Ordner:. 3. Suchen Sie dann den Ordner. Wenn kein solcher Ordner vorhanden ist, klicken Sie mit der rechten Maustaste auf den Ordner und benennen Sie ihn. 4. Nachdem wir die Datei im neuen Ordner geöffnet haben, ändern wir diese numerischen Daten in. 5. Starten Sie anschließend den Computer neu, um das Problem zu beheben.
 Schritt-für-Schritt-Anleitung zum Erstellen von Ordnern auf dem Realme-Mobiltelefon
Mar 23, 2024 pm 03:51 PM
Schritt-für-Schritt-Anleitung zum Erstellen von Ordnern auf dem Realme-Mobiltelefon
Mar 23, 2024 pm 03:51 PM
Schritt-für-Schritt-Anleitung zum Erstellen von Ordnern auf Realme-Mobiltelefonen In unserem täglichen Leben verwenden wir unsere Telefone zum Speichern einer Vielzahl von Dateien, darunter Fotos, Videos, Dokumente und mehr. Mit der Zeit kann jedoch die Anzahl der Dateien auf Ihrem Telefon zunehmen, was dazu führen kann, dass der Speicher auf Ihrem Telefon nicht ausreicht oder die Verwaltung von Dateien erschwert wird. Um Dateien besser zu organisieren und die Effizienz der Handynutzung zu steigern, ist die Einrichtung von Handyordnern besonders wichtig geworden. Realme Mobile ist eine beliebte Smartphone-Marke mit einem leistungsstarken System und vielfältigen Funktionen. Durch das Erstellen von Ordnern auf Realme-Telefonen können Benutzer Dateien besser organisieren
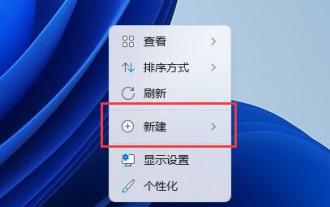 Win11 neues Dokument-Tutorial
Dec 30, 2023 pm 07:59 PM
Win11 neues Dokument-Tutorial
Dec 30, 2023 pm 07:59 PM
In Win11 können wir Artikel oder Notizen hinzufügen, indem wir ein neues Dokument erstellen, aber einige Freunde wissen nicht, wie man in Win11 ein neues Dokument erstellt. Klicken Sie einfach mit der rechten Maustaste auf die leere Stelle. So erstellen Sie ein neues Dokument in Win11: 1. Klicken Sie mit der rechten Maustaste auf die leere Stelle des Desktops oder Explorers und wählen Sie „Neu“ 2. Wählen Sie dann „Textdokument“ 3. Nachdem die neue Erstellung abgeschlossen ist, können Sie Ihr neues Dokument sehen erstelltes Textdokument. 4. Wir können uns auch für die „Erstellung“ eines „doc/docx-Dokuments“ entscheiden. 5. Nachdem die Erstellung abgeschlossen ist, doppelklicken Sie auf das Dokument, um es zu öffnen.
 So erstellen Sie ein neues Unterkonto bei Feige Customer Service Workbench - So erstellen Sie ein neues Unterkonto bei Feige Customer Service Workbench
Mar 04, 2024 pm 04:58 PM
So erstellen Sie ein neues Unterkonto bei Feige Customer Service Workbench - So erstellen Sie ein neues Unterkonto bei Feige Customer Service Workbench
Mar 04, 2024 pm 04:58 PM
Viele Menschen verwenden bei der Arbeit Feige Customer Service Workbench. Wissen Sie also, wie Sie ein neues Unterkonto bei Feige Customer Service Workbench erstellen? Sie sind interessiert. Schauen wir uns unten um. 1. Gehen Sie zunächst zur Hauptseite, klicken Sie links auf den Shop und wählen Sie die Option „Store-Verwaltung“. 2. Klicken Sie dann in der Dropdown-Option auf die Option zur Unterkontoverwaltung. 3. Klicken Sie abschließend im Account Management Office auf Neues Unterkonto erstellen.


