 häufiges Problem
häufiges Problem
 So lösen Sie das Problem, dass nach dem Anschließen von Kopfhörern an einen Win7-Computer kein Ton zu hören ist
So lösen Sie das Problem, dass nach dem Anschließen von Kopfhörern an einen Win7-Computer kein Ton zu hören ist
So lösen Sie das Problem, dass nach dem Anschließen von Kopfhörern an einen Win7-Computer kein Ton zu hören ist
Wie kann man das Problem lösen, dass nach dem Anschließen von Kopfhörern an den Win7-Computer kein Ton zu hören ist? Einige Benutzer stellten fest, dass sie den Medienton nicht hören konnten, nachdem sie Kopfhörer an ihren Computer angeschlossen hatten. Was hat diese Situation verursacht? Da es kein Problem mit dem Headset gibt, schauen wir uns an, wo das Problem mit den Computereinstellungen liegt. Viele Freunde wissen nicht, wie sie im Detail vorgehen sollen. Der Herausgeber hat die Schritte zusammengestellt, um das Problem zu lösen, dass nach dem Anschließen des Headsets kein Ton zu hören ist ein Win7-Computer Wenn Sie interessiert sind, folgen Sie dem Editor und schauen Sie sich unten um!

Schritte zur Lösung des Problems, dass nach dem Anschließen des Headsets an einen Win7-Computer kein Ton zu hören ist
1. Überprüfen Sie zunächst, ob das Headset falsch angeschlossen ist.

2. Wenn es richtig eingesteckt ist, überprüfe das Headset auf Beschädigungen.

3. Öffne den Ton in der Systemsteuerung.
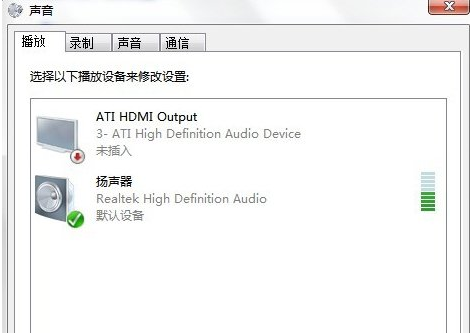
4. Klicken Sie auf „Aufzeichnen“ und wir sehen, dass das Aufnahmegerät ausgeschaltet ist.
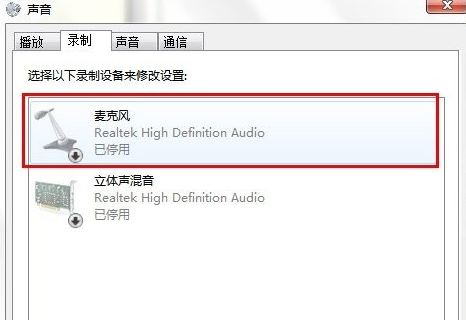
5. Klicken Sie mit der rechten Maustaste auf das Mikrofon und wählen Sie Aktivieren.
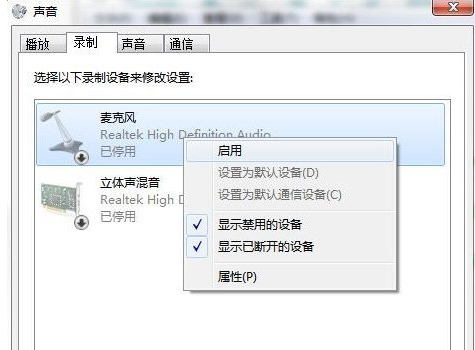
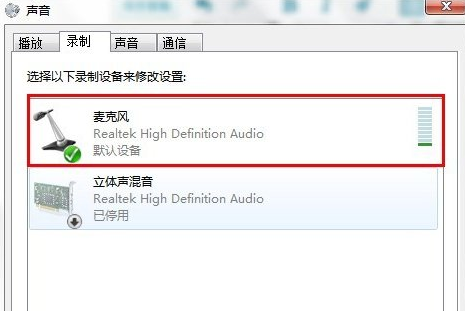
Das Obige ist der gesamte Inhalt von [So lösen Sie das Problem, dass nach dem Anschließen von Kopfhörern an einen Win7-Computer kein Ton zu hören ist – Schritte, um das Problem zu lösen, dass nach dem Anschließen von Kopfhörern an einen Win7-Computer kein Ton zu hören ist].
Das obige ist der detaillierte Inhalt vonSo lösen Sie das Problem, dass nach dem Anschließen von Kopfhörern an einen Win7-Computer kein Ton zu hören ist. Für weitere Informationen folgen Sie bitte anderen verwandten Artikeln auf der PHP chinesischen Website!

Heiße KI -Werkzeuge

Undresser.AI Undress
KI-gestützte App zum Erstellen realistischer Aktfotos

AI Clothes Remover
Online-KI-Tool zum Entfernen von Kleidung aus Fotos.

Undress AI Tool
Ausziehbilder kostenlos

Clothoff.io
KI-Kleiderentferner

AI Hentai Generator
Erstellen Sie kostenlos Ai Hentai.

Heißer Artikel

Heiße Werkzeuge

Notepad++7.3.1
Einfach zu bedienender und kostenloser Code-Editor

SublimeText3 chinesische Version
Chinesische Version, sehr einfach zu bedienen

Senden Sie Studio 13.0.1
Leistungsstarke integrierte PHP-Entwicklungsumgebung

Dreamweaver CS6
Visuelle Webentwicklungstools

SublimeText3 Mac-Version
Codebearbeitungssoftware auf Gottesniveau (SublimeText3)

Heiße Themen
 1376
1376
 52
52
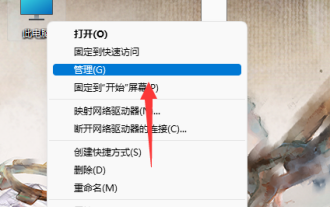 So deinstallieren Sie den Win11-Soundkartentreiber und installieren ihn erneut
Jan 04, 2024 pm 03:44 PM
So deinstallieren Sie den Win11-Soundkartentreiber und installieren ihn erneut
Jan 04, 2024 pm 03:44 PM
Wenn unser Soundkartentreiber ausfällt, können wir versuchen, ihn zu deinstallieren und neu zu installieren. Öffnen Sie einfach den Geräte-Manager, suchen Sie das Soundkartengerät, deinstallieren Sie es und starten Sie dann den Computer neu, um es neu zu installieren. So deinstallieren Sie den Win11-Soundkartentreiber und installieren ihn erneut. 1. Klicken Sie zunächst mit der rechten Maustaste auf „Dieser PC“ und öffnen Sie „Verwalten“. 2. Geben Sie dann „Geräte-Manager“ in die linke Spalte ein. 3. Erweitern Sie dann das Soundgerät -Klicken Sie, um das Soundkartengerät zu öffnen. 4. Klicken Sie dann unter „Treiber“ auf „Gerät deinstallieren“, um den Soundkartentreiber zu deinstallieren. 5. Nach Abschluss der Deinstallation müssen Sie nur noch den Computer neu starten, um den Soundkartentreiber neu zu installieren.
 Was tun, wenn die Installation des Soundkartentreibers fehlschlägt?
Dec 05, 2023 am 10:44 AM
Was tun, wenn die Installation des Soundkartentreibers fehlschlägt?
Dec 05, 2023 am 10:44 AM
Lösungen für die fehlgeschlagene Installation des Soundkartentreibers: 2. Den richtigen Treiber herunterladen. 5. Den Computer neu starten. Verwenden Sie Treiberinstallationssoftware von Drittanbietern. 9. Installieren Sie das System neu.
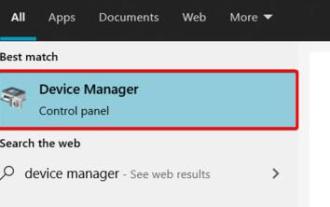 Anleitung zur Lösung des Problems, dass der Win11-Soundkartentreiber nicht installiert werden kann
Dec 29, 2023 pm 06:10 PM
Anleitung zur Lösung des Problems, dass der Win11-Soundkartentreiber nicht installiert werden kann
Dec 29, 2023 pm 06:10 PM
Nach dem Update von Win11 stellten einige Freunde fest, dass ihr Soundkartentreiber fehlte und nicht mehr normal installiert werden konnte. Wenn dies nicht der Fall ist, können wir versuchen, ihn herunterzuladen und zu installieren Arbeit, es wird nicht funktionieren. Schauen wir es uns gemeinsam an. Was tun, wenn Win11 den Soundkartentreiber nicht installieren kann? Methode 1: 1. Wir können den „Geräte-Manager“ suchen und aufrufen. 2. Suchen Sie dann das Soundkartengerät darin, klicken Sie mit der rechten Maustaste, um es auszuwählen, und klicken Sie auf „Treiber aktualisieren“. Wählen Sie dann im Popup-Fenster „Automatisch nach Treibern suchen“. Sie können den Soundkartentreiber automatisch suchen und installieren. 4. Wenn das Update fehlschlägt, können Sie versuchen, es mit der rechten Maustaste auszuwählen und auf „Uni“ zu klicken
 Vollständige Anleitung zum Löschen und Neuinstallieren des Win10-Soundkartentreibers
Jan 03, 2024 pm 04:03 PM
Vollständige Anleitung zum Löschen und Neuinstallieren des Win10-Soundkartentreibers
Jan 03, 2024 pm 04:03 PM
Das Win10-System ist ein System, das im Normalbetrieb und in der Nutzung grundsätzlich keine Probleme hat, aber in letzter Zeit haben viele Freunde festgestellt, dass ihr Computer nach dem Upgrade des Systems keinen Ton mehr hat! Heute bringt Ihnen der Editor ein detailliertes grafisches Tutorial, wie Sie das Problem lösen können, dass aufgrund des Soundkartentreibers kein Ton auf dem Computer vorhanden ist. Schauen Sie sich bei Bedarf um. Anleitung zum vollständigen Löschen des Soundkartentreibers und Neuinstallation unter Win10: 1. Drücken Sie gleichzeitig die Tastenkombination Win+X, öffnen Sie das Menüfenster und klicken Sie auf „Geräte-Manager“. 2. Klicken Sie in der sich öffnenden Computerverwaltungsoberfläche auf „Sound-, Video- und Gamecontroller“, klicken Sie mit der rechten Maustaste auf „Realtek High Definition Audio“ und wählen Sie „Deinstallieren“ 3. Aktivieren Sie „Löschen“;
 Wo kann man den Win11-Soundkartentreiber herunterladen?
Feb 28, 2024 pm 02:16 PM
Wo kann man den Win11-Soundkartentreiber herunterladen?
Feb 28, 2024 pm 02:16 PM
Der Win11-Soundkartentreiber ist ein Programm, das dem System und der Hardware helfen kann. Wenn wir ihn nicht installieren, kann es sein, dass das System keinen Ton hat. Wenn Sie also den Soundkartentreiber herunterladen und installieren möchten Sie können es direkt von dieser Website oder der offiziellen Website herunterladen. Wo Sie den Win11-Soundkartentreiber herunterladen können 1. Auf dieser Website finden Sie den Download des Win11-Soundkartentreibers. 2. Nachdem Sie auf den Link oben geklickt haben, klicken Sie an der Symbolposition auf die Schaltfläche „Jetzt herunterladen“, um den Win11-Soundkartentreiber herunterzuladen. Andere Download-Methoden für Win11-Soundkartentreiber: Wir können die offizielle Website der Soundkarte besuchen und auf die Funktion „Treiber-Download“ klicken, um den erforderlichen Treiber zu erhalten. Wenn Sie eine nicht professionelle Soundkarte verwenden, können Sie auf der offiziellen Website der Computermarke nach dem entsprechenden Treiber suchen. 2. Dann entsprechend unserem Computer- oder Soundkartentyp
 Der Soundkartentreiber kann nicht installiert werden. Lösung
Mar 02, 2024 am 10:55 AM
Der Soundkartentreiber kann nicht installiert werden. Lösung
Mar 02, 2024 am 10:55 AM
Es gibt viele Gründe, warum der Soundkartentreiber nicht installiert werden kann. Im Allgemeinen liegt dies an der Inkompatibilität des Soundkartentreibers. Sie müssen lediglich den entsprechenden Soundkartentreiber erneut herunterladen und installieren. Hier ist eine ausführliche Erklärung für Sie, ich hoffe, sie wird Ihnen hilfreich sein. Lösung für das Problem, dass der Soundkartentreiber nicht installiert werden kann: 1. Der Soundkartentreiber kann nicht installiert werden, möglicherweise weil der heruntergeladene Treiber nicht kompatibel ist. 2. Laden Sie die neueste Version des Realtek-Soundkartentreibers erneut herunter und installieren Sie sie. 3. Gehen Sie auf die offizielle Website, um den Soundkartentreiber für das Motherboard herunterzuladen und zu installieren.
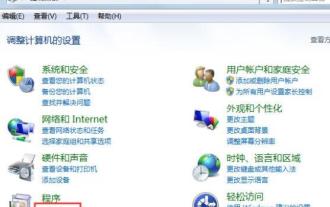 Erläuterung des Vorgangs zur Deinstallation des Soundkartentreibers im Win7-System
Mar 26, 2024 pm 07:21 PM
Erläuterung des Vorgangs zur Deinstallation des Soundkartentreibers im Win7-System
Mar 26, 2024 pm 07:21 PM
1. Öffnen Sie die Systemsteuerung und rufen Sie das Deinstallationsprogramm auf. 2. Suchen Sie im Deinstallationsprogramm nach dem Realtekhighdefinitionaudiodriver. Natürlich kann es sich auch um Soundkarten anderer Marken handeln, z , k.x, kreativ usw., klicken Sie mit der rechten Maustaste, um die Deinstallation durchzuführen, wie in der Abbildung gezeigt: 3. Der Computer fordert zum Neustart auf. Befolgen Sie die Schritte, um den Vorgang abzuschließen.
 So installieren und deinstallieren Sie den Soundkartentreiber neu
Jan 05, 2024 am 10:42 AM
So installieren und deinstallieren Sie den Soundkartentreiber neu
Jan 05, 2024 am 10:42 AM
Wenn beim Soundkartentreiber kleinere Probleme auftreten, wissen einige Computerbenutzer möglicherweise nicht, wie sie ihn deinstallieren und erneut installieren können. Aus diesem Grund stellen wir Ihnen ein ausführliches Tutorial zur Verfügung, das Ihnen dabei hilft, die Deinstallation und Neuinstallation des Soundkartentreibers zu erlernen. Im Folgenden sind die spezifischen Schritte des Tutorials aufgeführt: 1. Öffnen Sie die Systemsteuerung des Computers. 2. Suchen Sie in der Systemsteuerung nach „Geräte-Manager“ und klicken Sie darauf. 3. Suchen Sie im Geräte-Manager die Option „Sound-, Video- und Gamecontroller“ und erweitern Sie sie. 4. Suchen Sie den Soundkartentreiber in der Liste und klicken Sie mit der rechten Maustaste darauf. 5. Wählen Sie im Popup-Menü die Option „Gerät deinstallieren“. 6. Bestätigen Sie den Vorgang der Deinstallation des Soundkartentreibers und warten Sie, bis der Vorgang abgeschlossen ist. 7. Nachdem die Deinstallation abgeschlossen ist, starten Sie den Computer neu. 8. Öffnen Sie nach dem Neustart den Browser Ihres Computers und gehen Sie zum Soundkartentreiber.


