
Der Computer verfügt über eine Bildschirmaufzeichnungsfunktion. Die Schritte sind wie folgt: 1. Geben Sie „Xbox Game Bar“ in das Suchfeld der Windows-Einstellungsoberfläche ein. 2. Klicken Sie in der Liste auf die Schaltfläche „Xbox Game Bar“. . Ändern Sie die Funktion „Xbox Game Bar“. 4. Verwenden Sie die Tastenkombination „WIN+Alt+G“ und drücken Sie die Schaltfläche „Aufzeichnen“ in der Komponente „Aufnahme“, um die Aufnahme des Bildschirms zu starten.

Die Betriebsumgebung dieses Tutorials: Windows 10-System, DELL G3-Computer.
Manchmal müssen wir für die Arbeit eine Bildschirmaufzeichnungssoftware verwenden. Die meisten Bildschirmaufzeichnungsprogramme kosten jedoch Geld. Verfügt unser Computer also über eine eigene Bildschirmaufzeichnungssoftware? Heute hat Ihnen der Herausgeber relevante Tutorials bereitgestellt, ich hoffe, dass sie Ihnen hilfreich sein werden.
So zeichnen Sie Bildschirmvideos auf dem Computer auf
Methode 1: Verwenden Sie die Computerspielkomponente, um den Bildschirm aufzuzeichnen.
Die mit dem Computersystem gelieferte Bildschirmaufzeichnungsfunktion kann eine Verknüpfung verwenden, um die Bildschirmaufzeichnungskomponente zu starten Bildschirmvideo auf dem Computer aufzeichnen? Ja Aktivieren Sie in den PC-Einstellungen „Spiel“. Klicken Sie auf die Komponente „Xbox Game Bar“ und verwenden Sie dann die Tastenkombination „WIN+G“, um die Aufnahme des Bildschirmvideos zu starten, wie in der Abbildung unten gezeigt:
Schritt 1: Geben Sie „Xbox Game Bar“ in das Suchfeld der Windows-Einstellungsoberfläche ein und klicken Sie Klicken Sie in der Spieleleiste auf die Schaltfläche „Xbox aktivieren“ und ändern Sie „Xbox Game“.
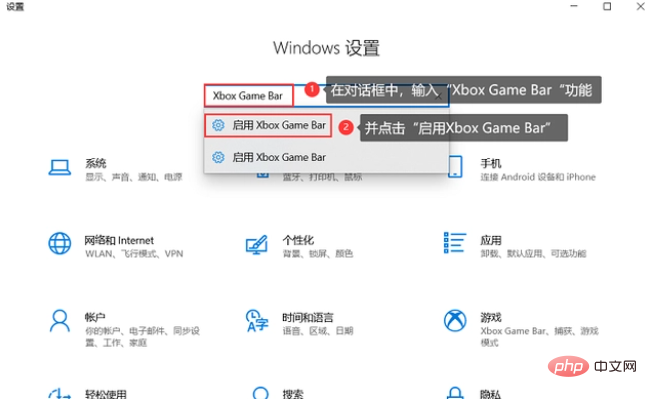
Schritt 2: Verwenden Sie die Tastenkombination „WIN+Alt+G“ und drücken Sie die Schaltfläche „Aufzeichnen“ in der Komponente „Aufnahme“, um mit der Aufnahme des Bildschirms zu beginnen;
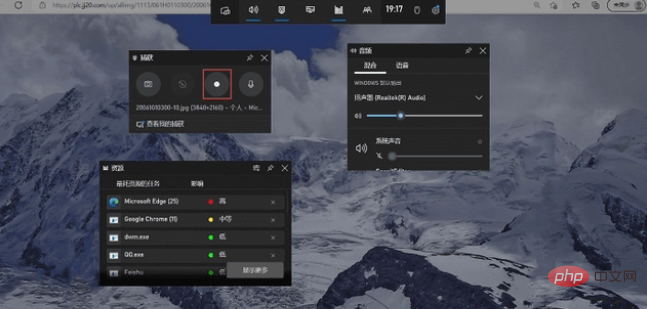
Methode 2: Verwenden Sie die mit PPT gelieferte Bildschirmaufzeichnung.
PPT ist die am häufigsten verwendete Bürosoftware im täglichen Leben. Verfügt der Computer über eine Videoaufzeichnungsfunktion, mit der Sie Bildschirmvideos aufzeichnen können? Die mit PPT gelieferte Aufnahmefunktion wird hauptsächlich in verwendet. In der Funktion „Einfügen“ sieht die spezifische Bildschirmaufzeichnung wie folgt aus:
Schritt 1: Erstellen Sie eine neue PPT-Präsentation auf dem Computer und wählen Sie dann die Funktion „Einfügen“ in der Menüleiste , und wählen Sie die Funktion „Bildschirmaufnahme“ unter „Einfügen“ aus.
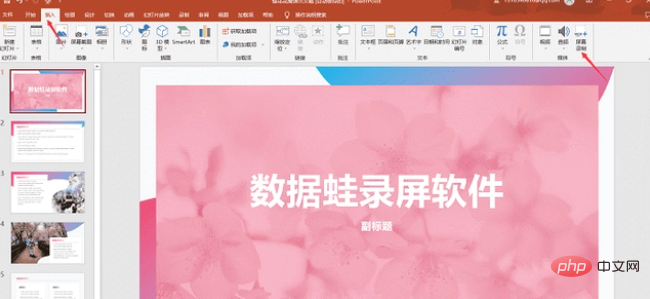
Schritt 2: Rufen Sie die Benutzeroberfläche „Bildschirmaufnahme“ auf. Klicken Sie auf „Bereich auswählen“ auf dem Bildschirm Schaltfläche „Aufzeichnen“, um die Aufnahme des Bildschirmvideos zu starten;
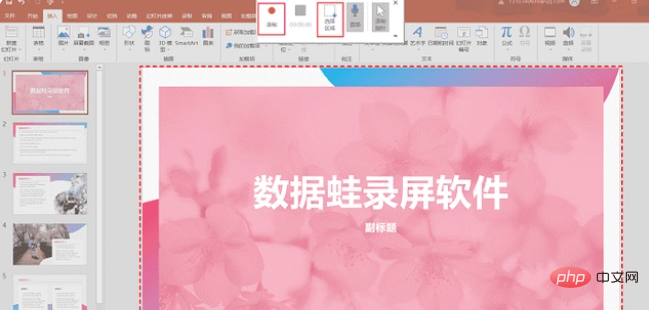
Methode 3: Professionelle Bildschirmaufzeichnungssoftware verwenden – Professionelle Bildschirmaufzeichnungssoftware-Aufzeichnung
Da die beiden oben genannten Methoden zum Aufzeichnen von Bildschirmvideos auf Computern funktionale Komponenten sind, sind einige Bildschirmaufzeichnungen erforderlich Die Funktionen sind nicht perfekt genug; der Computer reicht beispielsweise nicht aus, um den Desktop aufzuzeichnen, und PPT kann die Kamera nicht aufzeichnen. Wenn Sie sich für die Verwendung einer Computer-Bildschirmaufzeichnungssoftware entscheiden, können Sie eine relativ einfache Software verwenden Die unten vorgestellte Bildschirmaufzeichnungssoftware unterstützt nicht nur die Desktop-Vollbildaufzeichnung, die Kameraaufzeichnung, sondern auch die Aufzeichnung mehrerer Fenster die Möglichkeit, das Video schnell zu segmentieren, Segmente hinzuzufügen und alle segmentierten Videos zusammenzuführen und Videoeffekte auszublenden und einzublenden. Schritt 1: Wie nehme ich Bildschirmvideos auf dem Computer auf? Sie können die Bildschirmaufzeichnungssoftware herunterladen Auf der offiziellen Website sehen Sie das „Anfänger-Tutorial“. Befolgen Sie die Tipps der Bildschirmaufzeichnungssoftware, um ein allgemeines Verständnis der Aufnahmemodi zu erhalten Schritt 2: Wenn Sie die Videoaufzeichnungsparameter anpassen müssen, können Sie auf der Benutzeroberfläche des Modus „Videoaufzeichnung“ auf die Schaltfläche „Ausgabeeinstellungen“ klicken und WMV, MP4, Mov, F4V, MPEG-TS, WebM, GIF und andere auswählen Ausgabeformate im „Videoformat“;
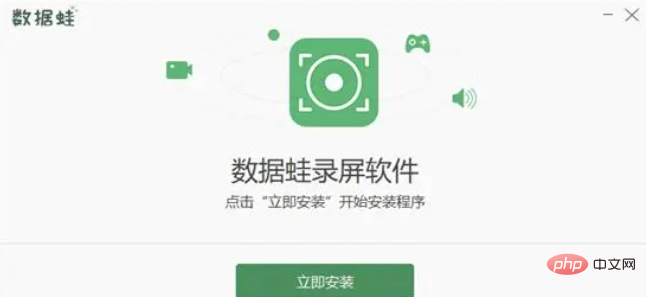 Schritt 3: Klicken Sie dann in der Benutzeroberfläche des „Videoaufzeichnungsmodus“ auf „Vollbild“ und wählen Sie „REC“, um den gesamten Computerbildschirm aufzuzeichnen.
Schritt 3: Klicken Sie dann in der Benutzeroberfläche des „Videoaufzeichnungsmodus“ auf „Vollbild“ und wählen Sie „REC“, um den gesamten Computerbildschirm aufzuzeichnen.
Hinweis: Win10-Bildschirmaufzeichnung Nimmt nur internen Ton auf. Sie können „Lautsprecher“ einschalten; „Lautsprecher“ bezieht sich hier auf den internen Ton des Computers
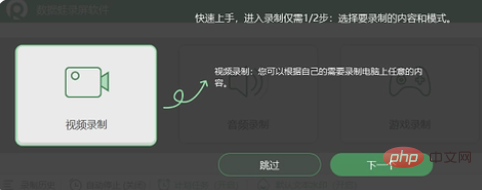
Schritt 4: Wenn Sie den Bildschirm mit Anmerkungen versehen müssen, können Sie auf „Toolkit“ klicken und das Bearbeitungszeichenwerkzeug in der Symbolleiste unten auswählen.
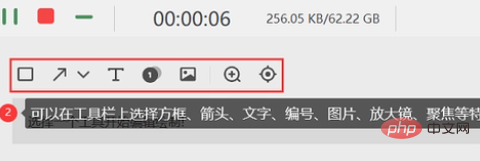
Schritt 5: Wenn Sie eine Videobearbeitung benötigen, können Sie das Bildschirmvideo anschließend aufnehmen Wenn das Video fertig ist, klicken Sie auf „Erweiterte Bearbeitung“, um Effekte wie „Schnellsegmentierung“ und „Neue Clips hinzufügen“ auf das Video anzuwenden. Nachdem das Video geschnitten wurde, können Sie auf „Fertig stellen“ klicken, um das Bildschirmvideo erfolgreich zu speichern.
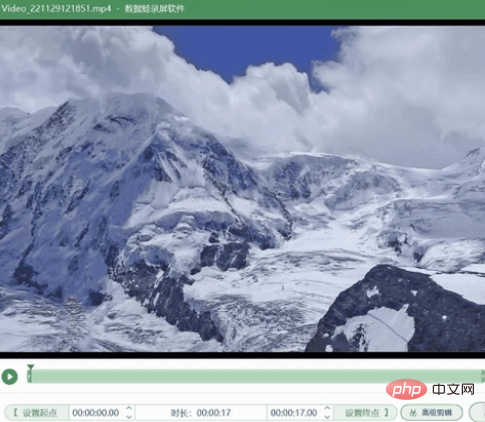
Das obige ist der detaillierte Inhalt vonVerfügt der Computer über eine Bildschirmaufzeichnungsfunktion?. Für weitere Informationen folgen Sie bitte anderen verwandten Artikeln auf der PHP chinesischen Website!




