
Wie kann der Master das Problem der Verwendung einer drahtlosen Netzwerkkarte für den Zugriff auf das Internet auf einem Win10-Desktop-Computer lösen? Da die Auslastung von Computern immer höher wird, kann es manchmal vorkommen, dass wir auf das Problem stoßen, eine drahtlose Netzwerkkarte für den Zugriff auf das Internet auf einem Win10-Desktop-Computer zu verwenden. Was sollten wir tun, wenn wir für den Zugriff eine drahtlose Netzwerkkarte benötigen? Das Internet auf einem Win10-Desktop-Computer? Wie verwende ich eine drahtlose Netzwerkkarte, um auf dem Win10-Desktop-Computer auf das Internet zuzugreifen? Viele Freunde wissen nicht, wie man es bedient. Der folgende Editor hat einen Wiederherstellungsplan für den Master zusammengestellt, um die Verwendung von drahtlosen Netzwerkkarten für den Internetzugang auf Win10-System-Desktops anzupassen unten!

Schritte: Installation über CD
1. Schließen Sie zunächst die drahtlose Netzwerkkarte an den USB-Anschluss des Hosts an USB-Tastatur und -Maus, installieren Sie sie fest, um Kontakt zu verhindern.

2. Im Allgemeinen werden zu diesem Zeitpunkt andere Geräte mit der Aufschrift 802.11 im Gerätemanager angezeigt, daher legen wir die Treiber-CD in das optische Laufwerk ein ;

3. Doppelklicken Sie auf diesem Computer, um die vom optischen Laufwerk gelesene Disc unter [Wechseldatenträger] zu öffnen.
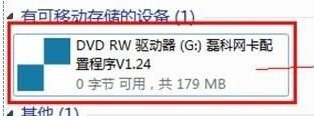
4. Klicken Sie auf [Treiber installieren], falls es keine solche Option gibt , Sie können das entsprechende Modell direkt auswählen und dann zum Installieren klicken
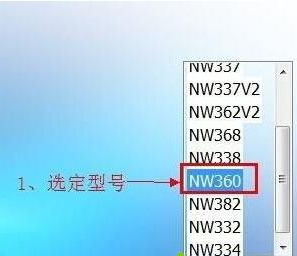
5. Klicken Sie bei Aufforderung auf Weiter, Weiter, Fertig stellen und starten Sie den Computer nach der Installation neu.

Schritte: Installieren Sie den Treiber über das Netzwerkkabel
1. Einige Benutzer haben kein CD-ROM-Laufwerk auf ihrem Host-Computer, sodass sie [360 Driver Master] direkt herunterladen und installieren können. 2. Warten Sie Wählen Sie den zu erkennenden Treiber aus und klicken Sie auf „Ein-Klick-Installation“. Nachdem die Installation abgeschlossen ist, drücken Sie. Sie werden aufgefordert, Ihren Computer neu zu starten.
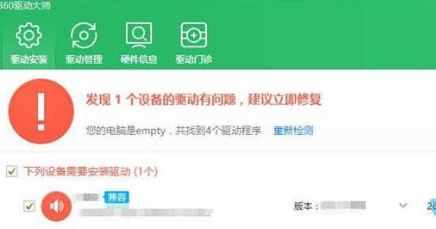 Wenn Ihnen die langsame Zeit nichts ausmacht, können Sie außerdem warten, bis das System den Treiber automatisch installiert, während Sie mit dem Internet verbunden sind. Während des Installationsvorgangs können Sie die Einstellungen über „Win+“ öffnen! i“-Tastenkombination und klicken Sie auf [Update und Sicherheit];
Wenn Ihnen die langsame Zeit nichts ausmacht, können Sie außerdem warten, bis das System den Treiber automatisch installiert, während Sie mit dem Internet verbunden sind. Während des Installationsvorgangs können Sie die Einstellungen über „Win+“ öffnen! i“-Tastenkombination und klicken Sie auf [Update und Sicherheit];
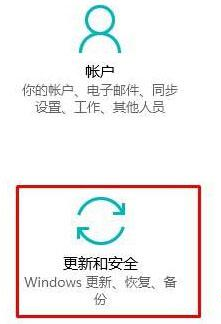 Sie können den Treiberaktualisierungsprozess auf der rechten Seite der Windows-Update-Option sehen.
Sie können den Treiberaktualisierungsprozess auf der rechten Seite der Windows-Update-Option sehen.
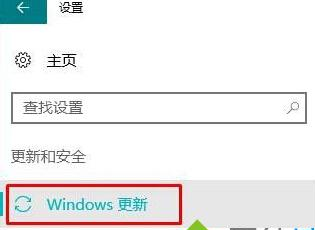 Das Obige ist der gesamte Inhalt von [Der Meister passt an, wie der Desktop-Computer des Windows 10-Systems mithilfe einer drahtlosen Netzwerkkarte wiederhergestellt wird, um auf das Internet zuzugreifen. - Der Master passt den Desktop-Computer des Windows 10-Systems an, um für den Zugriff eine drahtlose Netzwerkkarte zu verwenden Im Internet finden Sie den vollständigen Inhalt, weitere spannende Tutorials finden Sie auf dieser Seite
Das Obige ist der gesamte Inhalt von [Der Meister passt an, wie der Desktop-Computer des Windows 10-Systems mithilfe einer drahtlosen Netzwerkkarte wiederhergestellt wird, um auf das Internet zuzugreifen. - Der Master passt den Desktop-Computer des Windows 10-Systems an, um für den Zugriff eine drahtlose Netzwerkkarte zu verwenden Im Internet finden Sie den vollständigen Inhalt, weitere spannende Tutorials finden Sie auf dieser Seite
Das obige ist der detaillierte Inhalt vonDer Master passt an, wie die Situation der Verwendung einer drahtlosen Netzwerkkarte für den Zugriff auf das Internet auf einem Desktop-Computer mit Win10-System wiederhergestellt werden kann. Für weitere Informationen folgen Sie bitte anderen verwandten Artikeln auf der PHP chinesischen Website!
 Die drahtlose Netzwerkkarte kann keine Verbindung herstellen
Die drahtlose Netzwerkkarte kann keine Verbindung herstellen
 Grundbausteine von Präsentationen
Grundbausteine von Präsentationen
 Standby-Tastenkombination
Standby-Tastenkombination
 Verwendung des Oracle-Cursors
Verwendung des Oracle-Cursors
 So verwenden Sie die einzelnen Funktionen in js
So verwenden Sie die einzelnen Funktionen in js
 Detaillierte Erläuterung des Java-Verschiebungsoperators
Detaillierte Erläuterung des Java-Verschiebungsoperators
 So registrieren Sie eine geschäftliche E-Mail-Adresse
So registrieren Sie eine geschäftliche E-Mail-Adresse
 Java-Basisdatentypen
Java-Basisdatentypen




