Wie viele Gigabyte sind 4k60 Bilder pro Minute?
4k60 Bilder pro Minute sind 0,732G, wir müssen die Komprimierungs- und Bitrateneinstellungen des Videos verstehen. Basierend auf diesen Bedingungen kann die ungefähre Videodateigröße berechnet werden, aber die tatsächliche Videodateigröße kann aufgrund unterschiedlicher Komprimierungs- und Bitrateneinstellungen variieren. Die Dateigröße des Videos kann auch abhängig von Faktoren wie Inhaltstyp und Dynamik variieren Reichweite des Videos. Es wird Änderungen geben.

Die Betriebsumgebung dieses Tutorials: Windows 10-System, Dell g3-Computer.
4K ist eine Videoauflösung, die sich auf ein Video mit 4000 horizontalen Pixeln bezieht. Und „60 Bilder“ bedeutet, dass das Video 60 unabhängige Bilder (Bilder) pro Sekunde abspielt. Daher bezieht sich „4K60 Frames“ auf ein Video, das 4.000 horizontale Pixel pro Sekunde und 60 unabhängige Frames pro Sekunde abspielt.
Um die Frage „Wie viele Gigabyte pro Minute an 4K60-Bildern“ zu beantworten, müssen wir die Komprimierung und Bitrate des Videos berücksichtigen.
Videokomprimierung ist eine Technik zur Reduzierung der Größe von Videodateien. Zu den gängigen Videokomprimierungsstandards gehören H.264 und H.265. Diese Standards verwenden unterschiedliche Algorithmen, um die Größe der Videodatei zu reduzieren und gleichzeitig eine hohe Videoqualität aufrechtzuerhalten.
Bitrate bezieht sich auf die Datenübertragungsrate, die beim Übertragen oder Speichern von Videodaten verwendet wird. Es stellt die Anzahl der pro Sekunde übertragenen Bits dar. Je höher die Bitrate, desto besser die Videoqualität, aber auch die Größe der Videodatei nimmt entsprechend zu.
Bei 4K60-Frame-Videos kann die Videodateigröße abhängig von den verschiedenen Komprimierungs- und Bitrateneinstellungen stark variieren.
Wenn wir davon ausgehen, dass das Video den gängigen H.264-Komprimierungsstandard verwendet und mit einer höheren Bitrate codiert ist, z. B. 100 Mbit/s pro Sekunde übertragene Daten, kann die Videodateigröße gemäß der folgenden Berechnungsformel geschätzt werden:
Videodateigröße (GB) = Videobitrate (Mbps) x Videodauer (Sekunden) / 8 / 1024
Unter der Annahme, dass die Videodauer 60 Sekunden beträgt, kann die Größe der Videodatei wie folgt geschätzt werden:
Videodateigröße ( GB) = 100 Mbit/s x 60 Sekunden/8/1024 ≈ 0,732 GB
Basierend auf dieser Annahme beträgt die Dateigröße eines 4K60-Frame-Videos also etwa 0,732 GB.
Allerdings ist zu beachten, dass es sich bei der oben genannten Schätzung nur um einen groben Richtwert handelt. Die tatsächliche Größe der Videodatei kann aufgrund unterschiedlicher Einstellungen für Komprimierung und Bitrate variieren. Darüber hinaus hängt die Dateigröße eines Videos von Faktoren wie Inhaltstyp und Dynamikbereich ab.
Um die Frage „Wie viele G pro Minute sind 4K60-Bilder“ zu beantworten, müssen wir zusammenfassend die Komprimierungs- und Bitrateneinstellungen des Videos verstehen. Basierend auf diesen Bedingungen kann die ungefähre Videodateigröße berechnet werden. Dies ist jedoch nur eine Schätzung und die tatsächlichen Videodateigrößen können variieren.
Das obige ist der detaillierte Inhalt vonWie viele Gigabyte sind 4k60 Bilder pro Minute?. Für weitere Informationen folgen Sie bitte anderen verwandten Artikeln auf der PHP chinesischen Website!

Heiße KI -Werkzeuge

Undresser.AI Undress
KI-gestützte App zum Erstellen realistischer Aktfotos

AI Clothes Remover
Online-KI-Tool zum Entfernen von Kleidung aus Fotos.

Undress AI Tool
Ausziehbilder kostenlos

Clothoff.io
KI-Kleiderentferner

AI Hentai Generator
Erstellen Sie kostenlos Ai Hentai.

Heißer Artikel

Heiße Werkzeuge

Notepad++7.3.1
Einfach zu bedienender und kostenloser Code-Editor

SublimeText3 chinesische Version
Chinesische Version, sehr einfach zu bedienen

Senden Sie Studio 13.0.1
Leistungsstarke integrierte PHP-Entwicklungsumgebung

Dreamweaver CS6
Visuelle Webentwicklungstools

SublimeText3 Mac-Version
Codebearbeitungssoftware auf Gottesniveau (SublimeText3)

Heiße Themen
 1377
1377
 52
52
 Beeinflusst HDR die Bildrate des Spiels?
Mar 16, 2023 pm 05:14 PM
Beeinflusst HDR die Bildrate des Spiels?
Mar 16, 2023 pm 05:14 PM
HDR wirkt sich auf die Anzahl der Spielbilder aus, die konkrete Auswirkung hängt jedoch von der Spielimplementierung ab. Wenn HDR überhaupt nicht aktiviert ist, kann die Farbtiefe des Rendering-Objekts 8 Bit betragen. Das häufigste ist das Format r8g8b8a8 aktiviert ist, befinden sich einige Rendering-Objekte in der Mitte der Pipeline. Die Genauigkeit muss verbessert werden.
 So optimieren Sie die Framerate eines Spiels in Win7
Jan 12, 2024 pm 02:03 PM
So optimieren Sie die Framerate eines Spiels in Win7
Jan 12, 2024 pm 02:03 PM
Wenn wir Spiele spielen, ist die Anzahl der Frames des Spiels von entscheidender Bedeutung für die Laufruhe und das Betriebserlebnis des Spiels. Obwohl ein Upgrade der Konfiguration der beste Weg ist, können wir die Bildrate des Spiels auch optimieren, indem wir die Grafikkarteneinstellungen ändern. Schauen wir uns die folgenden spezifischen Methoden an. Tutorial zur Optimierung der Bildanzahl eines Win7-Spiels: 1. Klicken Sie mit der rechten Maustaste auf eine leere Stelle auf dem Desktop und öffnen Sie die „NVIDIA-Systemsteuerung“. 2. Wählen Sie „Surround, PhysX konfigurieren“. 3. Überprüfen Sie die Position des Symbols und ziehen Sie dann den Schieberegler unten in die Leistungsposition. 4. Sie können auch auf „3D-Einstellungen verwalten“ klicken. 5. Deaktivieren Sie die vertikale Synchronisierung, wie in der Abbildung gezeigt. 6. Deaktivieren Sie die Dreifachpufferung. 7. Nach der oben genannten Optimierung können wir beim Spielen höhere Bildraten erzielen!
 Wie viele Gigabyte sind 4k60 Bilder pro Minute?
Jul 03, 2023 am 11:51 AM
Wie viele Gigabyte sind 4k60 Bilder pro Minute?
Jul 03, 2023 am 11:51 AM
4k60 Frames sind 0,732 G pro Minute. Wir müssen die Komprimierungs- und Bitrateneinstellungen des Videos verstehen. Basierend auf diesen Bedingungen kann die ungefähre Videodateigröße berechnet werden, aber die tatsächliche Videodateigröße kann aufgrund unterschiedlicher Komprimierungs- und Bitrateneinstellungen variieren. Die Dateigröße des Videos kann auch abhängig von Faktoren wie Inhaltstyp und Dynamik variieren Reichweite des Videos. Es wird Änderungen geben.
 So ändern Sie die Bildrate Ihrer iPhone-Kamera
Apr 28, 2023 am 08:40 AM
So ändern Sie die Bildrate Ihrer iPhone-Kamera
Apr 28, 2023 am 08:40 AM
So ändern Sie die Videobildrate der Kamera auf iPhone und iPad: Das Umschalten auf eine andere Bildrate für die Videoaufnahme ist viel einfacher als Sie denken. Unabhängig davon, welches iPhone- oder iPad-Modell Sie haben, können Sie diese Schritte befolgen. Gehen Sie auf dem Startbildschirm Ihres iPhones oder iPads zu „Einstellungen“. Scrollen Sie im Einstellungsmenü nach unten und tippen Sie auf „Kamera“, um auf die Kameraeinstellungen Ihres Geräts zuzugreifen. Wählen Sie hier „Video aufnehmen“ direkt unter dem Format aus, wie im Screenshot unten gezeigt. Sie können nun die Bildrate sowie die Auflösung auswählen, mit der Sie das Video aufnehmen möchten. Ebenso können Sie die Bildrate von Zeitlupenvideos ändern. Klicken Sie auf „Zeitlupe aufnehmen“, um auf diese Einstellungen zuzugreifen. Wählen Sie die gewünschte Bildrate und Auflösung
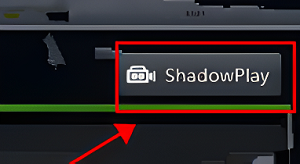 Wo kann ich die Bildrate von NVIDIA-Grafikkarten überprüfen? Tutorial zur Einrichtung von GeForce Experience
Mar 13, 2024 pm 03:37 PM
Wo kann ich die Bildrate von NVIDIA-Grafikkarten überprüfen? Tutorial zur Einrichtung von GeForce Experience
Mar 13, 2024 pm 03:37 PM
Viele Benutzer müssen möglicherweise die Bildnummer sehen, wenn sie Spiele spielen oder Videos auf dem Computer ansehen. Wie zeigt der Computer die Bildnummer an? Wenn Sie eine NVIDIA-Grafikkarte verwenden, können Sie das integrierte GeForceExperience-Programm ausprobieren, um die Bildrate der Anzeige festzulegen. Wie überprüfe ich die Bildrate einer NVIDIA-Grafikkarte? 1. Öffnen Sie zunächst „GEFORCEERPERIENCE“ und klicken Sie ganz rechts auf die Schaltfläche „Shadowplay“. 2. Klicken Sie auf die Schaltfläche links, um „Shadowplay“ zu aktivieren. 3. Wählen Sie abschließend in den Einstellungen „Shadowplay“ aus
 Was bedeutet Bildrate?
Aug 23, 2022 pm 01:48 PM
Was bedeutet Bildrate?
Aug 23, 2022 pm 01:48 PM
Die Bildrate ist die Frequenz (Rate), mit der ein Bitmap-Bild kontinuierlich auf dem Display angezeigt wird. Die Bildrate kann auch als Bildfrequenz bezeichnet werden und wird in Hertz (Hz) ausgedrückt. Die Bildrate pro Sekunde gibt an, wie oft der Grafikprozessor pro Sekunde aktualisieren kann, wenn er das Feld verarbeitet. Eine hohe Bildrate kann zu flüssigeren und realistischeren Animationen führen . Es wird glatter.
 Was ist der Unterschied zwischen hohen und niedrigen Bildraten?
May 16, 2023 am 10:40 AM
Was ist der Unterschied zwischen hohen und niedrigen Bildraten?
May 16, 2023 am 10:40 AM
Der Unterschied zwischen hohen und niedrigen Bildraten ist: 1. Videos mit einer hohen Bildrate sehen flüssig aus, während Videos mit einer niedrigen Bildrate frustrierend wirken. 2. Unterschiedliche Szenen erfordern unterschiedliche Bildraten Wenn sie zu niedrig ist, wird die Anzeige erheblich beeinträchtigt. 3. Eine niedrige und eine hohe Bildrate haben ihre eigenen Vorteile, die je nach Szene beurteilt werden müssen und nicht verallgemeinert werden können.
 So stellen Sie die Bildrate bei NetEase mumu ein - So stellen Sie die Bildrate bei NetEase mumu ein
Mar 05, 2024 pm 07:58 PM
So stellen Sie die Bildrate bei NetEase mumu ein - So stellen Sie die Bildrate bei NetEase mumu ein
Mar 05, 2024 pm 07:58 PM
Viele Spieler verwenden gerne die NetEase Mumu-Software, aber wissen Sie, wie man die Bildrate von NetEase Mumu einstellt? Im Folgenden erfahren Sie, wie Sie die Bildrate von NetEase Mumu einstellen können siehe unten. Suchen Sie NetEase mumu in der Anwendung, klicken Sie zum Öffnen, klicken Sie auf die Menüleiste von NetEase mumu, wählen Sie im Dropdown-Menü „Einstellungen“ aus, stellen Sie die Einstellungsoberfläche auf „Erweiterte Einstellungen“ um, ziehen Sie den Bildraten-Schieberegler auf der Oberfläche und legen Sie bestimmte Einstellungen fest. Bildrate Wenn Sie die Bildrate anzeigen möchten, wählen Sie die Schaltfläche „Anzeige der Bildrate“ und klicken Sie am besten unten auf „Speichern“.



