 Betrieb und Instandhaltung
Betrieb und Instandhaltung
 Betrieb und Wartung von Linux
Betrieb und Wartung von Linux
 Grundlegender Konfigurationsleitfaden für die Linux-Java-Entwicklung mit IntelliJ IDEA
Grundlegender Konfigurationsleitfaden für die Linux-Java-Entwicklung mit IntelliJ IDEA
Grundlegender Konfigurationsleitfaden für die Linux-Java-Entwicklung mit IntelliJ IDEA
Grundlegender Konfigurationsleitfaden für die Linux-Java-Entwicklung mit IntelliJ IDEA
Einführung:
IntelliJ IDEA ist eine beliebte integrierte Java-Entwicklungsumgebung (IDE). Ihre leistungsstarken Funktionen und die benutzerfreundliche Benutzeroberfläche ermöglichen es Entwicklern, Java-Code effizienter zu schreiben und zu debuggen. In diesem Artikel wird erläutert, wie Sie die Grundkonfiguration von IntelliJ IDEA unter dem Linux-Betriebssystem durchführen, um Java-Projekte zu entwickeln.
1. Installieren Sie IntelliJ IDEA
Zunächst müssen wir IntelliJ IDEA auf dem Linux-System installieren. Die neueste Version von IntelliJ IDEA kann über den folgenden Befehl von der offiziellen Website heruntergeladen und installiert werden:
sudo snap install intellij-idea-community --classic
Sobald die Installation abgeschlossen ist, ist IntelliJ IDEA im Anwendungsmenü oder im Launcher zu finden.
2. Erstellen Sie ein neues Projekt
Nachdem wir IntelliJ IDEA gestartet haben, müssen wir ein neues Java-Projekt erstellen. Bitte befolgen Sie die folgenden Schritte:
- Wählen Sie die Option „Neues Projekt erstellen“.
- Wählen Sie im Dialogfeld „Neues Projekt“ den Projekttyp „Java“ aus und klicken Sie auf „Weiter“.
- Wählen Sie unter „Project SDK“ das installierte Java Development Kit (JDK) aus.
- Geben Sie den Projektnamen und den Projektpfad ein und klicken Sie auf „Fertig stellen“.
3. Java-Entwicklungsumgebung konfigurieren
Nachdem wir ein neues Projekt erstellt haben, müssen wir die Java-Entwicklungsumgebung konfigurieren.
- Öffnen Sie das Dialogfeld „Einstellungen“ und wählen Sie unter „Build, Ausführung, Bereitstellung“ die Option „Compiler“.
- Wählen Sie im Abschnitt „Java Compiler“ die richtige Java-Version aus und klicken Sie auf „OK“, um die Konfiguration zu speichern.
4. Konfigurieren Sie das Versionskontrollsystem
IntelliJ IDEA unterstützt mehrere Versionskontrollsysteme wie Git, Subversion usw. Wir können das erforderliche Versionskontrollsystem in das Projekt integrieren.
- Öffnen Sie das Dialogfeld „Einstellungen“ und wählen Sie die Option „Versionskontrolle“.
- Wählen Sie das Versionskontrollsystem aus, das Sie verwenden möchten, und konfigurieren Sie es entsprechend. Wenn Sie beispielsweise Git ausgewählt haben, geben Sie den Pfad und den Benutzernamen der ausführbaren Git-Datei ein.
- Klicken Sie auf „OK“, um die Konfiguration zu speichern.
5. Importieren Sie ein vorhandenes Projekt
Wenn Sie bereits über ein vorhandenes Java-Projekt verfügen und es in IntelliJ IDEA entwickeln müssen, können Sie das Projekt importieren, indem Sie die folgenden Schritte ausführen:
- Wählen Sie „Importieren“ auf dem Begrüßungsbildschirm von IntelliJ Option „IDEA-Projekt“.
- Wählen Sie im Dialogfeld „Projekt importieren“ das Stammverzeichnis des Projekts und das entsprechende Build-Tool (z. B. Maven oder Gradle) aus.
- Klicken Sie auf „OK“, um das Projekt zu importieren.
6. Debuggen von Java-Code
IntelliJ IDEA bietet leistungsstarke Debugging-Funktionen, die uns helfen können, Probleme schnell zu lokalisieren und zu lösen.
- Wählen Sie im Code-Editor die Java-Klasse aus, die Sie debuggen möchten, und legen Sie Haltepunkte in der linken Seitenleiste fest.
- Klicken Sie auf die Schaltfläche „Debuggen“, um eine Debugging-Sitzung zu starten.
- In einer Debugging-Sitzung können Sie verschiedene Debugging-Funktionen nutzen, z. B. Schritte ausführen, die Werte von Variablen und Ausdrücken anzeigen usw.
7. Verwenden von Codebeispielen
Das Folgende ist ein einfaches Java-Codebeispiel, das zeigt, wie IntelliJ IDEA für Entwicklung und Debugging verwendet wird:
public class HelloWorld {
public static void main(String[] args) {
String message = "Hello, World!";
System.out.println(message);
}
}In IntelliJ IDEA können Sie diesen Beispielcode verwenden, indem Sie die folgenden Schritte ausführen:
- Erstellen Sie eine neue Java-Klassendatei, kopieren Sie den obigen Code und fügen Sie ihn ein.
- Stellen Sie sicher, dass Ihre Java-Entwicklungsumgebung und Ihr Versionskontrollsystem richtig konfiguriert sind.
- Klicken Sie auf die Schaltfläche „Ausführen“, um den Code auszuführen.
- Sie können die Ausgabeergebnisse in der Konsole sehen.
Fazit:
In diesem Artikel haben wir gelernt, wie man die Grundkonfiguration von IntelliJ IDEA unter dem Linux-Betriebssystem durchführt, neue Projekte erstellt, die Java-Entwicklungsumgebung konfiguriert, vorhandene Projekte importiert und Java-Code debuggt. Ich hoffe, dass diese Bedienungsanleitungen Ihnen dabei helfen können, IntelliJ IDEA für die Java-Entwicklung effizienter zu nutzen.
Das obige ist der detaillierte Inhalt vonGrundlegender Konfigurationsleitfaden für die Linux-Java-Entwicklung mit IntelliJ IDEA. Für weitere Informationen folgen Sie bitte anderen verwandten Artikeln auf der PHP chinesischen Website!

Heiße KI -Werkzeuge

Undresser.AI Undress
KI-gestützte App zum Erstellen realistischer Aktfotos

AI Clothes Remover
Online-KI-Tool zum Entfernen von Kleidung aus Fotos.

Undress AI Tool
Ausziehbilder kostenlos

Clothoff.io
KI-Kleiderentferner

Video Face Swap
Tauschen Sie Gesichter in jedem Video mühelos mit unserem völlig kostenlosen KI-Gesichtstausch-Tool aus!

Heißer Artikel

Heiße Werkzeuge

Notepad++7.3.1
Einfach zu bedienender und kostenloser Code-Editor

SublimeText3 chinesische Version
Chinesische Version, sehr einfach zu bedienen

Senden Sie Studio 13.0.1
Leistungsstarke integrierte PHP-Entwicklungsumgebung

Dreamweaver CS6
Visuelle Webentwicklungstools

SublimeText3 Mac-Version
Codebearbeitungssoftware auf Gottesniveau (SublimeText3)

Heiße Themen
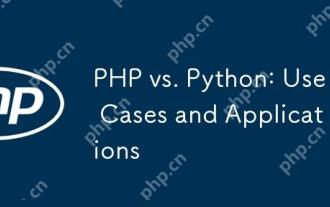 PHP vs. Python: Anwendungsfälle und Anwendungen
Apr 17, 2025 am 12:23 AM
PHP vs. Python: Anwendungsfälle und Anwendungen
Apr 17, 2025 am 12:23 AM
PHP eignet sich für Webentwicklungs- und Content -Management -Systeme, und Python eignet sich für Datenwissenschafts-, maschinelles Lernen- und Automatisierungsskripte. 1.PHP hat eine gute Leistung beim Erstellen von schnellen und skalierbaren Websites und Anwendungen und wird üblicherweise in CMS wie WordPress verwendet. 2. Python hat sich in den Bereichen Datenwissenschaft und maschinelles Lernen mit reichen Bibliotheken wie Numpy und TensorFlow übertrifft.
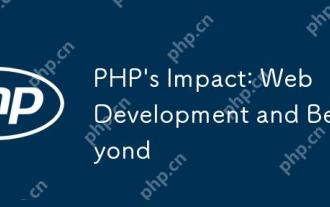 Auswirkungen von PHP: Webentwicklung und darüber hinaus
Apr 18, 2025 am 12:10 AM
Auswirkungen von PHP: Webentwicklung und darüber hinaus
Apr 18, 2025 am 12:10 AM
PhPhas significantantyPactedWebDevelopmentAndendendsbeyondit.1) iTpowersMAjorPlatforms-LikewordpressandExcelsInDatabaseInteractions.2) php'SadaptabilityAllowStoscaleForLargeApplicationsfraMe-Linien-Linien-Linien-Linienkripte
 So führen Sie Java -Code in Notepad aus
Apr 16, 2025 pm 07:39 PM
So führen Sie Java -Code in Notepad aus
Apr 16, 2025 pm 07:39 PM
Obwohl Notepad den Java -Code nicht direkt ausführen kann, kann er durch Verwendung anderer Tools erreicht werden: Verwenden des Befehlszeilencompilers (JAVAC), um eine Bytecode -Datei (Dateiname.class) zu generieren. Verwenden Sie den Java Interpreter (Java), um Bytecode zu interpretieren, den Code auszuführen und das Ergebnis auszugeben.
 So verwenden Sie VSCODE
Apr 15, 2025 pm 11:21 PM
So verwenden Sie VSCODE
Apr 15, 2025 pm 11:21 PM
Visual Studio Code (VSCODE) ist ein plattformübergreifender, Open-Source-Editor und kostenloser Code-Editor, der von Microsoft entwickelt wurde. Es ist bekannt für seine leichte, Skalierbarkeit und Unterstützung für eine Vielzahl von Programmiersprachen. Um VSCODE zu installieren, besuchen Sie bitte die offizielle Website, um das Installateur herunterzuladen und auszuführen. Bei der Verwendung von VSCODE können Sie neue Projekte erstellen, Code bearbeiten, Code bearbeiten, Projekte navigieren, VSCODE erweitern und Einstellungen verwalten. VSCODE ist für Windows, MacOS und Linux verfügbar, unterstützt mehrere Programmiersprachen und bietet verschiedene Erweiterungen über den Marktplatz. Zu den Vorteilen zählen leicht, Skalierbarkeit, umfangreiche Sprachunterstützung, umfangreiche Funktionen und Versionen
 Was ist der Hauptzweck von Linux?
Apr 16, 2025 am 12:19 AM
Was ist der Hauptzweck von Linux?
Apr 16, 2025 am 12:19 AM
Zu den Hauptanwendungen von Linux gehören: 1. Server -Betriebssystem, 2. Eingebettes System, 3. Desktop -Betriebssystem, 4. Entwicklungs- und Testumgebung. Linux zeichnet sich in diesen Bereichen aus und bietet Stabilität, Sicherheits- und effiziente Entwicklungstools.
 So überprüfen Sie die Lageradresse von Git
Apr 17, 2025 pm 01:54 PM
So überprüfen Sie die Lageradresse von Git
Apr 17, 2025 pm 01:54 PM
Um die Git -Repository -Adresse anzuzeigen, führen Sie die folgenden Schritte aus: 1. Öffnen Sie die Befehlszeile und navigieren Sie zum Repository -Verzeichnis; 2. Führen Sie den Befehl "git remote -v" aus; 3.. Zeigen Sie den Repository -Namen in der Ausgabe und der entsprechenden Adresse an.
 Wie identifiziert Intellij IDEA die Portnummer eines Spring -Boot -Projekts, ohne ein Protokoll auszugeben?
Apr 19, 2025 pm 11:45 PM
Wie identifiziert Intellij IDEA die Portnummer eines Spring -Boot -Projekts, ohne ein Protokoll auszugeben?
Apr 19, 2025 pm 11:45 PM
Beginnen Sie den Frühling mit der Intellijideaultimate -Version ...
 Laravel -Installationscode
Apr 18, 2025 pm 12:30 PM
Laravel -Installationscode
Apr 18, 2025 pm 12:30 PM
Um Laravel zu installieren, befolgen Sie die folgenden Schritte: Installieren Sie den Komponisten (für MacOS/Linux und Windows). Installieren Sie LaRavel Installer. Erstellen Sie eine neue Projektstart -Service -Access -Anwendung (URL: http://127.0.0.1:8000).





