Was soll ich tun, wenn Tmall Genie keine Verbindung zum WLAN herstellen kann?
Lösung für Tmall Genie, der keine Verbindung zum WLAN herstellen kann: 1. Melden Sie sich beim Router an. 2. Geben Sie Verwaltung/Konfiguration->Lokale Netzwerkverwaltung->Primärer DNS/Domänennamenserver ein. 3. Telekommunikationsbenutzer versuchen, die DNS-Einstellungen zu ändern zu: 114.114. 114.114. Andere Benutzer ändern die DNS-Einstellungen auf 223.5.5.5.

Die Betriebsumgebung dieses Tutorials: Tmall Elf 7.10.3-System, Tmall Elf AI Smart Assistant.
Tmall Genie ist ein KI-Smart-Life-Home-Produkt, das Musik, Audio, Smart Home, Lebensassistent, Voiceprint-Shopping und andere Funktionen integriert. Es kann auch so verstanden werden, dass es über ein eigenes Gehirn verfügt, das denkt, sich erinnert und in der Lage ist, die Befehle zu erkennen Die vom Eigentümer in der Sprache gegebenen Informationen können dem Eigentümer dabei helfen, viele Dinge zu erreichen. All dies basiert jedoch auf der Verbindung mit WLAN. Was aber, wenn Sie keine Verbindung zu WLAN herstellen können? Heute hat Ihnen der Herausgeber relevante Tutorials bereitgestellt, ich hoffe, dass sie Ihnen hilfreich sein werden.
1. Wenn der Aufforderungston lautet: Falsches Passwort – Wenn das Passwort falsch ist, überprüfen Sie bitte, ob der Name und das Passwort des drahtlosen Netzwerks Sonderzeichen enthalten. Es wird empfohlen, das Passwort zu ändern. Das WLAN-Passwort sollte keine Sonderzeichen wie Unterstriche oder chinesische Zeichen enthalten. Wenn Sonderzeichen vorhanden sind, ändern Sie diese in reine englische Zeichen, einschließlich des WLAN-Namens.
2. Wenn der Aufforderungston lautet: Router-Verbindung fehlgeschlagen – fragen Sie zuerst nach, ob das Heim-WLAN 2,4 G unterstützt (5G wird noch nicht unterstützt) und stellen Sie dann sicher, dass es 2,4 G ist. Rufen Sie die Router-Hintergrundverwaltung auf und ändern Sie die Kanal auf 6 und die Bandbreite auf 20 Starten Sie den Router nach dem Speichern neu.
3. Wenn der Aufforderungston lautet: Die Netzwerkkonfigurationsinformationen sind falsch – überprüfen Sie bitte, ob Sie nach der Eingabe des Passworts beim Konfigurieren des Netzwerks die Stummschalttaste gedrückt gehalten haben.
4. Wenn das Mobiltelefon der Tmall Elf-App nicht genügend Berechtigungen erteilt, kann es zu Problemen kommen, z. B. dass der WLAN-Name nicht korrekt angezeigt wird und das richtige WLAN nicht gefunden werden kann Sie müssen der Tmall Elf-App den Standort und das Telefonmodell, IMEI, Bluetooth, Netzwerk und andere Berechtigungen mitteilen, um das Problem zu lösen.
5. Wenn auf dem Router zu Hause der Whitelist-Zugriffsmodus eingestellt ist oder die WLAN-Ausblendung aktiviert ist, müssen sie ausgeschaltet und auf den normalen Verbindungsmodus eingestellt werden.
6. Wenn Sie weiterhin keine Verbindung zum WLAN herstellen können, wird empfohlen, zuerst eine Verbindung zum mobilen Hotspot herzustellen und den Namen und das Passwort des mobilen Hotspots so zu ändern, dass sie nach erfolgreicher Verbindung mit dem WLAN-Netzwerk identisch sind Hotspot, trennen Sie den Hotspot und stellen Sie dann eine Verbindung zum WLAN her.
7. Starten Sie Tmall Elf neu oder setzen Sie Tmall Elf auf die Werkseinstellungen zurück und versuchen Sie nach zehn Minuten erneut, eine Verbindung herzustellen.
8. Wenn der Bluetooth-Modus von Tmall Genie nicht aktiviert ist, ist die Netzwerkverbindung möglicherweise nicht erfolgreich.
9. Wenn Tmall Genie und der Router zu nah beieinander sind, werden sie gestört und können keine Verbindung zum Internet herstellen.
10. Wenn zu Hause viele verbundene Geräte vorhanden sind, stellt Tmall Genie immer automatisch eine neue Verbindung her. Zu diesem Zeitpunkt müssen Sie mehrere weitere APs einrichten. Möglicherweise sind auch zu viele Geräte vorhanden, was zu einer unzureichenden Signalabdeckung führt, und Sie müssen einen WLAN-Verstärker hinzufügen oder einen anderen Router für Relay-Bridging kaufen.
11. Wenn Sie zu Hause einen 360-Router verwenden, setzen Sie den 360-Router bitte auf die Werkseinstellungen zurück und befolgen Sie dann die Installationsschritte, um das Netzwerk zu konfigurieren.
12. Wenn der Netzwerkkonfigurationsprozess zunächst anzeigt, dass die Verbindung erfolgreich ist, wird empfohlen, die folgenden Vorgänge auszuprobieren:
a Melden Sie sich beim Router an
b Geben Sie „Verwaltung/Konfiguration“ ein Netzwerkverwaltung – Primärer DNS-/Domänennamenserver
c. Telekommunikationsbenutzer versuchen, die DNS-Einstellungen auf 114.114.114
d zu ändern. Andere Benutzer ändern die DNS-Einstellungen auf 223.5.5.5
13 wurde nicht auf die neueste Version aktualisiert, was ebenfalls zu einem Netzwerkfehler führen kann. Sie können versuchen, die Werkseinstellungen wiederherzustellen und dann nach Firmware-Upgrades zu suchen.
14. Wenn Tmall Genie nach längerem Gebrauch automatisch die Werkseinstellungen wiederherstellt und das Netzwerk neu konfigurieren muss, kann dies auch an einem Hardwarefehler liegen. Sie können es auch versuchen Reparieren Sie es manuell gemäß den folgenden Schritten:
1. Demontieren Sie die Basis.
Ziehen Sie das Gummi-Anti-Rutsch-Pad an der Unterseite vorsichtig ab. Sie sehen 3 Schraubenlöcher, um alle Schrauben zu lösen Base.

2. Trennen Sie das Motherboard und den Sockel.
Nachdem Sie den Sockel abgenommen haben, sehen Sie zwei Bajonettverschlüsse für das Motherboard (beachten Sie, dass sich auf der Rückseite Kabel befinden). Wenden Sie beim Trennen nicht zu viel Kraft an.

3. Nachdem Sie das Netzkabel abgezogen haben, um das Motherboard und die Basis zu trennen, gehen Sie zur Unterseite des Motherboards und trennen Sie die Kabel vom Motherboard und der Leistungssteuerplatine. Ziehen Sie das Kabel einfach mit gleichmäßiger Kraft heraus.
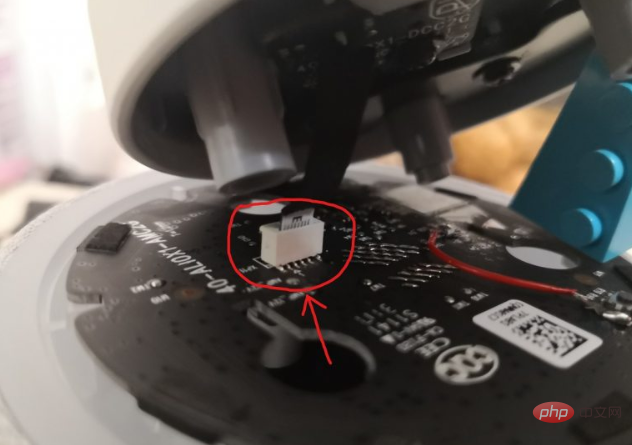
4. Löten Sie den Jumper
Suchen Sie einen Jumper (z. B. ein USB-Kabel, schneiden Sie ihn ab und ziehen Sie ihn heraus) und löten Sie die rechte Seite von SW1 an Die GND-Schnittstelle kann laut tatsächlichen Tests normal verwendet werden, ohne SW1 zu entfernen (eigentlich der Knopf oben im Loch zum Wiederherstellen der Werkseinstellungen), und die Funktion zur Werkswiederherstellung bleibt erhalten.
Nachdem der Schweißvorgang abgeschlossen ist, schalten Sie das Gerät ein und testen Sie es. Wenn das Einschalten normal ist, installieren Sie es in umgekehrter Reihenfolge wie bei der Demontage.


Das obige ist der detaillierte Inhalt vonWas soll ich tun, wenn Tmall Genie keine Verbindung zum WLAN herstellen kann?. Für weitere Informationen folgen Sie bitte anderen verwandten Artikeln auf der PHP chinesischen Website!

Heiße KI -Werkzeuge

Undresser.AI Undress
KI-gestützte App zum Erstellen realistischer Aktfotos

AI Clothes Remover
Online-KI-Tool zum Entfernen von Kleidung aus Fotos.

Undress AI Tool
Ausziehbilder kostenlos

Clothoff.io
KI-Kleiderentferner

AI Hentai Generator
Erstellen Sie kostenlos Ai Hentai.

Heißer Artikel

Heiße Werkzeuge

Notepad++7.3.1
Einfach zu bedienender und kostenloser Code-Editor

SublimeText3 chinesische Version
Chinesische Version, sehr einfach zu bedienen

Senden Sie Studio 13.0.1
Leistungsstarke integrierte PHP-Entwicklungsumgebung

Dreamweaver CS6
Visuelle Webentwicklungstools

SublimeText3 Mac-Version
Codebearbeitungssoftware auf Gottesniveau (SublimeText3)

Heiße Themen
 1377
1377
 52
52
 Was tun, wenn der HP-Drucker keine Verbindung zum WLAN herstellen kann - Was tun, wenn der HP-Drucker keine Verbindung zum WLAN herstellen kann
Mar 06, 2024 pm 01:00 PM
Was tun, wenn der HP-Drucker keine Verbindung zum WLAN herstellen kann - Was tun, wenn der HP-Drucker keine Verbindung zum WLAN herstellen kann
Mar 06, 2024 pm 01:00 PM
Wenn viele Benutzer HP-Drucker verwenden, wissen sie nicht, was zu tun ist, wenn der HP-Drucker keine Verbindung zum WLAN herstellen kann. Im Folgenden finden Sie Lösungen für das Problem, dass HP-Drucker keine Verbindung zum WLAN herstellen. Stellen Sie die Mac-Adresse des HP-Druckers so ein, dass er automatisch die Netzwerkkonfiguration ändert. Geben Sie das Kennwort ein, um eine Verbindung zum HP-Drucker herzustellen.
 Wie stellt Tmall Elf eine Verbindung zum Internet her? Tmall Elf-Tutorial zum Herstellen einer Verbindung zum Internet!
Mar 15, 2024 pm 08:00 PM
Wie stellt Tmall Elf eine Verbindung zum Internet her? Tmall Elf-Tutorial zum Herstellen einer Verbindung zum Internet!
Mar 15, 2024 pm 08:00 PM
1. Wie verbinde ich Tmall Elf mit dem Internet? Tmall Elf-Tutorial zum Herstellen einer Verbindung zum Internet! 1. Öffnen Sie zunächst die Tmall Elf-App und klicken Sie auf das +-Zeichen in der oberen rechten Ecke. 2. Wählen Sie die Option zum Hinzufügen eines Geräts. 3. Nachdem Sie zur Seite gesprungen sind, suchen Sie Ihr Tmall Genie-Gerätemodell und klicken Sie zum Betreten. 4. Geben Sie den Namen und das Passwort ein, um eine Verbindung zum WLAN herzustellen, und klicken Sie auf Weiter. 5. Rufen Sie den Netzwerkkonfigurationsmodus auf und klicken Sie, um die Verbindung zu starten. 6. Nachdem die Seite aktualisiert wurde, ist Ihr Tmall Elf erfolgreich mit dem Internet verbunden. 7. Nachdem Sie eine Verbindung zum Internet hergestellt haben, können Sie den Tmall Genie anpassen.
 Warum kann ich nicht auf das Internet zugreifen, obwohl mein WLAN verbunden ist?
Dec 07, 2023 pm 05:00 PM
Warum kann ich nicht auf das Internet zugreifen, obwohl mein WLAN verbunden ist?
Dec 07, 2023 pm 05:00 PM
Gründe, warum WLAN verbunden ist, aber nicht auf das Internet zugreifen kann; 2. IP-Adresskonflikt; 4. Problem mit dem Netzwerkanbieter; 7. Routerproblem; 8. Probleme mit der Gerätenetzwerkeinstellung; 9. Signalstörungen oder Hindernisse; Detaillierte Einführung: 1. Die Stärke des WLAN-Signals wirkt sich direkt auf die Stabilität und Geschwindigkeit des Netzwerks aus. Wenn das verbundene WLAN-Signal schwach ist, kann dies dazu führen, dass die Netzwerkverbindung instabil ist oder kein Zugriff auf das Internet möglich ist , usw.
 Warum kann ich unter Windows 10 keine WLAN-Verbindung herstellen?
Jan 16, 2024 pm 04:18 PM
Warum kann ich unter Windows 10 keine WLAN-Verbindung herstellen?
Jan 16, 2024 pm 04:18 PM
Wenn wir das Betriebssystem Win10 verwenden, um eine Verbindung zu einem drahtlosen WLAN-Netzwerk herzustellen, werden wir darauf hingewiesen, dass das WLAN-Netzwerk nicht verbunden werden kann und eingeschränkt ist. Für ein solches Problem können Sie meiner Meinung nach versuchen, Ihr eigenes Netzwerk im Netzwerk- und Freigabecenter zu finden und dann eine Reihe von Anpassungen vorzunehmen. Schauen wir uns die spezifischen Schritte an, um zu sehen, wie der Editor es gemacht hat. Warum kann Win10 keine Verbindung zum WLAN herstellen? Methode 1: 1. Klicken Sie mit der rechten Maustaste auf das WLAN-Symbol im Benachrichtigungsbereich am unteren Rand des Computerbildschirms und wählen Sie „Öffnen Sie die Netzwerk- und Interneteinstellungen“ und klicken Sie dann auf die Schaltfläche „Adapteroptionen ändern“. 2. Suchen Sie in der Popup-Netzwerkverbindungsoberfläche nach der drahtlosen Verbindung mit dem Namen „WLAN“, klicken Sie erneut mit der rechten Maustaste und wählen Sie „Schließen“ (oder „Deaktivieren“). 3. Warten Sie
 So lösen Sie das Problem, dass Sie in Win10 kein WLAN-Passwort eingeben können
Dec 30, 2023 pm 05:43 PM
So lösen Sie das Problem, dass Sie in Win10 kein WLAN-Passwort eingeben können
Dec 30, 2023 pm 05:43 PM
Es ist ein sehr deprimierendes Problem, das Passwort für Win10-WLAN nicht eingeben zu können. Öffnen Sie es einfach erneut oder starten Sie den Computer neu. Beeilen Sie sich und schauen Sie sich das an Ausführliches Lösungs-Tutorial. Win10 Wifi kann kein Passwort eingeben, Tutorial-Methode 1: 1. Wenn das Passwort nicht eingegeben werden kann, liegt möglicherweise ein Problem mit unserer Tastaturverbindung vor. Überprüfen Sie sorgfältig, ob die Tastatur verwendet werden kann. 2. Wenn wir die Tastatur zur Eingabe von Zahlen verwenden müssen, müssen wir auch prüfen, ob die Tastatur gesperrt ist. Methode 2: Hinweis: Einige Benutzer berichteten, dass der Computer nach Durchführung dieses Vorgangs nicht eingeschaltet werden konnte. Tatsächlich ist es nicht die Ursache dieser Einstellung, sondern das Problem des Computersystems selbst. Nach der Durchführung dieses Vorgangs hat dies keinen Einfluss auf den normalen Start des Computers und auch nicht auf das Computersystem
 Wie verbinde ich Tmall Genie mit dem Computer? Teilen Sie die Schritte zum Verbinden von Tmall Genie mit dem Computer
Mar 13, 2024 pm 09:16 PM
Wie verbinde ich Tmall Genie mit dem Computer? Teilen Sie die Schritte zum Verbinden von Tmall Genie mit dem Computer
Mar 13, 2024 pm 09:16 PM
Tmall Genie kann nicht nur eine Verbindung zu Mobiltelefonen herstellen, sondern nach dem Anschließen an den Computer auch Musik, Filme usw. direkt auf dem Computer abspielen. Wie stellt Tmall Genie eine Verbindung zum Computer her? Tatsächlich müssen Sie nur eine Verbindung über Bluetooth herstellen. Der folgende Editor hat die spezifischen Schritte zum Verbinden von Tmall Genie mit dem Computer zusammengestellt. Verbindungsmethode: 1. Öffnen Sie zunächst die „Einstellungen“ auf dem Computer. 2. Geben Sie dann die Option „Gerät“ ein. 3. Gehen Sie dann zu „Bluetooth und andere Geräte“, schalten Sie Bluetooth ein und klicken Sie auf „Bluetooth hinzufügen“. 4. Wählen Sie dann „Bluetooth“. 5. Endlich
 Lösung für Win11, das WLAN nicht anzeigen kann
Jan 29, 2024 pm 04:03 PM
Lösung für Win11, das WLAN nicht anzeigen kann
Jan 29, 2024 pm 04:03 PM
WLAN ist für uns ein wichtiges Medium zum Surfen im Internet, aber viele Benutzer haben kürzlich berichtet, dass Win11 kein WLAN anzeigt, was sollen wir also tun? Benutzer können unter der Suchoption direkt auf den Dienst klicken und dann den Starttyp auswählen, um ihn auf „Automatisch“ zu ändern, oder links auf „Netzwerk und Internet“ klicken, um ihn auszuführen. Lassen Sie diese Website den Benutzern die Analyse des Problems, dass der Win11-Computer die WLAN-Liste nicht anzeigt, sorgfältig vorstellen. Methode 1 zur Analyse des Problems, dass die WLAN-Liste auf dem Win11-Computer nicht angezeigt werden kann: 1. Klicken Sie auf die Suchoption. 3. Dann ändern wir den Starttyp auf automatisch. Methode 2: 1. Drücken Sie win+i, um die Einstellungen einzugeben. 2. Klicken Sie links auf Netzwerk und Internet. 4. Anschließend
 Was ist der Grund, warum die WLAN-Funktion nicht aktiviert werden kann? Anhang: So beheben Sie die WLAN-Funktion, die nicht aktiviert werden kann
Mar 14, 2024 pm 03:34 PM
Was ist der Grund, warum die WLAN-Funktion nicht aktiviert werden kann? Anhang: So beheben Sie die WLAN-Funktion, die nicht aktiviert werden kann
Mar 14, 2024 pm 03:34 PM
Heutzutage haben Mobiltelefone neben Daten und WLAN zwei Möglichkeiten, auf das Internet zuzugreifen, und OPPO-Mobiltelefone bilden da keine Ausnahme. Aber was sollen wir tun, wenn wir die WLAN-Funktion bei der Nutzung nicht einschalten können? Machen Sie sich noch keine Sorgen, Sie können dieses Tutorial genauso gut lesen, es wird Ihnen helfen! Was soll ich tun, wenn die WLAN-Funktion meines Telefons nicht aktiviert werden kann? Das kann daran liegen, dass es beim Einschalten des WLAN-Schalters zu einer leichten Verzögerung kommt. Bitte warten Sie 2 Sekunden, um zu sehen, ob er dauerhaft eingeschaltet ist. 1. Sie können versuchen, „Einstellungen > WLAN“ aufzurufen und den WLAN-Schalter erneut einzuschalten. 2. Bitte schalten Sie den Flugmodus ein/aus und versuchen Sie erneut, den WLAN-Schalter einzuschalten. 3. Starten Sie das Telefon neu und prüfen Sie, ob WLAN normal aktiviert werden kann. 4. Es wird empfohlen, nach der Datensicherung zu versuchen, die Werkseinstellungen wiederherzustellen. Wenn keine der oben genannten Methoden Ihr Problem löst, bringen Sie bitte das gekaufte Produkt mit



